Jak změnit název počítače Windows 10

- 3821
- 1125
- Baltazar Kocman
Tato instrukce ukazuje, jak změnit název počítače v Windows 10 na jakékoli požadované (z omezení - nemůžete použít cyrillic, některé speciální symboly a interpunkční značky). Chcete -li změnit název počítače, musíte být správcem systému. Proč by to mohlo být nutné?
Počítače v místní síti by měly mít jedinečná jména. Nejen proto, že existují dva počítače se stejným názvem, mohou dojít k konfliktům sítě, ale také z důvodu, že je snazší identifikovat, zejména pokud jde o počítače a notebooky v síti organizace (T.E. Na webu uvidíte jméno a pochopíte, jaký je to počítač). Windows 10 ve výchozím nastavení generuje název počítače, ale můžete jej změnit, o nichž bude diskutováno.
Poznámka: Pokud jste dříve zahrnuli automatický vstup do systému (viz. Jak odstranit heslo u vchodu do Windows 10), poté jej dočasně vypněte a vrátíte jej po změně názvu počítače a restartování. Jinak jsou někdy možné problémy související s příchodem nových účtů se stejným názvem.
Změna názvu počítače v nastavení Windows 10
První způsob změny názvu PC je navržen v novém rozhraní nastavení Windows 10, které lze nazvat stisknutím klávesy Win+I nebo prostřednictvím ikony oznámení kliknutím na něj a výběrem položky „Všechny parametry“ (jiná Možnost: Spuštění - Parametry).
V nastavení přejděte do části „Systém“ - „O systému“ a klikněte na „Přejmenování počítače“. Uveďte nový název a klikněte na „Další“. Budete vyzváni, abyste restartovali počítač, po kterém se změny vstoupí v platnost.

Změna vlastností systému
Počítač Windows 10 můžete přejmenovat nejen v „novém“ rozhraní, ale také v nejznámějších v předchozích verzích OS.
- Přejděte do vlastností počítače: Rychlý způsob, jak toho dosáhnout, je kliknout na „Start“ pomocí pravého tlačítka myši a vybrat položku nabídky „Systémové“ kontext.
- V parametrech systému klikněte na „Další parametry systému“ nebo „Parametry změny“ v části „Název počítače, název domény a parametry pracovní skupiny“ (akce budou ekvivalentní).

- Otevřete kartu „Název počítače“ a na ní klikněte na tlačítko „Změnit“. Uveďte nový název počítače a poté znovu klikněte na OK a OK OKO.
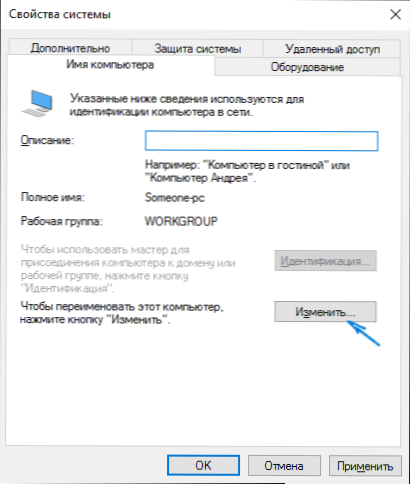
Budete požádáni o restartování počítače. Udělejte to, aniž byste zapomněli zachovat svou práci nebo cokoli jiného.

Jak přejmenovat počítač na příkazovém řádku
A poslední způsob, jak to udělat pomocí příkazového řádku.
- Spusťte příkazový řádek jménem administrátora například kliknutím na pravý -klikněte na „Start“ a vyberte odpovídající položku nabídky.
- Zadejte příkaz
WMIC Compursystem Where name = "%computername%" volání přejmenovat name = "new_ma_compeuter"
, kde jako nové jméno označuje požadované (bez ruštiny a lepší bez interpunkčních značek). Klikněte na Enter.
Poté, co uvidíte zprávu o úspěšném provedení příkazu, zavřete příkazový řádek a restartujte počítač: jeho název se změní.
Video - Jak změnit název počítače v systému Windows 10
Zároveň instrukce videa, která ukazuje první dvě metody přejmenování.
dodatečné informace
Změna názvu počítače v systému Windows 10 Při použití účtu Microsoft vede ke skutečnosti, že „nový počítač“ je připojen k vašemu online účtu. To by nemělo způsobovat problémy a můžete smazat počítač se starým jménem na stránce svého účtu na webových stránkách společnosti Microsoft.
Pokud je používáte, budou znovu spuštěny funkce postavené -v historii souborů a archivace (staré záložní kopie). Historie souborů to nahlásí a nabídne akce, které budou zahrnout předchozí příběh do aktuálního. Pokud jde o zálohy, začnou být znovu vytvářeny, zároveň budou k dispozici také předchozí, ale při jejich obnovení obdrží počítač staré jméno.
Dalším možným problémem je vzhled dvou počítačů na webu: se starým a novým jménem. V tomto případě zkuste vypnout sílu routeru (router), když je počítač vypnutý, a poté nejprve zapněte router a poté počítač a poté počítač.

