Jak změnit server DNS v systému Windows 10, 8.1 a Windows 7

- 2284
- 571
- Ing. Felix Musil
Pokud dochází k problémům s otevřením webů, jako je err_name_not_resolved a mnoho dalších je jednou z prvních doporučených akcí pro změnu serveru DNS ve vlastnostech připojení Windows Connection. Použití jiného serveru může fungovat rychleji (a přesněji) než server DNS vašeho poskytovatele, čímž se zrychluje načítání stránek. Některé servery také poskytují funkce filtrování nežádoucího provozu.
V této instrukci podrobně o tom, jak změnit server DNS v systému Windows 10, 8.1 a Windows 7 - jedna univerzální metoda pro všechny tyto systémy a jedna další, pouze pro Windows 10. Článek také obsahuje populární rychlé a bezpečné servery DNS. K dispozici je také samostatná instrukce: Způsoby, jak změnit server DNS v systému Windows 11
- Změňte server DNS v systému Windows
- Další způsob, jak změnit server DNS v systému Windows 10
- Adresy populárních serverů DNS
- Video instrukce
Změňte server DNS v systému Windows
Pokud potřebujete změnit server DNS v systému Windows 10, 8.1 nebo Windows 7 používají následující kroky, které jsou vhodné pro všechny tyto verze OS:
- Stiskněte klávesy Win+R na klávesnici, zadejte NCPA.Cpl V okně „Provádět“ a klikněte na Enter.
- V okně, které se otevírá, stiskněte tlačítko připojení myši použité pro přístup na internet a v kontextové nabídce vyberte položku „Vlastnosti“.

- V seznamu komponent připojení vyberte „IP verze 4“ nebo „TCP/IPv4“ a klikněte na tlačítko „Vlastnosti“.
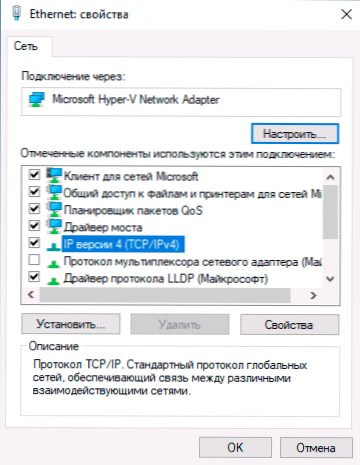
- Nastavte adresy „Použijte následující servery DNS“ a označte nezbytné adresy.
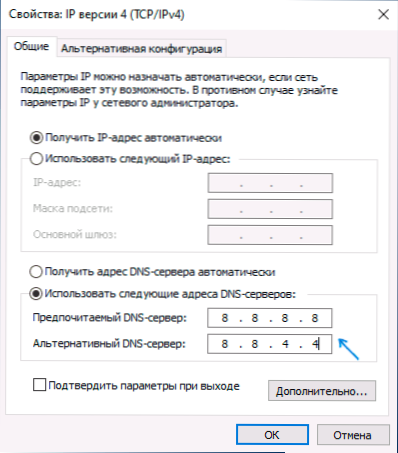
- Použijte nastavení pomocí tlačítka OK.
- V případě potřeby (obvykle nikdo není), změňte stejným způsobem DNS pro IP verzi 6.
Po změně parametrů DNS to není nutné, ale je vhodné resetovat mezipaměť DNS.
Proces bude dokončen na tomto a při otevírání webů na internetu použijete danou adresu serveru DNS.
Další způsob, jak změnit server DNS v systému Windows 10
V Windows 10 existuje další způsob změny serveru DNS pro připojení k internetu:
- Přejděte na parametry - síť a internet, vlevo, vyberte typ připojení (Ethernet, Wi -Fi), pro které musíte provést změnu.
- Klikněte podle názvu aktivní sítě.
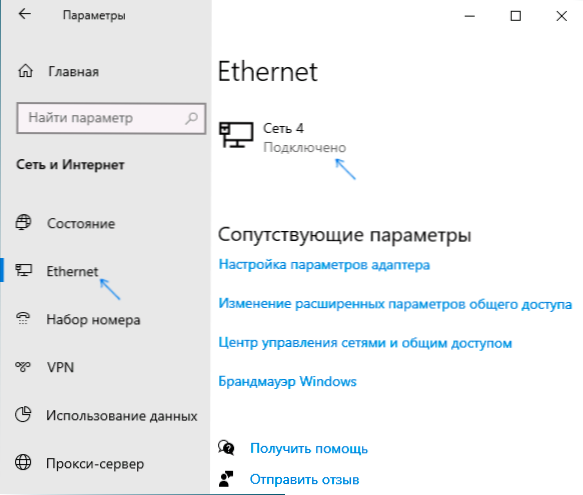
- Sweet další stránka dolů do části parametrů „IP“ a klikněte na tlačítko „Upravit“.
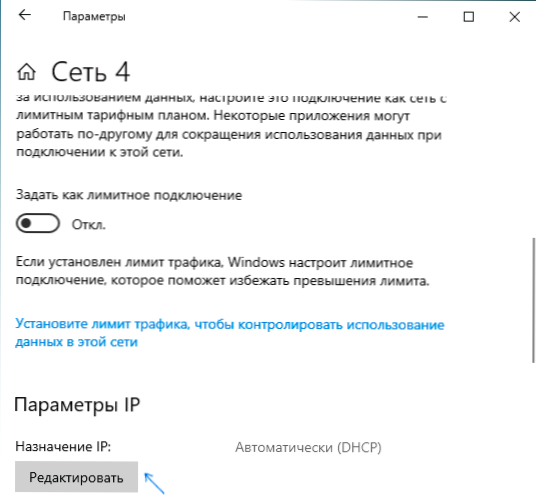
- Místo „automatického“ nastavení „ručně“.
- Zapněte IPv4, přejděte dolů a nainstalujte požadované parametry preferovaného a dalšího serveru DNS, uložte nastavení.
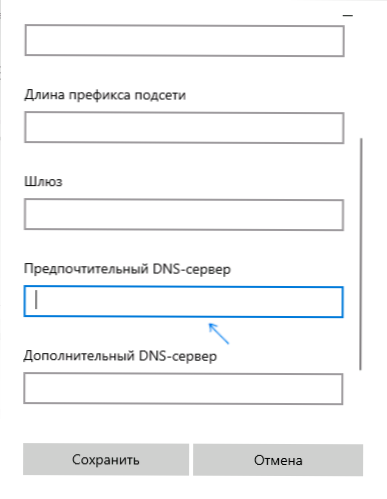
- Pokud je to nutné, nastavte DNS pro IPv6 (obvykle to není nutné).
Stejně jako v předchozím případě je vhodné vyčistit mezipaměť DNS po aplikaci nastavení.
Adresy populárních serverů DNS
Mnoho slavných internetových společností poskytuje přístup ke svým serverům DNS: Můžete je zadat v parametrech a bude používat vaše připojení. Mezi oblíbené servery DNS:
- Google - 8.8.8.8 A 8.8.4.4 (pro IP verzi 4), 2001: 4860: 4860 :: 8888 A 2001: 4860: 4860 :: 8844 (IP verze 6).
- Yandex - 77.88.8.8 A 77.88.8.1 (Yandex také poskytuje další příležitosti pro své DNS, můžete si přečíst více na stránce DNS.Yandex.ru).
- Cloudflare - 1.1.1.1 A 1.0.0.1 (IPv4), 2606: 4700: 4700 :: 1111 A 2606: 4700: 4700 :: 1001 (IPv6).
Video instrukce
Doufám, že všechno fungovalo ve vašem případě. Pokud se rozhodnete změnit server DNS kvůli jakýmkoli chybám při otevírání webů, doporučuji se pokusit zadat text chyb při vyhledávání na tomto webu: Možná budu mít řešení pro váš problém.

