Jak opravit rozmazaná písma v systému Windows 10

- 4329
- 781
- Baltazar Kocman
V těchto pokynech, co dělat, když vidíte rozmazaná písma v systému Windows 10 nebo jednotlivých programech a aplikacích, ke kterým může dojít jak po škálování parametrů obrazovky, tak bez těchto akcí.
Nejprve budeme hovořit o metodách nápravy problému spojeného se změnou rozlišení obrazovky, které jsou pro většinu uživatelů zřejmé, ale nemusí být zohledněny uživateli a poté dalšími způsoby, jak opravit rozmazání textu V systému Windows 10.
Poznámka: Pokud se písma po nedávné změně parametrů měřítka (125%, 150%) v parametrech obrazovky (položka „změna velikosti textu, aplikace a dalších prvků“) zkuste nejprve nejprve znovu načíst parametry škálování (125%, 150%) v parametrech obrazovky (položka „Změna velikosti textu, aplikace a dalších prvků“) (i když to předtím je více než jednou. Vypnuli to, uveďte to, protože vypnutí v 10 kes není stejné jako restartování).
Automatické odstranění rozmazání písma v systému Windows 10 1803
V Aktualizaci Windows 10 1803 April Existence existovala další možnost, která umožňuje opravit rozmazaná písma pro aplikace, které nepodporují škálování (nebo to špatně). Parametr najdete v přechodu do parametrů - Systém - zobrazení - Další parametry škálování, položka „umožňují Windows opravit rozostření v aplikacích“.

Pokud se ukáže, že parametr je zapnutý a problém je uložen, zkuste to naopak, odpojte jej.
Kontrola rozlišení obrazovky
Tato položka pro ty uživatele, kteří plně nepředstavují, jaké je fyzické rozlišení obrazovky monitoru a proč se rozlišení vystavené v systému musí odpovídat fyzickému.
Moderní monitory tedy mají takový parametr jako fyzické rozlišení, což je počet bodů vodorovně a vertikálních matic, například 1920 × 1080. Navíc, pokud v systému máte nějaké rozlišení, ne množení fyzikálních, uvidíte zkreslení a rozmazaná písma.
Proto: Pokud si nejste jisti, ujistěte se, že rozlišení obrazovky nastavené v systému Windows 10 odpovídá skutečnému rozlišení obrazovky (v některých případech to může vést k tomu, že se pro vás bude zdát příliš malé, ale to lze napravit měřítkem parametrů).
- Chcete -li zjistit fyzické rozlišení obrazovky, můžete pouze hledat technické specifikace na internetu zavedením značky a modelu monitoru.
- Chcete -li nastavit rozlišení obrazovky v systému Windows 10, klikněte na Desktop s pravým tlačítkem myši a vyberte položku „Parametry obrazovky“, poté klikněte na „Dodatečné parametry obrazovky“ (níže vpravo) a nastavte požadované rozlišení). Pokud seznam nemá správné rozlišení, pravděpodobně musíte nainstalovat oficiální ovladače vaší grafické karty, příklad CM. Instalace ovladačů NVIDIA v Windows 10 (pro AMD a Intel bude stejné).
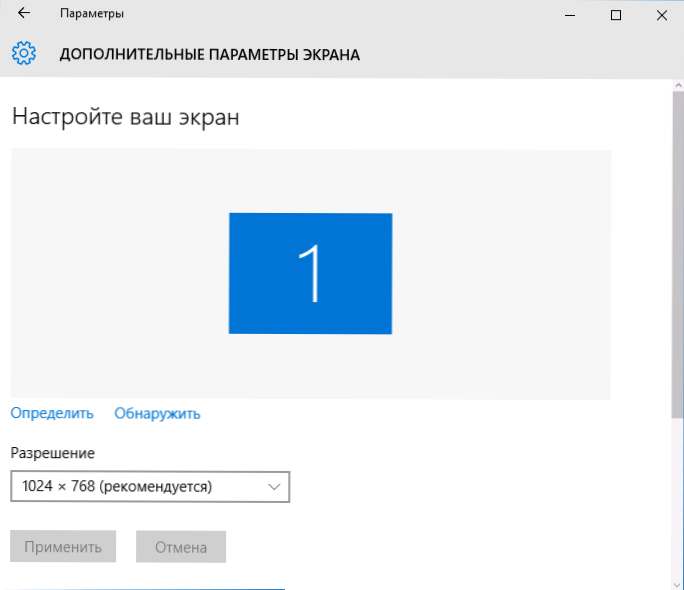
Přečtěte si více na téma: Jak změnit rozlišení obrazovky v systému Windows 10.
Poznámka: Pokud používáte několik monitorů (nebo monitoru + TV) a obrázek na nich je duplikován, pak Windows používá stejné rozlišení na obou obrazovkách při duplicitu, zatímco pro některé z nich to může být „nativní“. Je zde pouze jedno řešení - změnit provozní režim dvou monitorů na „rozšíření obrazovek“ (stisknutím klávesy Win+P) a nainstalovat správné rozlišení pro každý z monitorů.
Eliminace rozmazaného textu během měřítka
Pokud se problém s rozmazanými písmami objevil po změně velikostí prvků v „Kliknutí pravého kliknutí na plochu“ - „Parametry obrazovky“ - „Změna velikosti textu, aplikací a dalších prvků“ o 125% nebo více a Restartování počítače nebo notebooku problém neopravilo, zkuste další možnost.
- Stiskněte klávesy Win+R a zadejte Dpiscaling (nebo přejděte na ovládací panel - obrazovka).
- Klikněte na položku „Nainstalujte přizpůsobitelnou úroveň škálování“.

- Ujistěte se, že nastaví 100%. Pokud ne, změňte na 100, aplikujte a restartujte počítač.
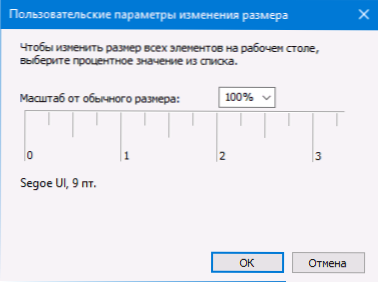
A druhá verze stejného způsobu:
- Klikněte na pravé tlačítko myši na ploše - Parametry obrazovky.
- Vraťte měřítko 100%.

- Přejděte na ovládací panel - obrazovka, klikněte na „Nainstalovat přizpůsobitelnou úroveň škálování“ a nastavte požadované škálování Windows 10.
Po použití nastavení budete požádáni, abyste se dostali ze systému, a po vstupu budete muset vidět změněné rozměry písem a prvků, ale bez rozmazání (při použití této možnosti se použije jiné škálování než v systému Windows 10 parametrů obrazovky).
Jak opravit rozmazaná písma v programech
Ne všechny programy Windows podporují správnou změnu v měřítku a v důsledku toho v samostatných aplikacích můžete vidět rozmazaná písma, zatímco ve zbytku systému tyto problémy nepozorují.
V tomto případě můžete problém opravit následovně:
- Klikněte na štítek pomocí pravého tlačítka myši nebo spuštěným souborem programu a vyberte „Vlastnosti“.
- Na kartě kompatibility nastavte značku v odstavci „Zakázat škálování obrázku s vysokým rozlišením obrazovky“ a použijte nastavení. V nových verzích systému Windows 10 klikněte na „Změnit parametry vysokého DPI“ a poté označte položku „Mat the Scaling Mode“ a vyberte „Příloha“.

V následujícím spuštění programu by se problém s rozmazanými písmami neměl objevit (mohou být však na obrazovkách s vysokým rozlišením malé)).
ClearType
V některých případech (například kvůli nesprávnému provozu ovladačů grafických karet) může problém s rozmazaným textem způsobit nesprávný provoz funkce vyhlazování písma ClearType, která je ve výchozím nastavení zahrnuta do výchozí hodnoty pro LCDS pro LCDS.
Zkuste tuto funkci deaktivovat nebo nakonfigurovat a zkontrolovat, zda byl problém vyřešen. Za tímto účelem zadejte vyhledávání na panelu úlohy ClearType a spusťte „Nastavení textu ClearType“.
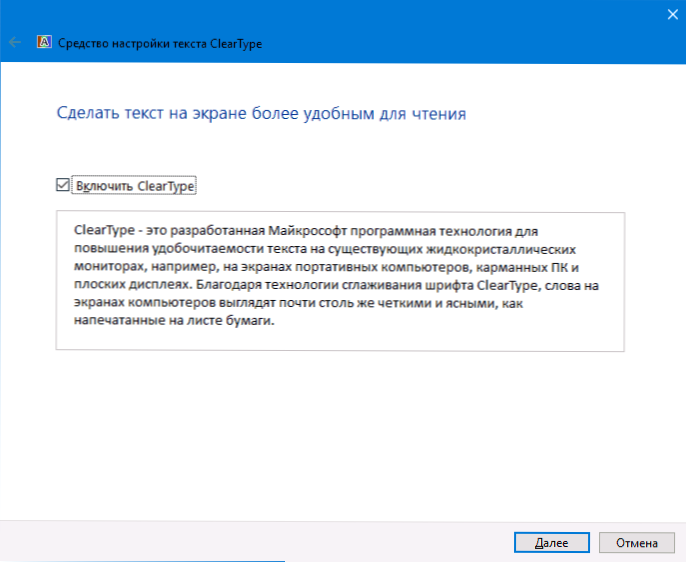
Poté vyzkoušejte jak možnost nastavení funkce funkce, tak s možností jejího odpojení. Přečtěte si více: Nastavení ClearType v systému Windows 10.
dodatečné informace
Internet má také program Blurry Fix Windows 10 DPI určený k vyřešení problému s rozmazanými písmami. Program, jak to chápu, používá druhou metodu z tohoto článku, když se místo měřítka Windows 10 použije „staré“ škálování namísto škálování 10.
Pro použití je dostačující k instalaci v programu „Použijte Windows 8.1 škálování DPI "a nakonfigurujte požadovanou úroveň škálování.
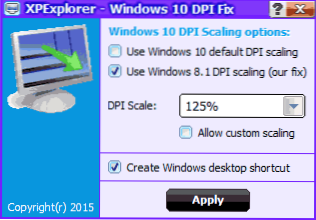
Program si můžete stáhnout z webové stránky vývojáře Windows10_DPI_BLURRY_FIX.Xpexplorer.Com - Nezapomeňte to zkontrolovat na virustotální.com (v tuto chvíli je to čisté, ale existují negativní recenze, takže buďte opatrní). Zvažte také, že s každým restartem je vyžadováno spuštění programu (přidává se k automatickému zatížení.
A konečně, pokud nic nepomůže, znovu se zdvojnásobte, zda máte původní nedávné ovladače pro grafickou kartu, ne kliknutím na „Aktualizace“ ve správci zařízení, ale manuálním stažením z odpovídajících oficiálních webů (nebo pomocí nástrojů NVIDIA a AMD).

