Jak vyřešit problém, když počítač nevidí Wi-Fi v Ubuntu

- 1231
- 237
- Theofil Matějíček Phd.
V roce 2017 existuje relativně málo lidí, kteří používají kabelový přístup k internetu. Nyní je možnost používání routeru běžnější, která je nainstalována v bytě nebo v kanceláři organizace. Použití bezdrátových technologií poskytuje mnoho výhod a ergonomie je pouze jedním z nich. Ale doufáme, že budeme pracovat s Wi-Fi, zaměřujeme se na stabilitu a jednoduchost. O to více urážlivé, když Windows nebo Ubuntu nevidí Wi-Fi. Ponecháme problémy s konfigurací oken stranou, nyní budeme hovořit o nejběžnějším operačním systému na jádru Linux.

Co dělat, pokud počítač nevidí přístupový bod Wi-Fi v Ubuntu.
Operační systém, který nevidí síť „Out of the Box“ - společný jev. Může pro to existovat několik důvodů:
- Notebook je vybaven vzácnou síťovou deskou, pro které nelze automaticky načíst automaticky.
- Instalace operačního systému nešlo podle plánu.
- Počítač má selhání při provozu zařízení nebo programů, takže Ubuntu nevidí Wi-Fi.
- Uživatel má nesprávně nastaveno vybavení.
- Jsou možné další důvody.
Když Wi-Fi nefunguje při používání Ubuntu, počáteční uživatel „stoupá“ na internetu (v nejlepším případě) nebo se snaží zkontrolovat parametry zařízení v nastavení (standardní případ). Mezitím může být použití terminálu velmi užitečné. Toto je nezbytný diagnostický nástroj pro různé problémy. Schopnost používat příkazový řádek odhaluje schopnosti Linuxu pro skutečně. Jak tedy můžete pomoci, když Ubuntu nevidí Wi-Fi?
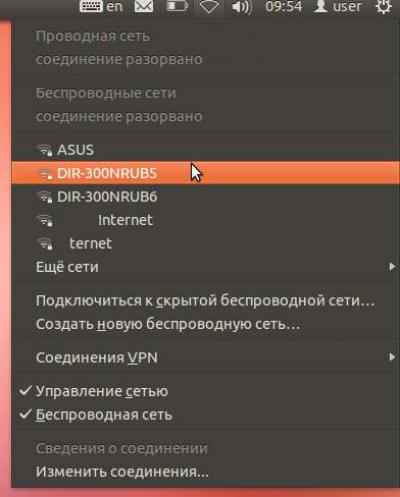
Kontrola ovladačů
Pokud se nedostanete do sítě „Out of the Box“, pravděpodobně váš adaptér nepodporuje operační systém. Výrobce své síťové desky můžete zkontrolovat takto:
$ Sudo lspci | Grep Network
Nejoblíbenější adaptéry jsou Broadcom, Intel, Realtek a Ateros. Každý výrobce poskytuje několik sad řidičů, které jsou stejně kompatibilní se všemi zařízeními stejného typu. Konkrétně však ve vašem případě nelze najít potřebný software.
Otevřete stránku https: // Wireless.Wiki.Jádro.Org/en/uživatelé/ovladače. Toto jsou oficiální údaje o podpoře některých ovladačů Linux. Ubuntu je kompatibilní s běžnými řidiči pro rodinu OS Linux. Věnujte pozornost pneumatice nebo portu, skrze který je adaptér připojen. Ubuntu nevidí adaptér Wi-Fi často, protože je vybráno zařízení připojené přes nesprávnou pneumatiku. Má smysl zkontrolovat takový parametr, jako je PCI ID síťové karty. To vám umožní přesně zjistit, zda je řidič vhodný s podporou konkrétní pneumatiky. Tým:
$ lspci -nn -d 14e4:
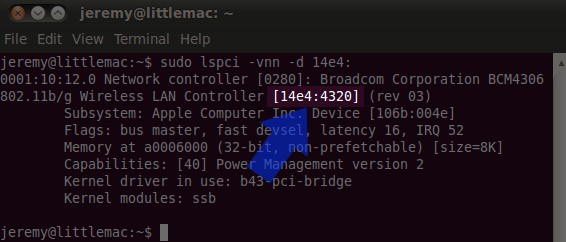
Jakmile vyzvednete požadovaný ovladač, najděte pro něj firmware. Všechny informace na firmwaru najdete na oficiálních webových stránkách jádra.Org.
Před instalací ovladačů vyložte všechny zbytečné moduly. Například:
$ Sudo modprobe -r wl
$ Sudo modprobe -r b43
$ Sudo modprobe -r b43 -legaxy
Poté přidejte moduly do „černého seznamu“:
$ VI /ETC /MODROBE.D/Blacklist-BCM.Conf
Blacklist B43
Blacklist B43-Legacy
Blacklist WL
Poté zbývá pouze spustit požadovaného ovladače. Například:
$ Sudo modprobe brcmsmac
Po těchto postupech by měl počítač dokonale vidět přístupový bod a adaptér.
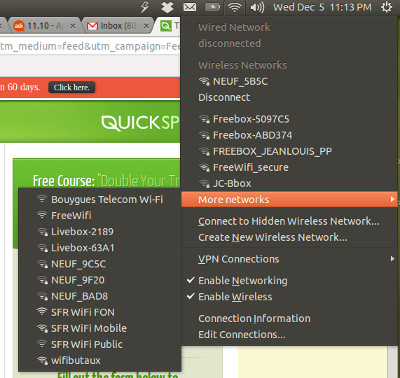
Pokud se k „zázraku“ nestalo, pravděpodobně se zabýváte hardwarovou poruchou. A v tomto případě bude nejlepší cestou ven odvolání k mistra počítačové technologie. Samozřejmě, pokud vaše znalosti stačí, můžete se pokusit problém odstranit sami.
Problém je v OS
Ale to není všechno. Silným faktorem s nesprávnou prací může být operační systém. To je docela obtížné zkontrolovat, ale při pokusu o přeinstalování OS můžete situaci zásadně změnit. Možná zařízení fungovalo dobře dříve a problémy začaly při instalaci nového operačního systému? Pak rostou šance na softwarové problémy.
Závěry
Seznamovali jsme se s nejúčinnějším způsobem, jak napravit situaci, kdy Wi-Fi nevidí ubuntu. A také prozkoumal další důvody možných problémů s připojením k internetu.
Pokud máte stále dotazy na téma článku - neváhejte se jich zeptat v komentářích. Připojte se k diskusi o dalších otázkách na Ubuntu na stránkách našeho webu!
- « Korekce chyb 0xc000000e ve Windows
- Zvyšování priority v operačním systému úkolů operačního systému Windows »

