Jak opravit chybu připojení v systému Windows - všechny metody

- 4934
- 231
- Baltazar Kocman
Windows je široce používaný operační systém založený na grafickém rozhraní. Být uživatelem systému Windows jste se možná setkali s chybovou zprávou ConneptionFailure. Tento článek vám pomůže vyřešit problém.

Kdykoli čelíme jakémukoli problému na mobilním telefonu nebo počítači, prvním krokem, který podnikneme, je restartování zařízení. Ve většině případů by to mělo problém vyřešit. Znovu načtěte PC, a pokud to nepomůže, sledujte následující doporučení střídavě. Zjistěte, co se ve vašem systému pokazilo. To vám pomůže vyřešit problém v nejkratším možném čase.
Příčiny chybového připojení
Když se pokoušíte připojit počítač, můžete se s takovou chybou setkat (Windows 7/8/8.1 nebo 10) na internet prostřednictvím širokopásmového připojení. Podle technických informací je chyba ConnectionFailure jedním z nejčastějších v systému Windows. Možná je důvodem, že jste modem nesprávně nastavili, ale mohou existovat i jiné faktory:
- Blokování firewallem.
- Blokování antiviru.
- Nastavení rodičovské kontroly.
- Hostitelů soubor.
- Problémy s prohlížečem.
- Práce na serveru.
- Nesprávné nastavení DNS.
- Technická práce poskytovatele a t.D.
Kterýkoli z výše uvedených důvodů může znamenat zprávu o chybě připojení. Zvažte problémy a způsoby, jak je vyřešit podrobněji.
Metody řešení chyby
Před zahájením hledání jiného řešení a provedení jakýchkoli změn nejprve zkuste jednoduchá a základní doporučení. Zde jsou některé z nich: restartujte počítač a/nebo modem nebo jakékoli jiné zařízení pro připojení k internetu. Tyto kroky jsou nejzákladnějším a počátečním krokem při odstraňování jakýchkoli poruch. Ve většině případů pomůže opětovné zatížení opravit chybu. Pokud to váš problém nevyřeší, postupujte podle následujících doporučení.
Blokování firewallem
Firewall se používá k zabránění přístupu neautorizovaných uživatelů na soubory a zdroje ve vašem počítači. Bohužel, Windows Firewall není dokonalý a může poškodit váš počítač. Pro Windows je k dispozici nejlepší software Firemower, takže jej můžete deaktivovat a použít další u. Níže jsou uvedeny pokyny pro vypnutí brány brány Windows a oprava obnovy:
- Stiskněte a podržte ikonu Windows a X. Přejděte na menu nahoru a stiskněte ovládací panel.
- Stiskněte systém a bezpečnost.
- Klikněte na bránu firewallu Windows.
- Vyberte na firewall nebo vypnuto.
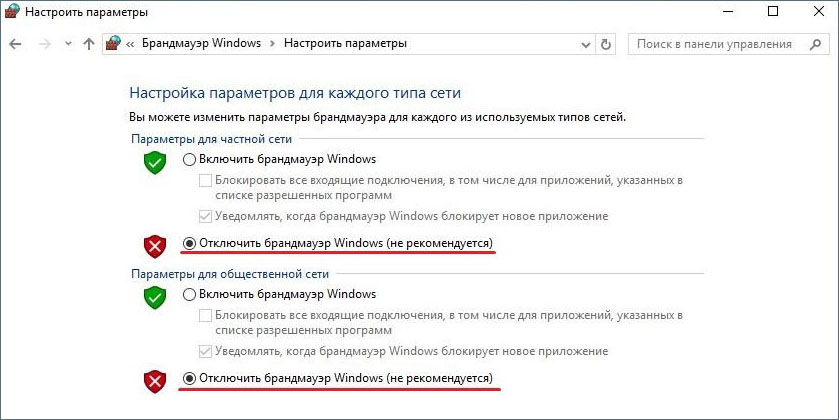
- Pro parametry soukromé a veřejné sítě vyberte „Zakázat bránu Windows Firewall (není doporučeno)“ a poté klikněte na „OK“.
Poté restartujte počítač a zkontrolujte výkon sítě. Pokud problém není vyřešen, přejděte k dalšímu rozhodnutí.
Vypnutí antiviru
Počínaje výročí aktualizace Windows 10 v létě 2016 může Windows Defender ve skutečnosti pracovat s jinou antivirovou aplikací. Při instalaci jiné aplikace je vypnuto samotného Windows Defender, ale pouze její obranná složka v reálném čase. To znamená, že aplikace třetí strany poskytuje ochranu v reálném čase, ale stále můžete začít ručně skenovat pomocí obránce, když chcete.
Pokud se chcete ujistit, že obhajoba obránce Windows 10 v reálném čase je po odstranění antivirové aplikace třetí strany deaktivována nebo znovu -stisknutá, stiskněte start, zadejte „obránce“ a poté vyberte obránce Windows obránce Windows.
- V hlavním okně "Obrace Windows" v pravém horním rohu klikněte na tlačítko "Nastavení".
- Otevře se „okno Cetaches“. Vezměte prosím na vědomí, že k nim můžete také přistupovat v nabídce „Nastavení“-„Aktualizace a bezpečnost“-„Okna obránce“. Jen se ujistěte, že je nainstalován přepínač „ochrana v reálném čase“, jak chcete.
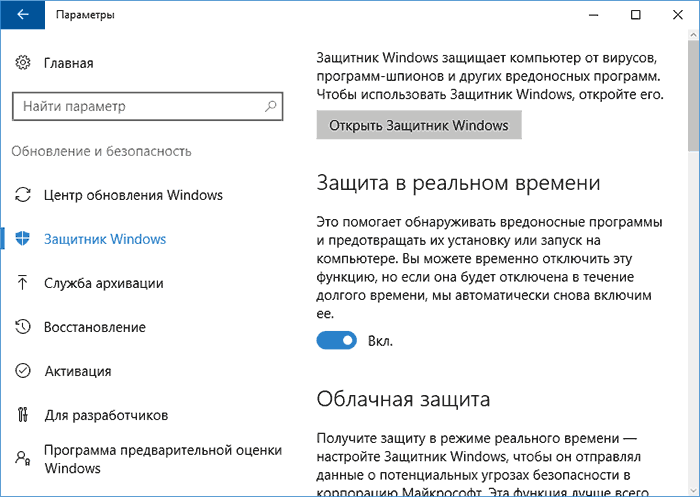
Je nainstalován přepínač ochrany v reálném čase
Je ještě jedna věc, kterou byste měli vědět o ochraně Windows 10 v reálném čase. Pokud to vypnete a nebudete mít jinou antivirovou aplikaci, obránce automaticky zapne obranu v reálném čase, když se Windows restartuje. K tomu se nestane, pokud použijete antivirovou aplikaci třetí strany. Chcete -li vypnout skenování a uzamčení sítě, můžete jednoduše vyloučit celý systémový disk ze kontroly.
- Přejděte na „Nastavení“-„Aktualizace a bezpečnost“-„Obránce Windows“ a klikněte na „Přidat výjimku“.
- Stiskněte tlačítko „Vyloučit složku“ a vyberte disk C: \.
Pokud máte v počítači další disky, můžete je také vyloučit. Vyloučení těchto disků je podobné odpojení antivirové ochrany.
Zakázat obránce Windows v systému Windows 7 nebo 8
V systému Windows 7 a 8 musíte úplně vypnout obránce Windows, pokud chcete spustit další antivirovou aplikaci. Nemůžete jen deaktivovat ochranu v reálném čase, jako v systému Windows 10. Opět se obránce musí při instalaci aplikaci třetí strany automaticky vypnout a znovu se znovu napínat, pokud tuto aplikaci smažíte později.
- Chcete -li otevřít Windows Defender, stiskněte „Start“, zadejte „obránce“ a klikněte na „Okna obránce“.
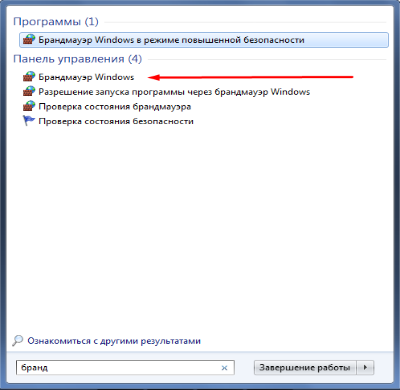
- Přejděte na stránku „Nástroje“ v nabídce a poté klikněte na odkaz „Parametry“.
- Přejděte na kartu správce na levém panelu a poté zaškrtněte políčko „Použijte tento program“ podle svého uvážení. Po dokončení klikněte na tlačítko „Uložit“.
Obránce Windows potvrzuje, že jste to vypnuli. Připraven!
Rodičovská kontrola
Microsoft nabízí rodičovskou kontrolu na všech svých zařízeních a v operačních systémech, aby děti nemohly získat přístup k věcem, které neodpovídají jejich věku. Jedná se o velmi užitečnou funkci, ale může velmi obtěžovat uživatele, pokud je neustále zapnutý. To by nedovolilo dospělému, který má právo používat každou funkci, získat přístup ke všemu. Jeho vypnutí je tedy stejně důležité jako jeho začlenění.
Různé verze oken mají různé programy, které podporují funkci rodičovské kontroly. Proto existují různé způsoby, jak se vypnout. Tento článek uvádí všechny metody, které lze použít ke zrušení rodičovské kontroly v systému Windows XP, Windows 7, Windows Vista a Windows 10.
Pro Windows 7 s rodičovskou kontrolou:
- Stiskněte tlačítko Start v extrémním levém rohu panelu hlavního panelu.
- Ve sloupci na pravé straně najdete ovládací panel. Klikněte na záhlaví „Uživatelské účty a zabezpečení“.
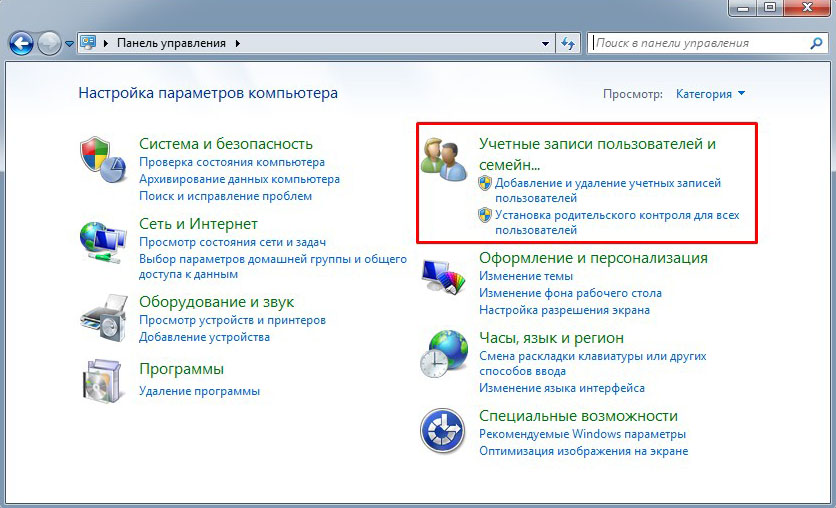
- Klikněte na rodičovskou kontrolu a vypněte funkci.
To vypne rodičovskou kontrolu, kterou lze zapnout pro jakýkoli uživatelský účet. Znovu načtěte PC a zkontrolujte provoz sítě.
Pro Windows 7, Vista a XP s Windows Essentials:
- Přejděte na ovládací panel, jak je uvedeno výše, a vyberte nabídku „Program Delete Program“, které bude pod záhlaví „Program“.
- V seznamu nainstalovaných programů najděte Windows Essentials. Vyberte jej a klikněte na „Odstranit/změnit“. Tato možnost bude na vrcholu seznamu vedle organizace.
- Poté odstraňte vlajku rodiny a pokračujte.
- Restartujte systém tak, aby váš počítač přizpůsobil změny, které jste provedli.
- Otevřete webový prohlížeč a zadejte účet http: //.Microsoft.Com/rodina a vstupte do systému pomocí účtu používaného k konfiguraci rodičovské kontroly.
- Chcete -li se odstranit z bezpečí, budete nejprve muset odstranit všechny děti. Chcete -li to provést, klikněte na Vyberte dítě a odstraňte nebo změňte jeho nastavení.
- Vyberte děti po druhém a smažte je.
- Nyní se musíte vrátit na hlavní stránku nastavení přístupu a vybrat položku „Odstranit“, která je umístěna nad sekcí „Dospělí“.
- Vyberte se a klikněte na smazat.
Nyní je váš účet nyní, konečně bez rodičovské kontroly.
Pro Windows 10:
- Otevřete webový prohlížeč a zadejte účet http: //.Microsoft.Com/rodina v řádku adresy.
- Na otevřené webové stránce zadejte svůj účet.
- Objeví se dvě sekce: dospělí a děti. Vyberte ten, který chcete odstranit z důvěrnosti.
- Pokud se chcete odstranit, přejděte do sekce pro dospělé. Přesto budete muset odstranit všechny děti, než se odstraníte.
- Přejděte na kteroukoli z sekcí, vyberte účet, který chcete odstranit ze soukromí, a klikněte na Odstranit.
Znovu načtěte počítač a zkontrolujte internet.
Blokování ze souboru hostitelů
Pokud používáte Windows 8, Windows Defender pracuje ve výchozím nastavení a zabraňuje změně souboru hostitelů. Budete muset povolit úpravu tohoto souboru tím, že přejdete na Windows Defender a po následujících krocích:
- Přejděte na Windows Defender, zadejte kurzor do pravého rohu a otevřete navigační panel.
- Kliknutím na ikonu, která vypadá jako zvětšovací sklo pro vyhledávání.
- Zadejte obránce Windows a vyberte jej na seznamu.
- Když se otevře Windows Defender, klikněte na kartu Nastavení.
- Poté zadejte umístění souboru hostitelů v závislosti na umístění instalace Windows. Zde je výchozí cesta: C: \ Windows \ System32 \ Drivers \ Etc \ hosts
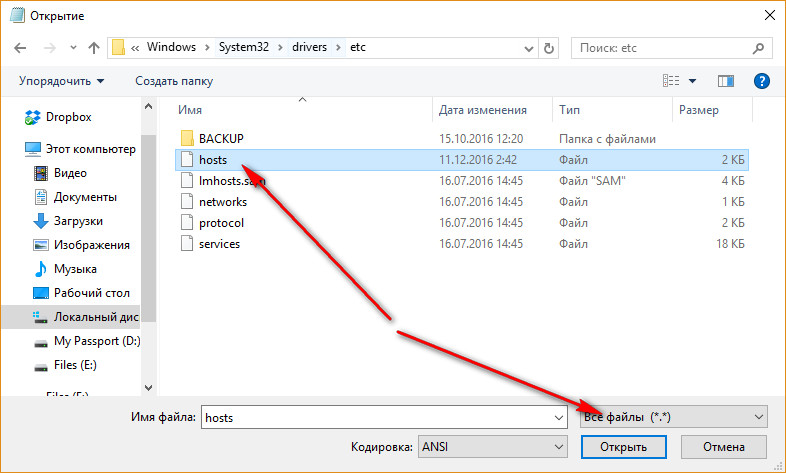
- Klikněte na tlačítko „Přidat“ a uvidíte, že bude přidán do seznamu pod soubory.
- V pravém dolním rohu klikněte na „Uložit změny“ a poté zavřete obránce Windows.
Dalším krokem bude úprava souborů. V souladu s výše uvedenými pokyny budete muset soubor upravit jako správce. Znovu vytáhněte kurzor na pravou stranu a poté najděte „Poznámkový blok“. Otevřete jej jako správce.
- Otevřete soubor podle cesty k souboru hostitele.
Zde na konci dokumentu musíte přidat IP adresu a web URL na webu, ke kterému se snažíte získat přístup. Například: 127.0.0.1 www.URL.Com
- Proveďte změny a klikněte na „Uložit“ kliknutím na „Soubor“ otevřete nabídku.
Tím se dokončí úpravy souboru hostitelů v systému Windows 8.
Hostitelé editace v systému Windows 10
V systému Windows 10, než začnete provádět změny souboru hostitelů, musíte vyřešit hlavní problém. Chcete -li provést změny, budete potřebovat přístup ke správci. Máte -li jakékoli dotazy týkající se přístupu správce, naleznete v certifikátu Microsoft „Správce pro místní účty“ nebo na místní správce Windows. V dokumentaci Microsoft místní účty znamenají „na vašem počítači“. Postupujte podle následujících akcí a rychle a snadno provedete změny souboru hostitelů:
- Zadejte systém jako správce.
- Klikněte na ikonu Windows na panelu nástrojů pravým tlačítkem myši.
- Objeví se nabídka vyskakovacího objemu. Najděte PowerShell (správce) a poté klikněte na tuto možnost.
- Okno vyskakovacího objektu se objeví s oznámením o tom, zda chcete aplikaci umožnit provést změny. Kliknutím na Ano Pokračujte.
- Zadejte „Poznámkový blok“. Protože spustíte notebook z PowerShelladministrator, spustí aplikaci s příslušnými právy správce.
- V nabídce „Poznámkový blok“ klikněte na „Soubor“ a poté klikněte na „Otevřít“. Budete muset jít do složky obsahující soubor hostitelů. Obvykle to je: C: \ Windows \ System32 \ Drivers \ Etc \
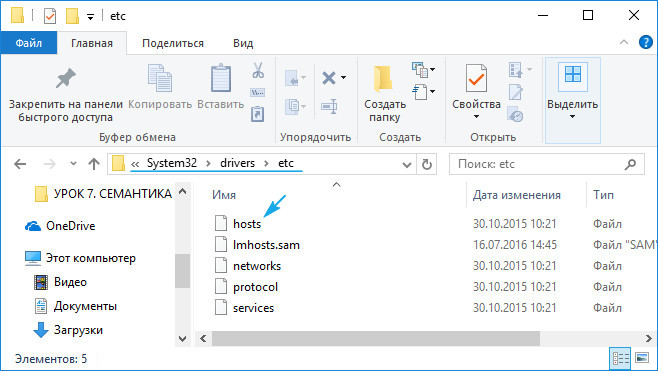
- Pokud jste v nastavení systému Windows nezapnuli přehlídku skrytých souborů, nic neuvidíte.
- Zadejte hostitele a poté klikněte na Enter. Vezměte prosím na vědomí, že soubor nemá příponu.Vzhledem k tomu, že soubor hostitelů je systémový, bude skrytý, pokud nenastavíte nastavení souborů Windows promítání skrytých dokumentů.
- V této fázi uvidíte soubor hostitelů. Budete potřebovat IP adresu serveru, na kterém se snažíte zadat URL. Ujistěte se, že postupujete podle výše uvedeného příkladu a vložte mezeru mezi adresu IP a názvem domény, kterou chcete použít. Například: 127.0.0.1 www.URL.Com
Klikněte na soubor a poté kliknutím na Uložit uložte všechny změny, které jste mohli provést do souboru.
Jako preventivní opatření zavřete okno „Poznámkový blok“ a poté opět stáhněte soubor hostitelů v souladu s počátečními kroky a dvakrát zkontrolujte, zda jsou vaše změny použity.
Problém s prohlížečem
Dalším krokem je zkontrolovat nastavení prohlížeče a jejich eliminace. Prvním krokem bude opětovné načtení PC. V některých případech lze přístup na web dočasně blokovat, takže zkuste počkat nebo přejít na web z jiného počítače.
Chcete -li odstranit chybu v Yandexu.Prohlížeč, postupujte podle následujících akcí:
- Přejděte do nastavení Nastavení osobních dat.
- Zde označte následující body:
- Procesníci - umožňují stránkám zpracovat protokoly.
- Pluginy - Začněte pluginy pouze pro důležitý obsah.
- Nahrazení Windows - blokujte okna vyskakovacích oken na všech webových stránkách.
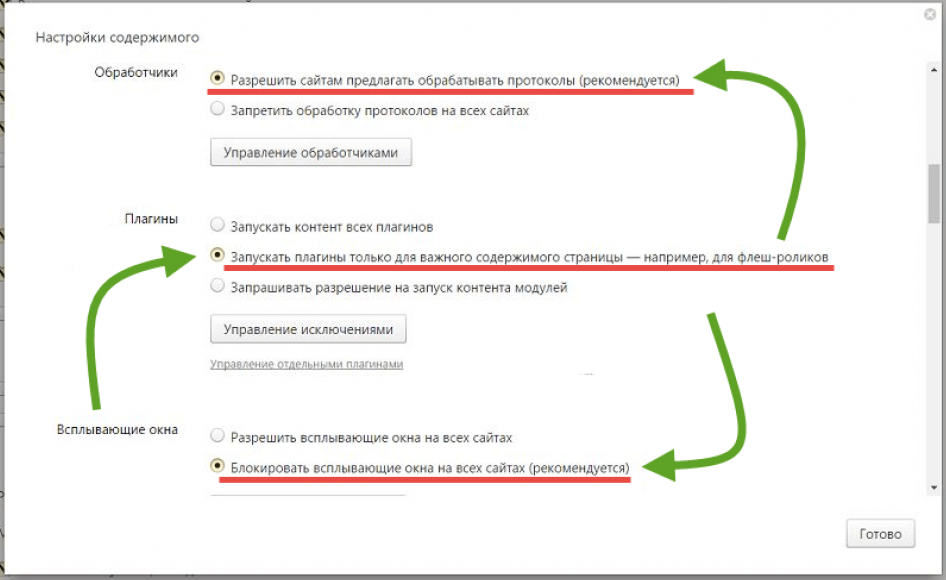
Dalším krokem bude čištění mezipaměti:
- Otevřete nastavení-obnovení osobního.
- V okně, které se otevírá, označte všechny body klíšťaty a klikněte na „Odstranit historii“.
Znovu načtěte PC a zkontrolujte přístup k síti. Podobně jsou další populární prohlížeče, jako je Chrome a Opera.
Práce na samotném serveru
Důvodem nedostatku přístupu na web může být na samotném serveru. Například při provádění technické práce. Jedinou věcí, kterou v tomto případě lze provést. Možná podpora podpory bude vyžadovat další data, která pomohou vyřešit váš problém.
Reset nastavení DNS
Některé škodlivé programy provádějí změny v nastavení DNS, v důsledku toho došlo k chybě připojení. Nejjednodušší způsob, jak to opravit, je resetovat nastavení DNS. To lze provést pomocí příkazového řádku:
- Otevřete nabídku a proveďte začátek nebo kombinaci klíčů Win+R.
- V okně otevřeno, zadejte CMD a klikněte na Enter. Příkazový řádek se otevře.
- Zde zadejte ipconfig/flushdns.
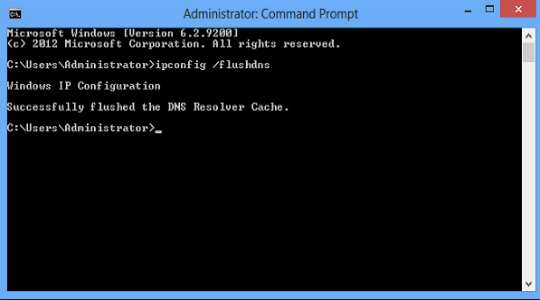
Spusťte proces resetování nastavení. Po opětovném načtení PC počkejte na jeho ukončení a zkontrolujte provoz sítě.
Porucha vašeho poskytovatele
Další běžnou příčinou chyby je problém na serveru poskytovatele internetu. Nemůžete obnovit přístup na vlastní pěst. Obraťte se na podporu podpory telefonicky nebo prostřednictvím formuláře zpětné vazby na webu (pokud máte přístup k internetu) a počkejte na odpověď operátora.
TCP/IP Reset
IP adresa je jedinečný identifikátor vašeho počítače na internetu. Konflikty IP adresy mohou při připojení k internetu způsobit problémy. Proto, pokud restart systému a naše další tipy nefungují, můžete se pokusit resetovat TCP/IP.
Bez ohledu na to, zda používáte Windows Vista, 7, 8, 8.1 nebo Windows 10, můžete spustit jeden příkaz pomocí příkazového řádku a spustí TCP/IP:
- Otevřete CMD s právy správce, zkopírujte a vložte příkaz níže:
- Resetovací resetování NetShintip.log.
- Po vstupu klikněte na Enter.
Po dokončení výše uvedeného příkazu restartujte počítač. Zkontrolujte, zda je problém s připojením k internetu odstraněn. Pokud ne, přejděte k dalšímu rozhodnutí.
Vytvořte připojení modemu
Během relace někdy může být vaše aktuální připojení blokováno nebo zavěšeno. Vytvoření nového připojení modemu pomůže vyřešit tento problém:
- Klikněte pravým tlačítkem myši na přepínacím připojení a poté vyberte „Vytvořit kopii“ a přejděte do nastavení sítě.
- Smažte stávající připojení podle níže uvedených pokynů.
- Přejít do centra pro řízení sítě a celkový přístup.V systému Windows 10 se nazývá síť a internet.
- Vyberte Změnit nastavení adaptéru.
- Nyní můžete vidět připojení modemu nebo modemu. Klikněte na pravé tlačítko myši na tomto připojení a vyberte „Vytvořit kopii“.
Právě jste vytvořili kopii svého stávajícího připojení. Nyní tedy můžete staré připojení smazat a pokusit se připojit pomocí nového.
Přeinstalovat síťový adaptér
Přeinstalování síťového adaptéru je jedním z nejvíce doporučených řešení problému ConnectionFailure. Odstraňte a přeinstalujte síťový adaptér pomocí níže uvedených pokynů:
- Stiskněte tlačítko Win+K a zadejte devmgmt.MSc.
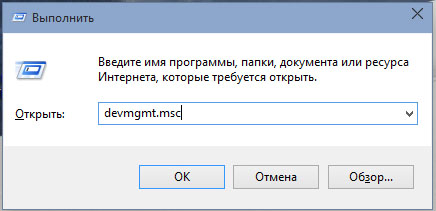
- Můžete dokonce vytočit devmgmt.MSc přímo při vyhledávání.
- Nyní klikněte na síťové adaptéry.
- Najděte adaptér, který spojuje váš internetový systém. Nakonfigurujte adaptér v souladu s požadavky poskytovatele.
Když systém restartuje, automaticky obnoví adaptér.
Aktualizace ovladačů
Neustálá aktualizace ovladačů je také velmi důležitá. Chcete -li aktualizovat ovladače, musíte přejít na web svého vybavení a nahrát nejnovější verzi ovladače. Nebo stačí nainstalovat firemní software od výrobce, který naskenuje váš počítač a aktualizuje ovladače na vlastní pěst. Po restartu PC zkontrolujte přítomnost problému.
Vyměňte soubor „RASPPPSE.Sys "
V umístění souboru Windows 7 "Rasppse.SYS "Ve výchozím nastavení - C: \ Windows \ System32 \ ovladače.
- Přejmenujte soubor na „Rasppse1.Sys "a nechte to tam.
- Zkopírujte tento dokument z jakéhokoli jiného nainstalovaného systému Windows 7.
- Vložte jej do vašeho systému do stejné složky, kde je umístěn Rasppse.Sys.
- Přeinstalujte modem a zkontrolujte operaci sítě.
Ve většině případů vás jeden z těchto tipů zachrání před chybami připojení. Pokud jste se již s takovým problémem setkali nebo znáte jiné způsoby, jak jej vyřešit, sdílejte s našimi čtenáři v komentářích podle tohoto článku.
- « Zahrnutí podpory NPAPI do prohlížečů opery a Firefoxu
- Nejlepší placené a bezplatné programy instalace videa »

