Jak opravit tlačítko spuštěné spuštění v systému Windows 10

- 1879
- 213
- Theofil Matějíček Phd.
Relativně nedávno společnost Microsoft vydala nový Windows 10, která nabízí aktualizaci této verze systému zdarma. Po instalaci aktualizace však mnoho uživatelů čelilo nepříjemnému problému - tlačítko „Start“ pravidelně přestalo fungovat, což výrazně narušilo pohodlnou práci v systému. Naštěstí bylo řešení nalezeno, takže se nespěchejte, abyste se rozčilili. V tomto článku zvážíme, co dělat, pokud tlačítko Start nefunguje v systému Windows 10. Pojďme na to. Jít!

Důvody takové poruchy se mohou lišit, proto existuje několik řešení problému. Doporučuje se vyzkoušet každou z nich, dokud nebude ta samá, která vás zachrání před tímto nepříjemným problémem.
První možností je restartovat vodič Windows. To se provádí následovně. Nejprve spusťte „dispečer úkolu“. To lze provést pomocí Ctrl+Alt+Del nebo Ctrl+Shift+Esc Keys. V otevřeném okně otvíráku klikněte na „Přečíst více“, poté přejděte na kartu „Processes“. V seznamu procesů musíte najít „vodič“, klikněte na něj se správným klíčem myši a vyberte „Restart“. Pokud tato metoda nepomohla, přejděte na další.
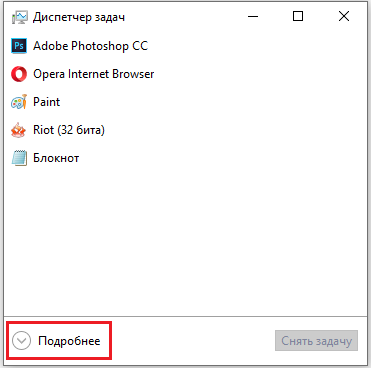
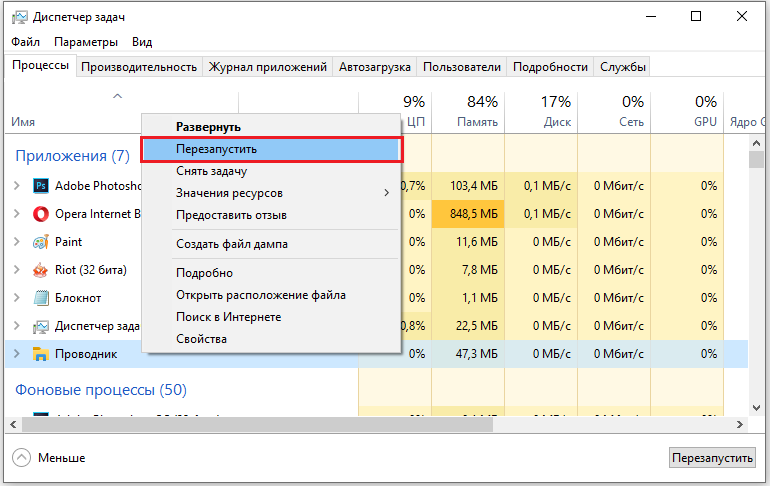
Druhým řešením problému je používat vybudovanou inženýrskou Windows PowerShell, což poskytuje velmi široké příležitosti k konfiguraci a práci se systémem. Chcete -li otevřít PowerShell, použijte kombinaci klíčů Win+R a poté zadejte PowerShell do pole „Open“, které se objeví. Utility můžete také spustit prostřednictvím „Správce úloh“. V okně dispečera otevřete nabídku „Soubor“ a klikněte na „Spusťte nový úkol“. Ve vhodné oblasti zadejte PowerShell a označte bod „Vytvořit úkol s právy správce“. Nyní, když jste se dostali do obslužného okna, zapište příkazy:
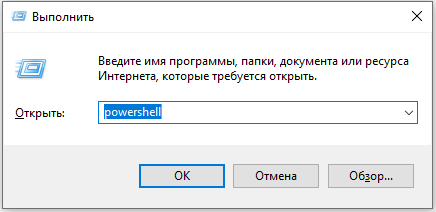
Get -appxpackage -allusers | Foreach add -appxpackage -disabledevelopmentMode -Rigister $ ($ _.InstallLocation) \ AppXManifest.Xml ”
Nezapomeňte stisknout klávesu Enter a začít vytvářet příkazy. Pokud máte v okně několik vybraných záznamů, pak je to v pořádku. Zavřete nástroj a neváhejte a zkontrolujte, zda tlačítko Start funguje. Porucha by měla zmizet. Stojí za zmínku, že tato metoda pomáhá ve velké většině případů. Existuje však šance, že to bude málo. Nezoufejte, protože existuje několik dalších způsobů, které vám pomohou zbavit se poruchy.
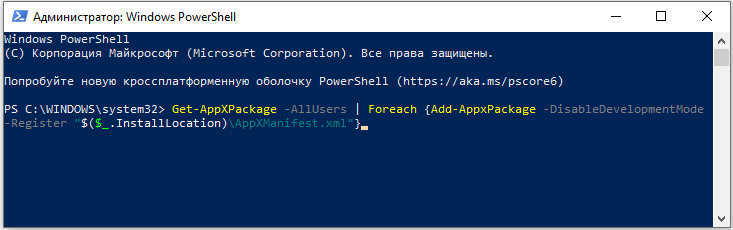
Třetí přístup - kontaktujte registr. Registr je posledním místem v systému, kde musíte stoupat, pokud jste nezkušeným uživatelem, pokud nic však nepomůže, je to jediné správné řešení. Provedením jakýchkoli změn v registru systému Windows byste měli být co nejpodstarší a nejpečlivější, protože dojít k chybě může v operačním systému způsobit vážné problémy. Chcete -li jít do editoru registru, klikněte na kombinaci klíčů Win+R. V okně „Perform“, které se objeví, napište Regedit do pole vstupu. Jakmile je v registru, vyberte složku „HKEY_CURRENT_USER“. Dále najděte v části „Software“. V části „Software“ je složka „Microsoft“, kterou je třeba také otevřít. Pak přejděte do katalogu „Windows“. V něm najdete složku „CurventVersion“ s katalogu Průzkumníka uvnitř. Jít na to, otevřete sekci „Advanced“. Nakonec, když jsem se dostal do požadované oblasti registru, zkontrolujte dostupnost souboru EnableXAMLStartMenu na pravé straně okna. Pokud takový soubor chybí, klikněte na pravé tlačítko myši v prázdné oblasti a vyberte parametr „DWORD (32 bitů)“. Před vámi se otevře malé okno, ve kterém musíte nainstalovat „0“ do pole „Hodnota“. Ponechejte systém počtu. Poté stiskněte tlačítko OK. Zde je dokončen proces úpravy registru. Znovu načtěte počítač tak, aby změny vstup do platnosti a zkontrolovaly výkon začátku. Problém by měl zmizet.
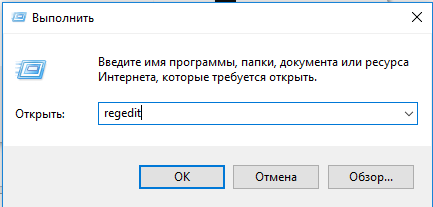
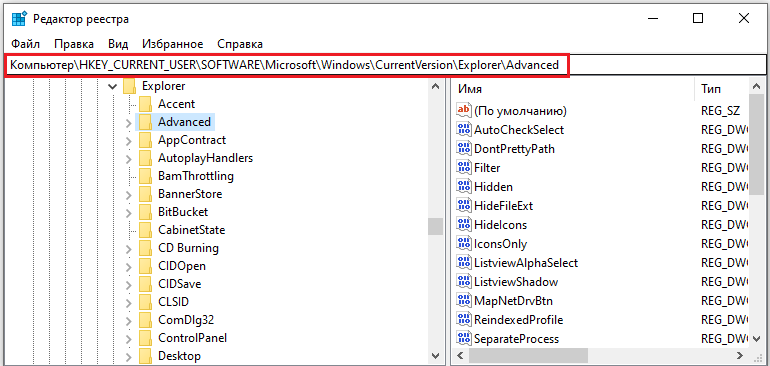
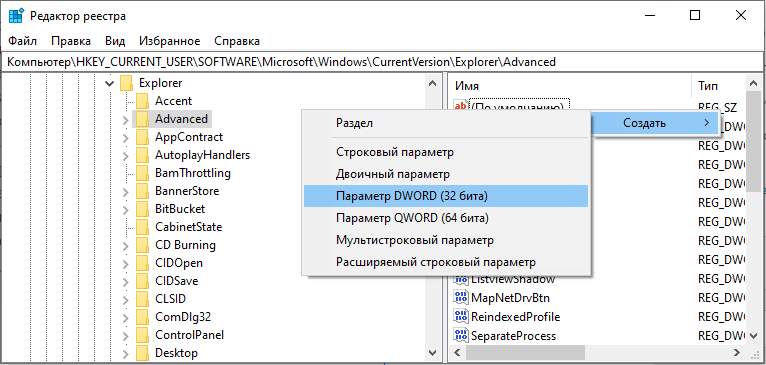
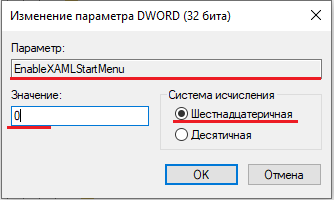
V případě, že ani poslední metoda nepomohla, s největší pravděpodobností záležitost v ruském jménu uživatelské složky. Naštěstí to lze přejmenovat. Nejprve je nutné zahrnout účet správce. Jak se to dělá? Spusťte příkazový řádek jménem administrátora (stiskněte Win+R a zadejte „CMD“). V otevřeném okně příkazového řádku zapište příkaz:
Čistý správce uživatele (nebo administrátora) /aktivní: Ano
a stisknutím klávesy Enter jej provedete.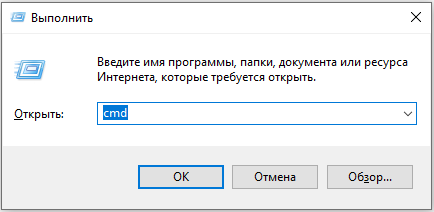
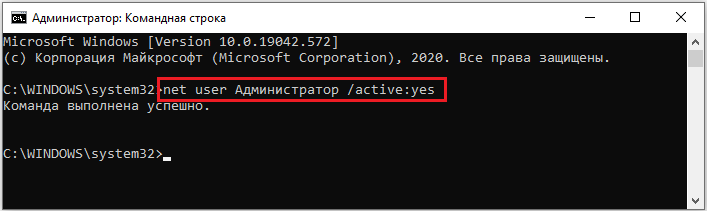 Nyní musíte opustit běžný účet a jít pod účet „Správce“. Pokud používáte pro verzi nebo firemní verzi, postupujte podle následujících kroků:
Nyní musíte opustit běžný účet a jít pod účet „Správce“. Pokud používáte pro verzi nebo firemní verzi, postupujte podle následujících kroků:
- Přejděte na „Správa počítače“.
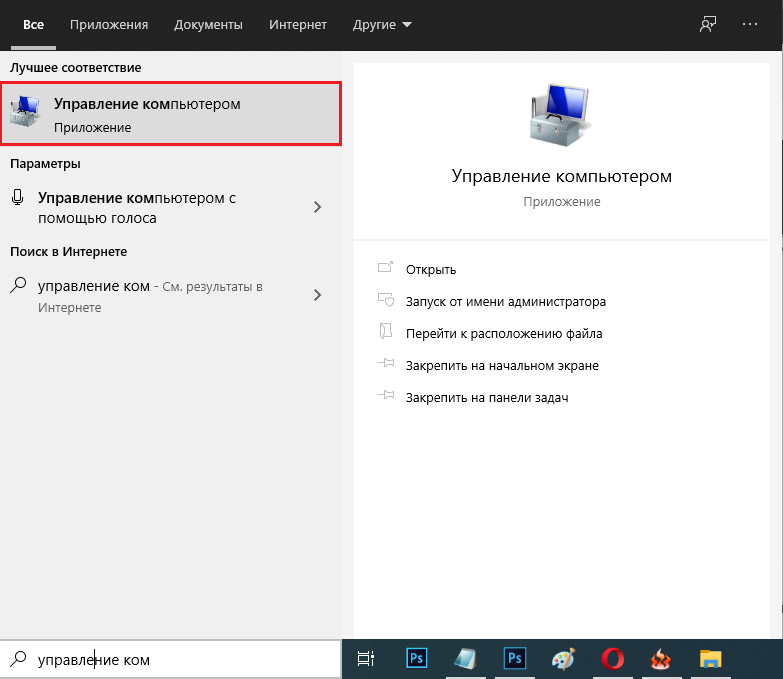
- Vyberte část „Místní uživatelé“.
- Otevřete složku „Uživatelé“.
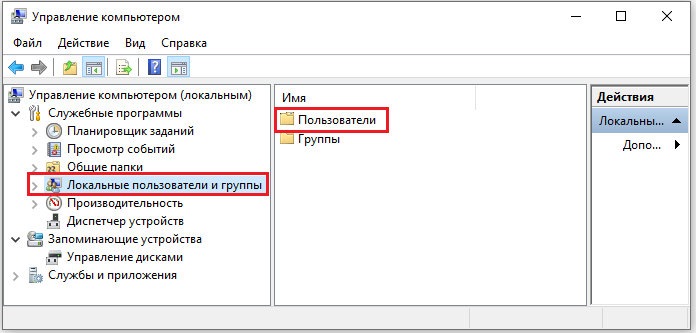
- Poté, co jste vybrali požadovaný účet na pravé straně okna, klikněte na něj pravým tlačítkem myši a klikněte na „Přejmenování“.
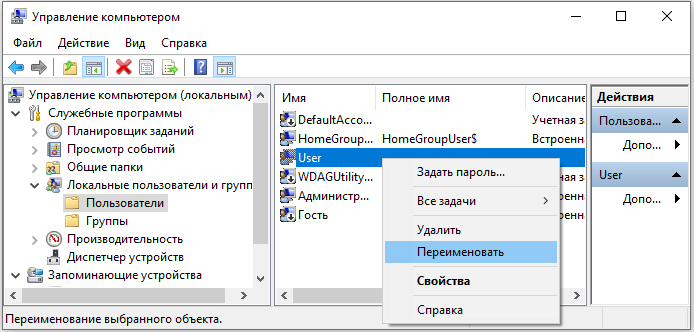
- Uveďte správné jméno latinou.
Pokud máte domácí (domácí) verzi, pak bude algoritmus akcí následující:
- Otevřete složku „Uživatelé“ (nebo „uživatelé“) na disku c.
- Přejmenujte složku odpovídající potřebnému účtu.
- Dále otevřete editor registru a sledujte cestu: hkey_local_machine - software - Microsoft - Windows NT - Aktuální verze - Profilelist.
- Mezi složky s identifikátory účtů najděte ten, který odpovídá vašim; Můžete to vidět mezi seznamem souborů napravo, v části „Hodnota“.
- Klikněte na požadovaný soubor a změňte název v poli „Hodnota“.
- Otevřete nabídku „Upravit“ a klikněte na „Najít“.
- Zadejte C: \ Users \ Old Folder Název.
- Pokud jsou nalezeny složky obsahující staré jméno, přejmenujte je.
- Hledejte, dokud nenajdete a přejmenujete všechny sekce.
Vezměte prosím na vědomí, že úpravy registru musí být také prováděny pro firemní a profesionální verze Windows, s výjimkou odstavců 6, 7, 8, 9 - musí být provedeny pouze majiteli domácích verzí.
Pokud žádná z navrhovaných metod nepomohla vyřešit problém, musíte systém přeinstalovat.
Nyní víte, co dělat, když tlačítko Start v systému Windows 10 přestalo kliknout, ale nabídka se neotevře. Vyzkoušejte každou možnost a určitě existuje ta, která pomůže problém s nápravou. Napište do komentářů, zda vám tento článek pomohl vypořádat se s poruchou funkcí a zeptat se na zvažované téma.

