Jak opravit disk v systému surových souborů a obnovit NTFS nebo FAT32

- 1659
- 315
- Baltazar Kocman
Jeden z problémů obličeje Windows 10, 8 uživatelů.1 a Windows 7 - pevný disk (HDD a SSD) nebo sekce disku se systémem surového souboru, totéž se děje s flash disk nebo externí disk. To je obvykle doprovázeno zprávami „k použití prvního formátu disku“ a „systém souborů není rozpoznán“ a při pokusu o kontrolu takového disku se standardními nástroji Windows uvidíte, že zpráva „Chkdsk je nepřijatelná pro Raw Disky ".
Formát surového disku je druh „nedostatek formátu“ nebo spíše systém souborů na disku: Stává se to u nových nebo vadných tuhých disků a v situacích, kdy se disk stal surovým formátem - častěji kvůli selhání systému , nesprávné uzavření problémů s počítačem nebo napájením, zatímco v druhém případě jsou informace na disku obvykle bezpečné. Důležitá poznámka: Někdy se disk zobrazí jako RAW, pokud není systém souborů v aktuálním operaci podporován, v tomto případě byste měli podniknout kroky k otevření sekce v OS, která může pracovat s tímto systémem souborů. V těchto pokynech - podrobně o tom, jak opravit disk se systémem surového souboru v různých situacích: Když má data, systém a musíte obnovit předchozí systém souborů ze RAW, nebo pokud neexistují žádné důležité údaje o HDD nebo Disk SSD a formátování a formátování není problém.
- Oprava chyb souboru na disku
- Jednoduché formátování sekce
- Obnovení NTFS z RAW na DMDE (vhodné pro FAT32)
- Oprava surového disku v testovacímdisku
- Jak obnovit disk z RAW na systémovém disku
- Video instrukce
Kontrola kontroly disku a opravy chyb systému souborů
Tato možnost je první věc, kterou můžete vyzkoušet ve všech případech vzhledu sekce nebo disku RAW. Ne vždy funguje, ale je bezpečné a použitelné jak v případech, kdy problém vznikl u disku nebo sekce s daty, a pokud je surový disk systémový disk s okny a OS není načten.
Pokud operační systém funguje, postupujte podle následujících akcí:
- Spusťte příkazový řádek jménem správce. V systému Windows 10 je nejjednodušší použít vyhledávání v panelu Úlohy: Zadejte „příkazový řádek“, klikněte na pravé tlačítko na nalezeném výsledku, vyberte „Spuštění jménem správce“. Další způsoby spuštění příkazového řádku jménem správce.
- Zadejte příkaz Chkdsk d: /f a klikněte na Enter (v tomto příkazu D: - Toto je dopis surového disku, který je třeba opravit). Pokud dopis chybí, můžete jej přiřadit k „Správě disků“ prostřednictvím nabídky Diskového kontextu (dále uvedené ve videu).
Poté jsou možné dvě možnosti pro vývoj událostí: pokud se disk stal surový kvůli jednoduchému selhání systému souborů, začne kontrola a s vysokou pravděpodobností uvidíte svůj disk ve správném formátu (obvykle NTFS ) na konci. Pokud je záležitost vážnější, pak tým rozdá „Chkdsk je pro surové disky nepřijatelný. To znamená, že tato metoda není pro vás vhodná k obnovení disku.

V těch situacích, kdy operační systém nezačne, můžete použít disk Windows 10, 8 nebo Windows 7 Recovery Disk nebo distribuci s operačním systémem, například s bootovací flash disk (uvedu příklad pro druhý případ) :
- Načteme z distribuce (jeho výboj se musí shodovat s vypouštěním zavedeného OS).
- Další nebo na obrazovce po výběru jazyka dole vlevo vyberte „Obnovení systému“ a poté otevřete příkazový řádek, nebo jen stisknutím posunu+F10 jej otevřete (na některých posunech+fn+f10 notebooky).
- V příkazovém řádku používáme příkazy v pořádku
- Diskpart
- Seznam objem (V důsledku provedení tohoto příkazu se podíváme na to, jaký dopis je problém v současné době, nebo přesněji v sekci, protože tento dopis se může lišit od doručení v pracovním systému).
- Výstup
- Chkdsk d: /f (kde D: - Dopis problémového disku, který jsme se naučili v odstavci 5).
Zde jsou možné scénáře, které byly popsány dříve: buď bude vše opraveno a po restartu systém začne obvyklým způsobem, nebo uvidíte zprávu, že CHKDSK nemůžete použít se syrovým disku, pak se podíváme v následujících metodách.
Jednoduché formátování disku nebo části RAW v nepřítomnosti důležitých údajů na něm
První případ je nejjednodušší: je vhodný v těch situacích, kdy je systém surového souboru pozorován na právě zakoupeném diskurzu (to je normální) nebo pokud má stávající disk nebo část na něm tento systém souborů, ale nemá důležité data, to znamená, že obnovení předchozího formátu diskového disku není nutné.
V takovém scénáři můžeme jednoduše naformátovat tento disk nebo sekci se standardními prostředky Windows (ve skutečnosti můžete jednoduše souhlasit s návrhem formátování ve vodiči „použít disk, první formát):
- Spusťte nástroj pro projekt Windows Discount Project. Chcete -li to provést, stiskněte klávesy Win+R na klávesnici a zadejte Diskmgmt.MSc, Poté klikněte na Enter.
- Otevře se nástroj pro řízení disku. V něm klikněte na pravé tlačítko myši na sekci nebo na disku RAW a poté vyberte „Formát“. Pokud je akce neaktivní a mluvíme o novém disku, klikněte na pravé tlačítko myši podle jeho názvu (vlevo) a vyberte „Inicializovat disk“ a po inicializaci také naformátujte sekci RAW.
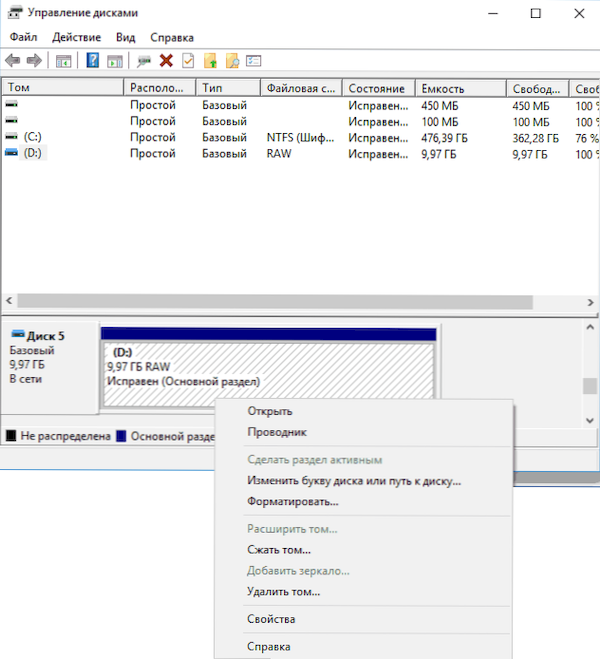
- Při formátování musíte pouze nastavit označení hlasitosti a požadovaný systém souborů, obvykle NTFS.
Pokud z nějakého důvodu není možné naformátovat disk tímto způsobem, zkuste kliknutím pravým tlačítkem na sekci (disk) prvotřídního, nejprve „Odstraňte svazek“ a poté klikněte na oblast disku, která není distribuována a „vytvořit jednoduchý svazek“. Master of vytváření svazků vás vyzývá, abyste nastavili písmeno a formátovali jej v požadovaném souborovém systému.
POZNÁMKA: Ve všech způsobech obnovení sekce nebo surového disku se struktura sekce zobrazuje na snímek obrazovky níže: GPT systém s Windows 10, část načítání EFI, prostředí obnovy, sekce systému a oddíl E:, který je definován jako Mít systém surového souboru (předpokládám, že tyto informace, pomůže to lépe porozumět krokům prezentovaným).

Obnovení sekce NTFS z RAW na DMDE
Je mnohem nepříjemnější, pokud byl disk, který se stal surovým.
V této situaci pro začátek doporučuji vyzkoušet bezplatný program pro obnovení dat a ztracených sekcí (a nejen pro toto) DMDE, jehož oficiální webovou stránku, jejichž oficiální web - Dmde.ru (Tato příručka používá verzi GUI pro Windows). Podrobnosti pro použití programu: Obnovení dat v DMDE.
Proces obnovení sekce z RAW v programu bude obecně sestávat z následujících kroků:
- Vyberte fyzický disk, na kterém je umístěna surová část (ponechejte část „sekce“, nechte jej).

- Pokud je ztracená část zobrazena v seznamu sekcí DMDE (můžete určit podle souborového systému, velikosti a překročení ikony), zvýrazněte ji a klikněte na „Otevřít svazek“. Pokud jste se nezobrazili, proveďte úplné skenování, abyste jej vyhledali.
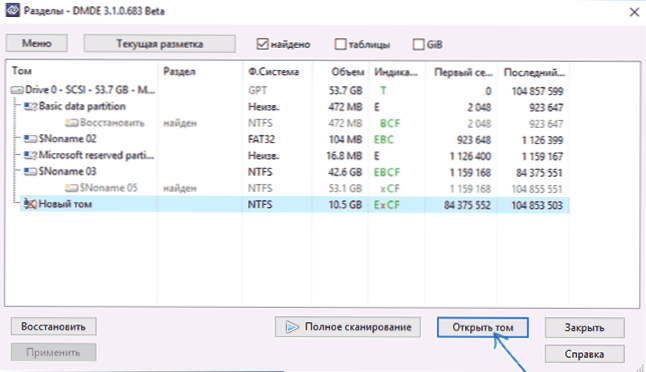
- Zkontrolujte obsah sekce, nebo to je to, co potřebujete. Pokud ano, klikněte na tlačítko „Zobrazit sekce“ v nabídce programu (v horní části snímku obrazovky).
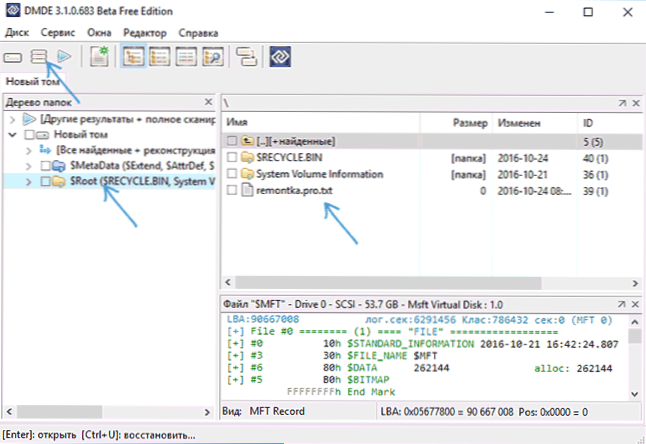
- Ujistěte se, že je přidělena požadovaná část a klikněte na „Obnovit“. Potvrďte obnovení sektoru načítání a poté stiskněte tlačítko „Aplikovat“ dole a uložte data pro vrácení souboru na vhodném místě.
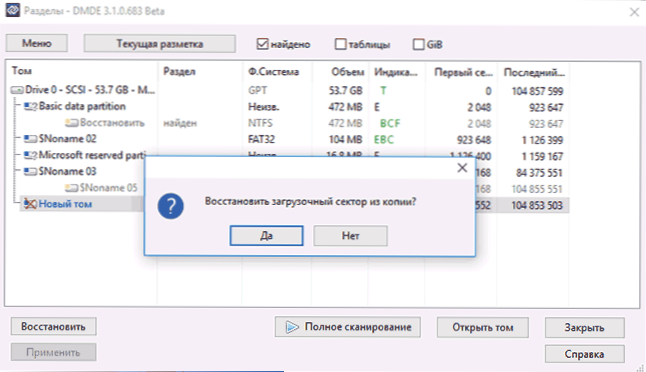
- Po krátké době budou změny použity a surový disk bude znovu k dispozici a bude mít požadovaný systém souborů. Můžete se dostat z programu.
- Některé další nuance používání programu například v nepřítomnosti tlačítka „Obnovit“ jsou uvedeny v níže uvedených pokynech videa.
POZNÁMKA: V mých experimentech, při opravě surového disku v systému Windows 10 (UEFI + GPT) pomocí DMDE, bezprostředně po postupu, systém ohlásil chybu disku (a problémový disk byl k dispozici a obsahoval všechny údaje o něm dříve) a nabídl restartování počítače, aby je odstranil. Po restartu všechno fungovalo správně.
Používáte -li DMDE k opravě systému System (například jeho připojením k jinému počítači), zohledněte, že je možný následující scénář: surový disk vrátí původní systém souborů, ale při jeho připojení k „nativnímu „Počítač nebo notebook, os, nebude načteno. V tomto případě proveďte obnovení nakladače, viz. Obnovení obnovy Windows 10, obnova nakladače Windows 7.
Rawovo zotavení v testování
Dalším způsobem efektivního vyhledávání a obnovy sekce disku od RAW je program bezplatného testovacíhodisku. Je obtížnější použít než předchozí možnost, ale někdy se ukáže být efektivnější.
Pozornost: Vezměte si popsané níže, pouze pokud rozumíte tomu, co děláte, a dokonce v tomto případě buďte připraveni na skutečnost, že se něco pokazí. Ušetřete důležitá data na fyzickém disku, která se liší od toho, na kterém se provádějí akce. Také zásobujte na disku obnovení systému Windows nebo distribuci s OS (může to vyžadovat obnovení bootloaderu, pokyny, pro které jsem dal výše, zejména pokud disk GPT, dokonce i v případech, kdy není systémová část obnovena).
- Stáhněte si program TestDisk z oficiálního webu http: // www.Cgsecurity.Org/wiki/testDisk_download (archiv, který obsahuje testDisk a program pro obnovení dat PhotoREC, bude nahrán, rozbalte tento archiv na vhodné místo).
- Spuštění testovacíhodisku (soubor testDisk_win.exe).
- Vyberte „Vytvořit“ a na druhé obrazovce vyberte disk, který se stal RAW nebo má v tomto formátu sekci (vyberte přesně disk a ne samotný sekce).
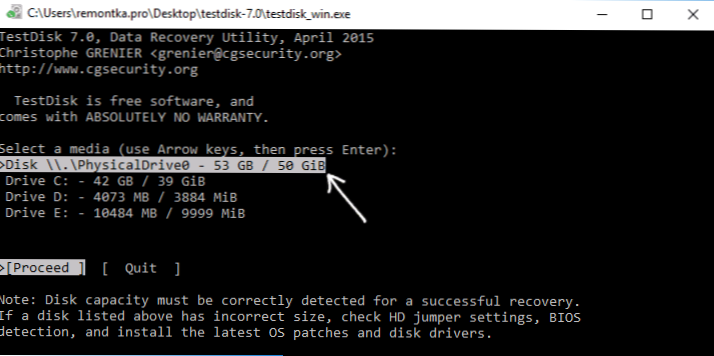
- Na další obrazovce si musíte vybrat styl diskových sekcí. Obvykle se určuje automaticky - Intel (pro MBR) nebo EFI GPT (pro disky GPT).
- Vyberte „Analyzovat“ a klikněte na Enter. Na další obrazovce znovu klikněte na Enter (s vybraným rychlým vyhledáváním). Počkejte, až bude disk analyzován.
- TestDisk najde několik sekcí, včetně toho, který byl přeměněn na RAW. Může být stanoven pomocí systému velikosti a souborů (velikost v megabajtech se při výběru příslušné části zobrazí ve spodní části okna). Obsah sekce si můžete také prohlédnout kliknutím na latinu P, klikněte na q q. Sekce označené P (zelené) budou obnoveny a zaznamenány, označeny D - ne. Chcete-li změnit značku, použijte klíče "Left-Right". Pokud se nemůžete změnit, pak obnovení této části poruší strukturu disku (a pravděpodobně to není část, kterou potřebujete). Může se ukázat, že aktuálně přítomné systémové sekce jsou definovány pro deleci (d) - změna na (p) pomocí šipek. Kliknutím na Enter pokračujte, až bude struktura disku odpovídat tomu, který by měl být.
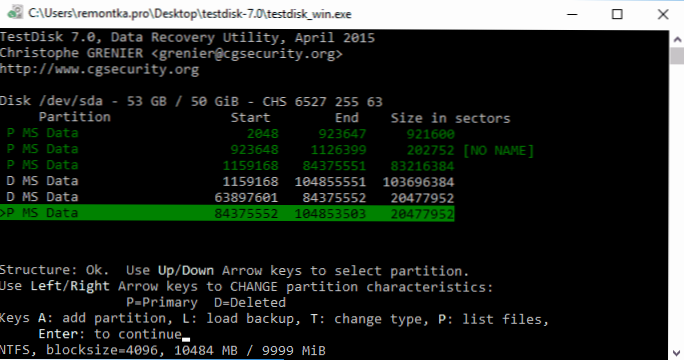
- Ujistěte se, že je pravdivá tabulka sekcí na disku zobrazeném na obrazovce (to znamená, jako by to mělo být, včetně sekcí s bootloaderem, EFI, prostředí obnovy). Pokud máte pochybnosti (nechápete, že se zobrazí), pak je lepší dělat nic. Pokud není pochyb, vyberte „Napište“ a klikněte na Enter, a poté - y pro potvrzení. Poté můžete zavřít testdisk a restartovat počítač a poté zkontrolovat, zda byla sekce obnovena z RAW.
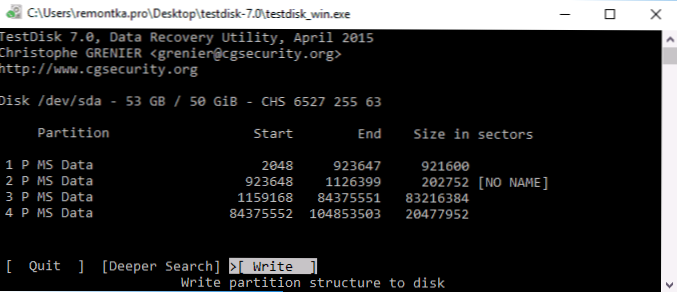
- Pokud struktura disku neodpovídá tomu, co by mělo být, vyberte „Hlubší vyhledávání“ pro „hluboké vyhledávání“ sekcí. A stejně jako v odstavcích 6-7 se pokuste obnovit správnou strukturu sekcí (pokud si nejste jisti, co děláte, nepokračujte, můžete získat neopakovaný OS).
- Podrobnější pokyny pro program: Obnovení sekcí disku v testovacímdisku.
Pokud všechno šlo úspěšně, bude zaznamenána správná struktura sekcí a po restartování počítače bude disk k dispozici, stejně jako dříve. Jak je však uvedeno výše, může být vyžadováno obnovení bootloaderu, v systému Windows 10 funguje automatické zotavení správně při nakládání v prostředí obnovy.
Systém surového souboru v sekci systému Windows
V případech, kdy problém se systémem souborů vznikl na sekci s Windows 10, 8 nebo Windows 7 a jednoduchý Chkdsk nefunguje v prostředí obnovy, můžete tento disk připojit k jinému počítači s pracovním systémem a opravit problém na tom nebo jej použijte LIVECD s prostředky k obnovení sekcí na discích.
- Seznam LIVECD obsahující testdisk je k dispozici zde: http: // www.Cgsecurity.Org/wiki/testDisk_LiVecd
- Chcete -li se zotavit z RAW pomocí DMDE, můžete odstranit programové soubory na načtení flash disku na základě WinPE a načtení z něj spusťte soubor spustitelného souboru programu. Na oficiálních webových stránkách programu jsou také pokyny pro vytváření bootovacích jednotek dos.
Existují také třetí lidské liveCD speciálně navržené k obnovení sekcí. V mých testech však byl pro sekce vhodný pouze placené zaváděcí disk pro zotavení aktivního oddílu, všichni ostatní vám umožňují pouze obnovit soubory nebo najít pouze oddíly, které byly smazány (zadržený prostor na disku), ignorovat sekci RAW (tzv. Funkce oddílu pracuje obnovení v bootovací verzi průvodce Minitool oddíl).
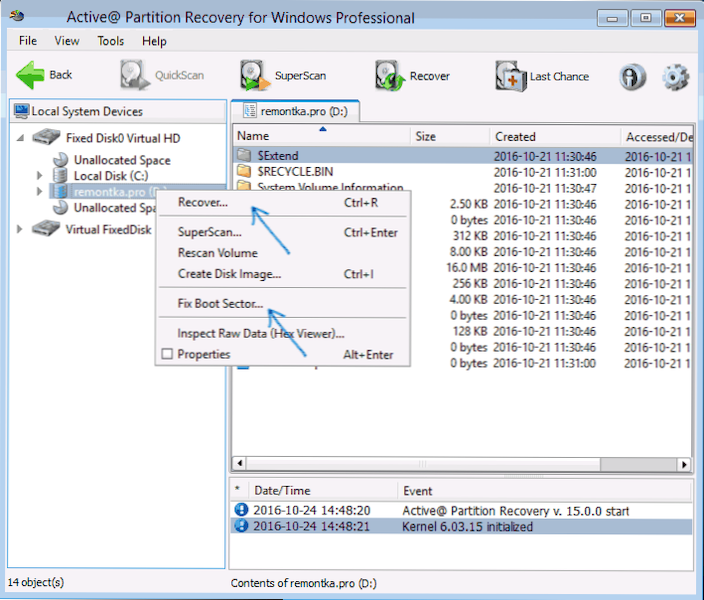
Současně může s některými funkcemi pracovat s některými funkcemi: Pokud se rozhodnete používat) může pracovat s některými funkcemi:
- Někdy ukazuje surový disk jako běžný NTFS, zobrazující všechny soubory na ně.
- Pokud nedojde k prvnímu odstavci, pak po zotavení pomocí zadané položky nabídky se disk zobrazí jako NTFS v oddílové obnově, ale RAW zůstává v systému Windows.
Další položka nabídky řeší problém - opravte sektor boot, i když nemluvíme o sekci systému (v dalším okně, po výběru této položky, obvykle není nutné provádět žádné akce). Současně je systém souborů souborů vnímán OS, ale jsou možné problémy s bootloaderem (vyřešeny standardním Windows Recovery), jakož i nucené spuštění kontroly disku při prvním startu.
Obnovení disku nebo flash disk Raw - Video Instruction
A konečně, pokud by se stalo, že by vám ani jeden z způsobů nemohl pomoci, nebo navrhované možnosti se zdají být děsivě složité, je téměř vždy možné jednoduše obnovit důležitá data z sekcí a disků surových programů pro obnovu dat zde pomůže obnovení dat.
- « Není možné pokračovat v provádění kódu, protože systém nenašel MFC140U.DLL - Jak to opravit?
- Jak odstranit vyhledávání a spustit celou obrazovku v systému Windows 10 »

