Jak opravit černou obrazovku při instalaci a aktualizaci Ubuntu

- 3628
- 944
- MUDr. Atila Brázdil
Jakýkoli software může někdy selhat. Zejména ten, který se šíří zdarma. Zvláště pokud to položíme na počítač vlastními rukama. Přes všechna kouzla os Ubuntu se to může stát. Jedna z těchto chyb: Černá obrazovka při instalaci Ubuntu. Zjistěte, co dělat, když se při instalaci a aktualizaci Ubuntu objeví černá obrazovka.

Ubuntu má režim obnovy systému, ve kterém můžete donutit počítač, aby pracoval s terminálem
Zdroje problémů
Ve všech operačních systémech se stanou incidenty černé obrazovky. Problémy, které způsobují tento jev, hmota. Může být vinen buď samotným uživatelem nebo počítačem.
- Poruchy hardwaru. To je přesně to, co se často děje na Windows. Pokud jste na samém začátku neviděli obrazovku zavádění ve formě nabídky BIOS nebo loga výrobní společnosti, pak jste se pokusili něco opravit bez analýzy počítače, je to zbytečné. Není to za vinu. Zvláště pokud, i když stisknete speciální klíče (F2, F8, Del), počítač nechodí do BIOS.
- Pokud je vše v pořádku, bílá písmena na černém pozadí blikala podél monitoru, ale pak je obrazovka stále ztmavla, pak je záležitost v grubu. GRUB - Special System Bootloader. Můžete to opravit sami.
- Poškození systému souborů. Jak určit, co to je? Vyskytuje se poté, co se ubuntu začne načíst.
- Problémy v grafické skořápce. Pokud je na obrazovce přítomen pouze kurzor, pak je to s největší pravděpodobností jen toto.
- Jaderná a distribuční neslučitelnost. Pokud při aktualizaci nebo instalaci Ubuntu není verze vhodná pro jádro, mohou se následky také objevit ve formě černé obrazovky.
Co dělat?
Akce před instalací systému
Pokud se chcete ujistit, že je ubuntu obvykle nainstalován, postupujte podle následujících kroků. Všechno se provádí pomocí režimu obnovy nebo terminálu.
- Zkontrolujte částku MD5 instalačního obrázku. Měl by se shodovat s tím, který byl napsán ve zdroji, kde byl soubor stažen. Zadejte následující příkaz:
$ md5sum ~/ubuntu.ISO
Pokud se liší, přeinstalujte obrázek.
- Podívejte se na MD5 pro dopravce se speciálním týmem:
$ md5sum /dev /sr0
Hodnota by měla být stejná jako zdroj.
- Zkontrolujte chyby na disk. K tomu je v režimu obnovy speciální tlačítko.

Disk lze zkontrolovat na chyby výběrem kontroly položky pro chyby v nabídce disku
- Zkuste použít speciální ovladač Nomodeset: F6 v nabídce instalačního programu a poté vyberte tento parametr. Faktem je, že řidič není vždy kompatibilní se zařízením a taková konfigurace vám to umožňuje opravit.
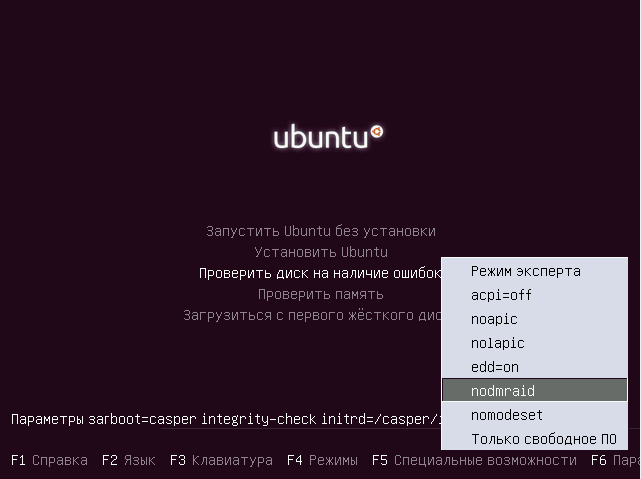
Stiskněte nabídku instalačního programu F6 a ze seznamu padajícího vyberte Nomodeset
- Odpojte následující parametry APIC a ACPI k BIOS. Pokud byla instalace úspěšná, můžete je znovu obrátit.
Poté zkuste nainstalovat Ubuntu. To vše můžete udělat poté, co jste viděli černou obrazovku.
Po aktualizaci černá obrazovka
Černá obrazovka na Ubuntu po aktualizaci naznačuje, že některé balíčky jsou nesprávně nekompatibilní nebo nainstalovány. Nesprávná nastavení není vyloučena.
V tomto případě je snazší přeinstalovat systém. Můžete to udělat bez odstranění uživatelských souborů a dat. Takové parametry reinstalace lze nastavit prostřednictvím instalačního disku. Přeinstalace také ovlivňuje grub, takže problémy, které se toho týkaly, jsou obvykle vyřešeny.
Po vážných aktualizacích může také dojít ke obrazovce černé skořápky. Problém je způsoben poruchami se soubory mezipaměti a nastavením. Měly by být odstraněny nebo přejmenovány.
Poté můžete zrušit nastavení jednoty, compiz a restartujte grafický server.
- Spusťte virtuální konzolu: ctrl + alt + f
- Zadejte příkazy:
$ DConf Reset -f/org/compiz/
$ setsid Unity
$ mv ~/.Config/compiz-1/compizconfig ~//.Config/compiz-1/compizconfig.STARÝ
$ Sudo služba Restartujte
Poté by problémy s prázdnotou na monitoru měly zmizet.
Instalace s dopravcem USB
Takový problém často nastává, když se snažíme nainstalovat Ubuntu z flash disku. Mnoho zkušených uživatelů nedoporučuje neinstalovat tento operační systém tímto způsobem: Takto se objeví nejvíce chyb. Instalace se nejlépe provádí s nosičem CD. Je důležité zajistit, aby byl obrázek zaznamenán správně, a verze se shodují a jsou kompatibilní.
Nyní znáte několik způsobů, jak vyřešit problém s černou obrazovkou. Je docela obtížné je popsat všechny, vždy může existovat soukromý případ, neobvyklý. Ale stále po těchto akcích byste měli úspěšně nainstalovat systém.

