Jak používat prohlížení systému Windows k řešení problémů počítače
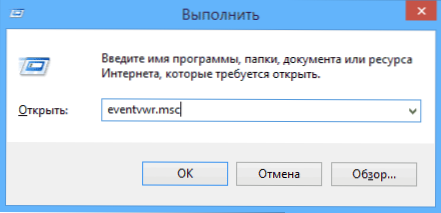
- 1987
- 339
- Theofil Matějíček Phd.
Tématem tohoto článku je použití uživatelů nástroje Windows nástroje Windows: Zobrazit události nebo prohlížeč událostí.
Proč se to může hodit? Za prvé, pokud chcete přijít na to, co se děje s počítačem, a vyřešit různé druhy problémů při provozu OS a programy této služby vám mohou pomoci, pokud víte, jak jej používat.
Navíc ve správě Windows
- Správa Windows pro začátečníky
- Editor registru
- Editor politiky místní skupiny
- Práce s službami Windows
- Správa disků
- Správce úloh
- Prohlížení událostí (tento článek)
- Plánovač úkolů
- Monitor stability systému
- Systémový monitor
- Monitor zdrojů
- Windows Firewall v režimu s vysokým zabezpečením
Jak začít sledovat události
První metoda je stejně vhodná pro Windows 7, 8 a 8.1 - Stiskněte klávesy Win + R na klávesnici a zadejte Eventvwr.MSc, Poté stiskněte klávesu Enter.
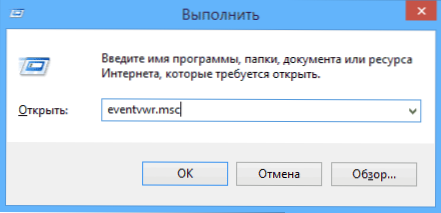
Dalším způsobem, který je také vhodný pro všechny aktuální verze OS, je jít na ovládací panel - správa a vybrat odpovídající bod tam.
A další možnost, která je vhodná pro Windows 8.1 - klikněte na pravé tlačítko myši pomocí tlačítka „Start“ a vyberte položku kontextu „Vidění událostí“. Stejnou nabídku lze volat stisknutím klávesnice Win + X.
Kde a co je při sledování událostí
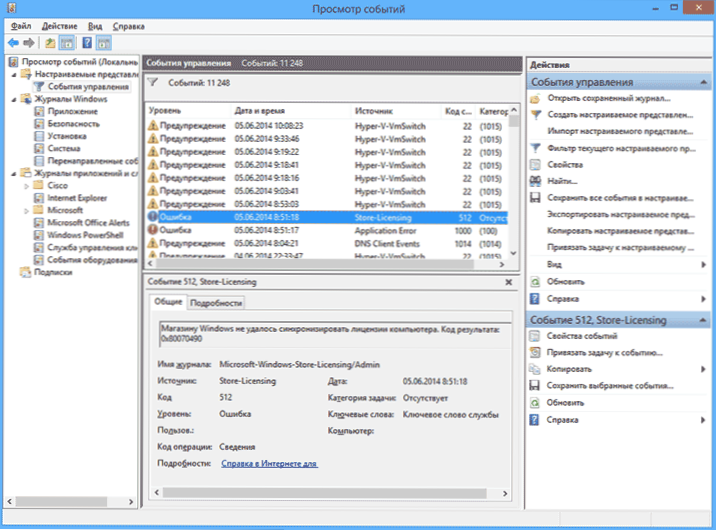
Rozhraní tohoto nástroje pro správu lze podmíněně rozdělit do tří částí:
- Levý panel obsahuje strukturu stromu, ve které jsou události tříděny podle různých parametrů. Kromě toho můžete přidat vlastní „vlastní představení“ zde, ve kterých se zobrazí pouze události, které potřebujete.
- Ve středu se při výběru jedné ze „složek“ vlevo zobrazí seznam událostí a když si vyberete některou z nich, v dolní části uvidíte podrobnější informace o něm.
- Pravá strana obsahuje odkazy na akce, které vám umožňují odfiltrovat události podle parametrů, najít nezbytné, vytvářet vlastní představení, uložit seznam a vytvořit úkol v plánovači úkolů, které budou souviset s konkrétní událostí.
Informace o událostech
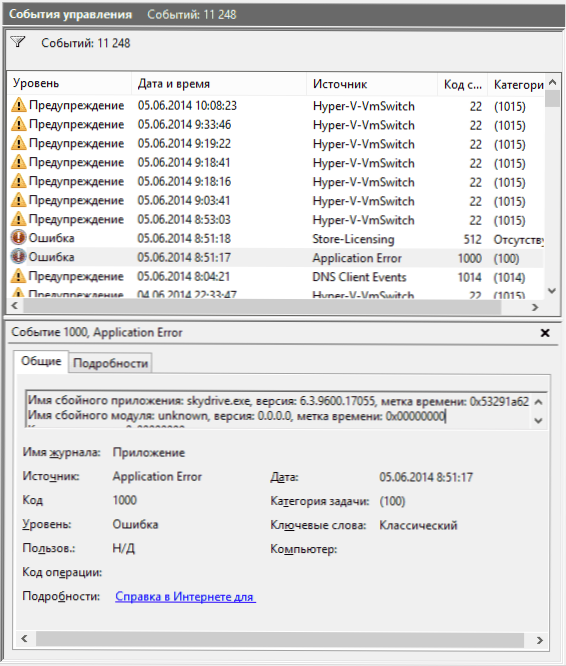
Jak jsem řekl výše, při výběru jakékoli události se informace o ní zobrazí dole. Tyto informace mohou pomoci najít řešení problému na internetu (ale ne vždy) a je užitečné pochopit, co znamená vlastnost:
- Název časopisu je název souboru časopisu, kde byly uloženy informace o události.
- Zdroj je název programu, procesu nebo složky systému, který generoval událost (pokud zde vidíte chybu aplikace), můžete vidět název samotné aplikace v poli výše.
- Kód - Kód událostí může pomoci najít informace o něm na internetu. Je pravda, že stojí za to hledat v segmentu anglického -jazyka na žádost ID události + digitální označení kódu + název aplikace, která způsobila selhání (protože kódy událostí pro každý program jsou jedinečné).
- Operační kód - zpravidla je zde vždy uvedeno „informace“.
- Kategorie úkolů, klíčová slova - obvykle nepoužívá.
- Uživatel a počítač - Zprávy jménem toho uživatele a na který počítač byl proces spuštěn, což způsobilo událost.
Níže v poli „Podrobnosti“ můžete vidět také odkaz „Help on the Internet“, který převádí informace o události na web Microsoft a teoreticky by měl zobrazit informace o této události. Ve většině případů však uvidíte zprávu, že stránka nebyla nalezena.
Chcete -li najít informace omylem, je lepší použít následující požadavek: Název aplikace + ID události + kód + zdroj. Příklad můžete vidět na snímku obrazovky. Můžete zkusit a hledat v ruštině, ale v anglických informativních výsledcích je více. Také pro vyhledávání jsou vhodné informace o textové chybě (dvakrát klikněte na událost).
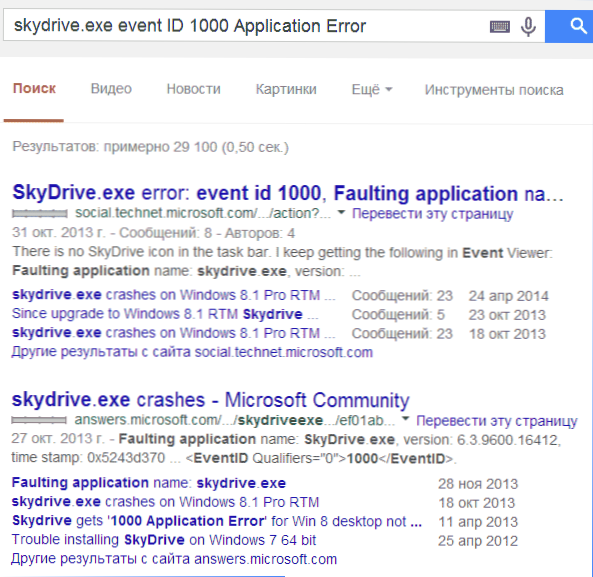
Poznámka: Na některých webech najdete programy stahování věty, které opravují chyby s jedním nebo druhým kódem, a na jednom webu se shromažďují všechny možné chyby - nenahrajte takové soubory, neopraví problémy, ale s vysokou pravděpodobností bude znamenat další.
Rovněž stojí za zmínku, že většina varování není něco nebezpečného a chybové zprávy také ne vždy říkají, že s počítačem něco není v pořádku.
Zobrazit časopis Windows Performance Magazine
Při sledování událostí Windows najdete například dostatečný počet zajímavých věcí.
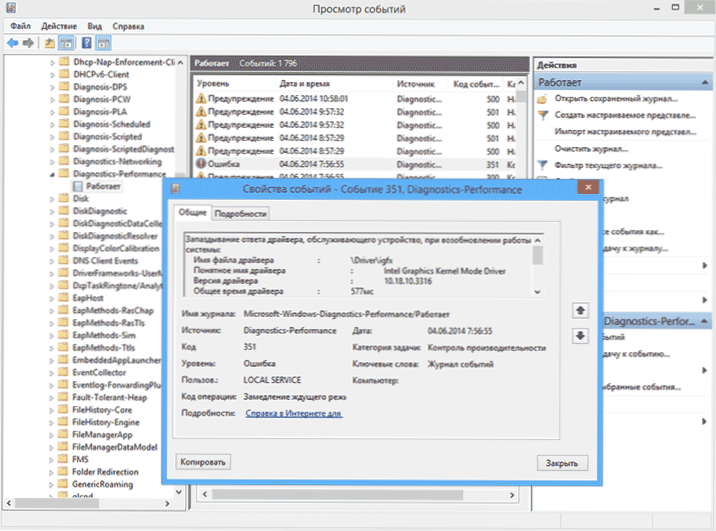
Za tímto účelem Otevřené časopisy Aplikace a Služby - Microsoft - Windows - Diagnostics - Perfomance - Funguje a zjistit, zda mezi událostmi existují nějaké chyby - uvádějí, že určitá komponenta nebo program vedla ke zpomalení Windows. Dvojitým kliknutím na událost můžete způsobit podrobné informace o ní.
Použití filtrů a přizpůsobení
Obrovské množství událostí v časopisech vede k tomu, že je obtížné v nich navigovat. Kromě toho většina z nich nese kritické informace samy o sobě. Nejlepší způsob, jak zobrazit pouze potřebné události, je použít vlastní nabídky: Můžete nastavit úroveň událostí, které potřebujete zobrazit - chyby, varování, kritická chyby, jakož i jejich zdroj nebo časopis.
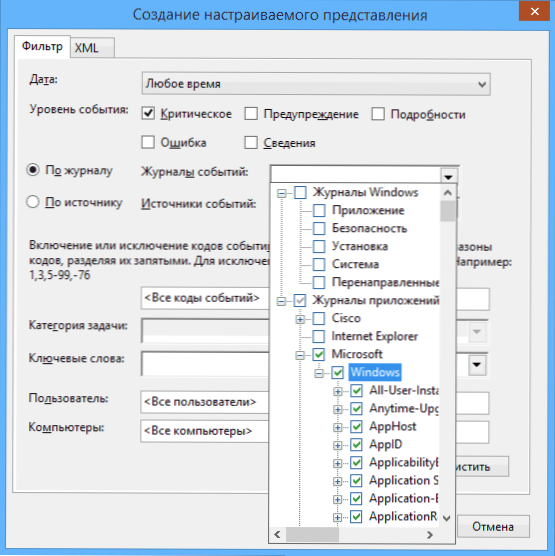
Chcete -li vytvořit vlastní zobrazení, klikněte na odpovídající bod v panelu vpravo. Již po vytvoření vlastního výkonu máte možnost použít na něj další filtry kliknutím na „Filtr aktuálního nastavitelného reprezentace“.
To samozřejmě není daleko od toho, pro které může být Windows užitečná, ale jak je uvedeno, je to článek pro začínající uživatele, tj. Pro ty, kteří o tomto nástroji vůbec nevědí. Možná bude obsahovat další studium tohoto a dalších nástrojů pro správu OS.
- « Jak nastavit domácí DLNA server v systému Windows 7 a 8.1
- Správa disků v systému Windows 7 a 8 pro začátečníky »

