Jak používat diskové prostory Windows 10
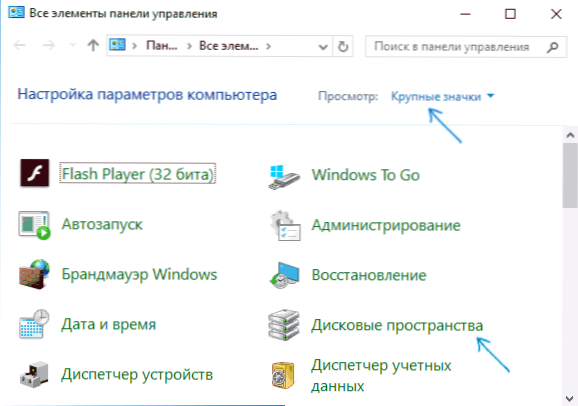
- 2422
- 167
- Ctirad Kužel
V Windows 10 (a 8.1) K dispozici je funkce postavená -v „diskových prostorech“, která vám umožňuje vytvořit zrcadlovou kopii dat na několika fyzických pevných discích nebo použít několik disků jako jeden disk, t, t.E. Vytvořte druh softwarového nájezdu.
V těchto pokynech - podrobně o tom, jak upravit diskové prostory, které možnosti jsou k dispozici a co je nezbytné pro jejich použití. V systému Windows 11 je funkce také zachována, ale je k dispozici nová verze rozhraní Nastavení, více podrobností: Diskové prostory Windows 11 - Nastavení a použití.
Pro vytvoření diskových prostorů je nutné na instalaci více než jednoho fyzického pevného disku nebo SSD nainstalovány na počítači, zatímco použití externích jednotek USB je přípustné (stejné množství jednotek není vyžadováno).
K dispozici jsou následující typy diskových prostorů
- Jednoduché - Několik disků se používá jako jeden disk, žádná ochrana před ztrátou informací není poskytována.
- Bilaterální zrcadlo - data jsou duplikována na dvou discích, zatímco když je jeden z disků mimo provoz, data zůstávají k dispozici.
- Trilaterální zrcadlo - Pro použití je vyžadováno nejméně pět fyzických disků, data jsou uložena v případě selhání dvou disků.
- „Plains“ - Místo disku je vytvořeno s ověřením sudých (kontrolní data jsou zachována, která vám umožňují neztrácet data, když je disk selhán, zatímco celkové přístupné místo v prostoru je více než při použití zrcadel), alespoň Jsou vyžadovány 3 disky.
Vytváření místa na disku
Důležité: Všechna data z disků použitých k vytvoření prostoru disku budou v procesu odstraněna.
Diskové prostory můžete vytvořit v systému Windows 10 pomocí odpovídajícího bodu v ovládacím panelu.
- Otevřete ovládací panel (můžete začít zadávat ovládací panel do vyhledávání nebo stisknout klávesy Win+R a zadejte ovládací prvek).
- Přepněte ovládací panel na „ikony“ a otevřete položku „Diskové prostory“.
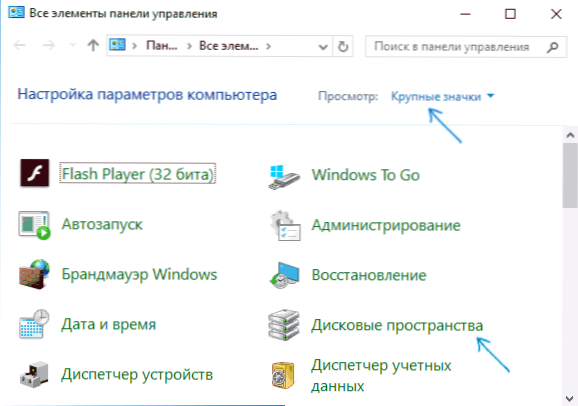
- Klikněte na „Vytvořit nový fond a místo na disku“.
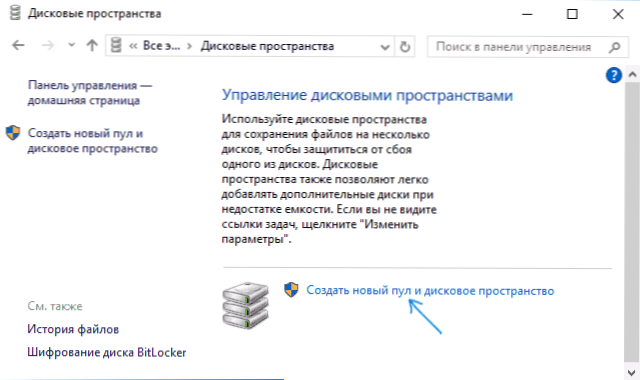
- V přítomnosti neformátovaných disků je uvidíte v seznamu, jako na snímku obrazovky (označte ty disky, které je třeba použít v prostoru disku). Pokud jsou disky již naformátovány, uvidíte varování, že údaje o nich budou ztraceny. Stejně tak označte ty disky, které je třeba použít k vytvoření prostoru disku. Stiskněte tlačítko „Vytvořit bazén“.
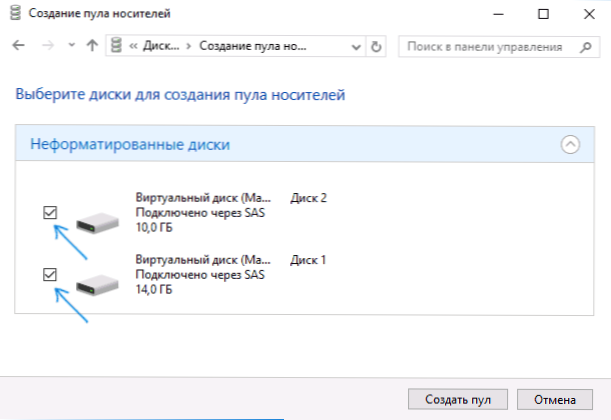
- V další fázi si můžete vybrat dopis s disku, pod kterým bude Disco 10 namontován v systému Windows 10, v systému souborů (pokud používáte systém souborů Refs, dostaneme automatickou korekci chyb a spolehlivější úložiště), typ společnosti Diskový prostor (v poli „Typ udržitelnosti“. Při výběru každého typu můžete v poli „velikost“ vidět, jakou velikost prostoru bude k dispozici pro nahrávání (místo na discích, které budou vyhrazeny pro kopie dat a řídicí data, nebude k dispozici pro nahrávání). Klikněte na tlačítko „Vytvořit místo na disku“ a počkejte na dokončení procesu.
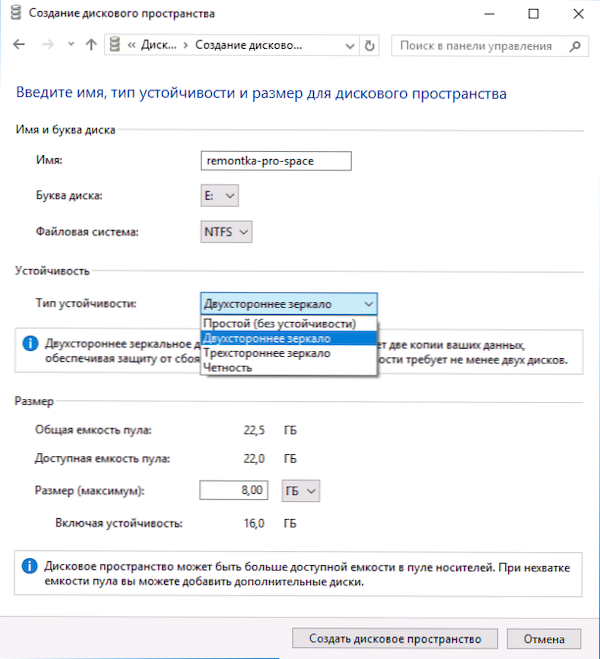
- Po dokončení procesu se vrátíte na stránku řízení disku v ovládacím panelu. V budoucnu můžete zde přidat disky na místo na disku nebo z něj odstranit je.
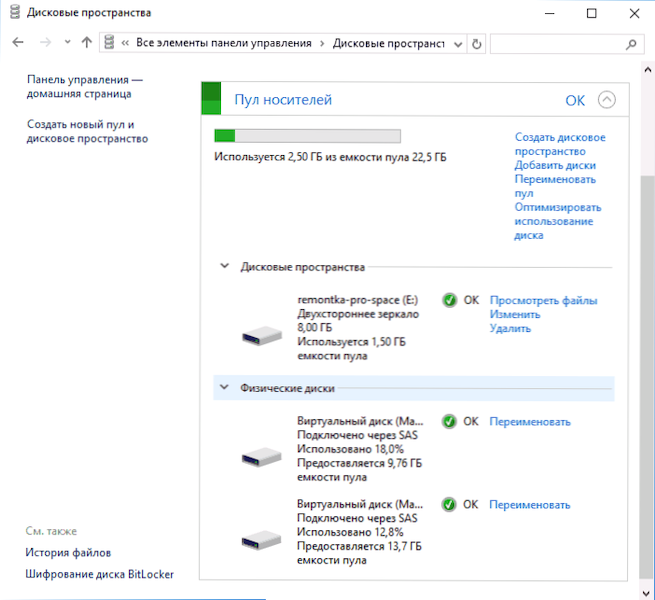
Ve vodiči Windows 10 se vytvořený prostor na disku zobrazí jako běžný disk počítače nebo notebooku, pro který jsou k dispozici všechny stejné akce, které jsou k dispozici pro konvenční fyzický disk.
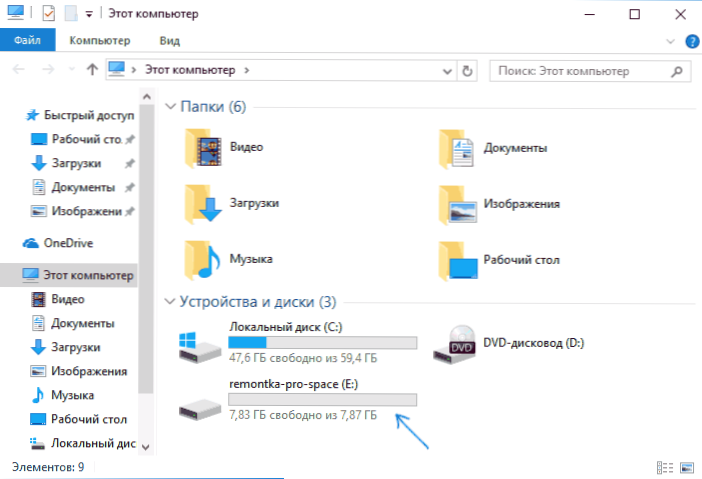
Zároveň, pokud jste použili místo na disku s typem stability „zrcadla“, když selžete v jednom z disků (nebo dvou, v případě „tripartitního zrcadla“) nebo i když jsou náhodně odpojeny Z počítače se stále uvidíte na disku vodiče a ve všech datech na něm. V parametrech prostoru disku však budou varování jako na níže uvedeném obrazovce (odpovídající oznámení se také objeví v centru oznámení Windows 10)).
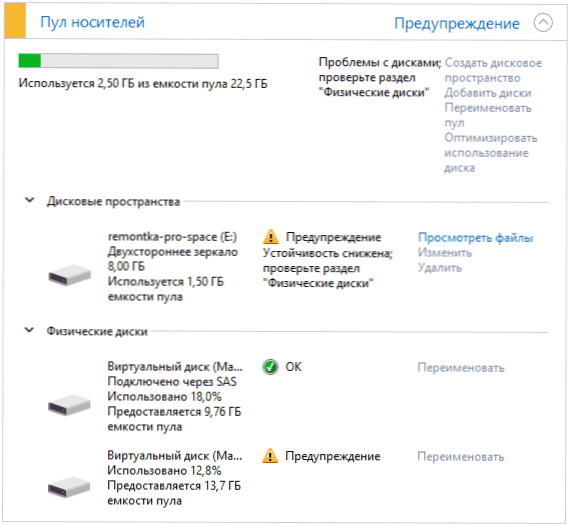
Pokud k tomu dojde, měli byste zjistit, jaký je důvod, a v případě potřeby přidat nové disky do místa disku a nahradit vadný.

