Jak inicializovat nový disk HDD nebo SSD ve Windows

- 1048
- 136
- Mgr. Kim Doleček
Instalace nových jednotek na počítači/notebooku není vůbec rutina, zejména pro mobilní počítače. Zpravidla tvrdé disky „žijí“ po dlouhou dobu - 8-10 let, nebo ještě více. Jejich pevné -state protějšky „datum vypršení platnosti“ jsou menší, ale také se vypočítají po celá léta. Takže i když se považujete za pokročilého uživatele, postup pro výměnu disku může způsobit potíže. Snížíme otázku týkající se technického aspektu, v případě stolního počítače odstraníme víko, odpojte napájecí kabel a kabel rozhraní a odšroubujte čtyři šrouby - ani problém pro studenta. Ale co se týče softwarové části, jsou zde zapotřebí konkrétní znalosti, a ne schopnost držet šroubovák ve vašich rukou. Máme v úmyslu sdílet tyto znalosti s našimi čtenáři.

Jaká je inicializace disku HDD/SSD
Připojení nového disku k počítači nestačí na to, aby ho operační systém viděl. Skutečnost je, že v podmínkách továrny jsou disky produkovány „Virgin Pure“ a aby byly zviditelné, musí být připraven a tento postup se nazývá inicializace. Inicializace disku v podstatě znamená, že ve svém zvláštním „nulovém“ sektoru jsou zaznamenány informace, které obsahují informace o použitém operačním systému a struktuře samotného jednotky. Je zřejmé, že nemá smysl zadávat taková data do továrny, protože není známo, který počítač bude na této jednotce nainstalován.
Jak inicializovat přísnou nebo pevnou jednotku, řekneme vám níže, ale prozatím si všimneme, že postup inicializace lze také použít na staré nosiče, ale je důležité vědět, že všechna data dostupná na médiu budou neodvolatelně ztraceno.
Postup by se proto měl přistupovat s maximální odpovědností, aby nedošlo k náhodnému ničení důležitých údajů. Takové mimořádné události jsou záviděníhodné pravidelnosti.
Inicializace pevného disku
Není žádným tajemstvím, že poměrně významnou součástí počítačového parku, alespoň v naší zemi, je zastaralý počítač se slabým železem, takže aktivně pokročilý Microsoft Windows 10 pro takové počítače je nadměrná zatížení. Podle některých statistik v současné době 2 až 5 procent uživatelů stále používají XP a asi 40% - Windows 7. Podíl „desítek“ roste, ale dosud nepřekročil linii 50%. Mezitím se rozhraní a funkčnost těchto operačních systémů výrazně liší, včetně postupu pro inicializaci disků.
Zvažte, jak jsou disky inicializovány v systému Windows 7 (pro XP je postup téměř identický, s výjimkou způsobu volání ovládací konzoly):
- Otevřete „Ovládací panel“, vyberte kartu „Systém a zabezpečení“, poté „Administrace“, klikněte na položku „Správa počítače“;
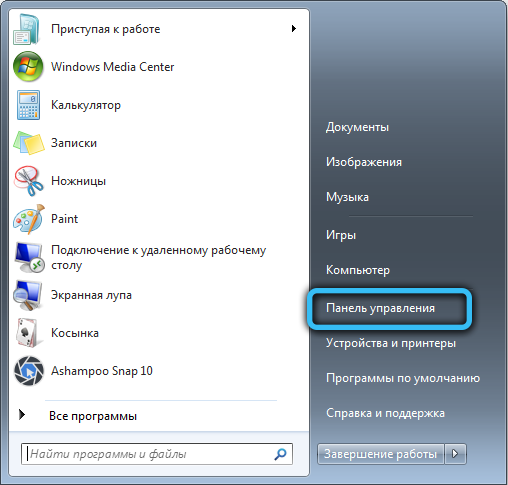
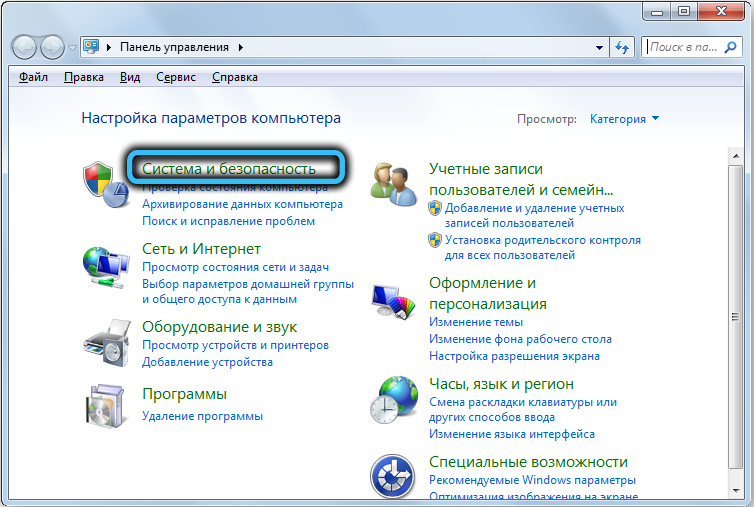
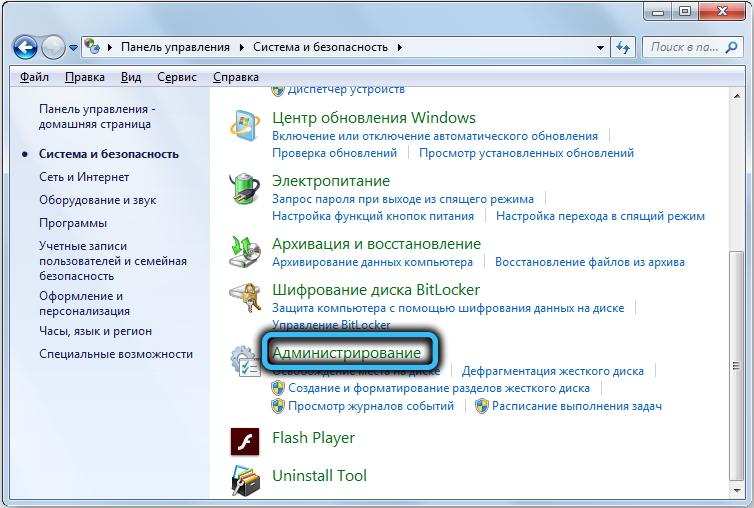
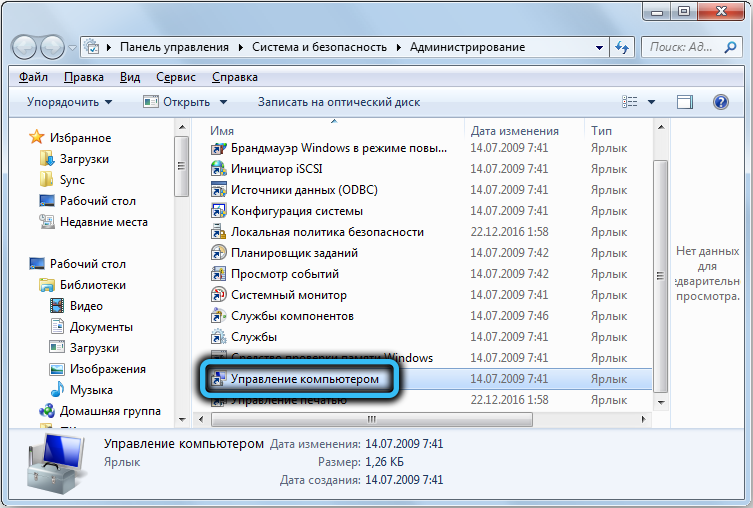
- Stejné akce lze provést snadněji - kliknutím na PKM na ikoně „Počítač“ a v nabídce Emerging Context výběrem položky „Správa“;
- V levé nabídce konzoly vyberte položku „Správa disků“;
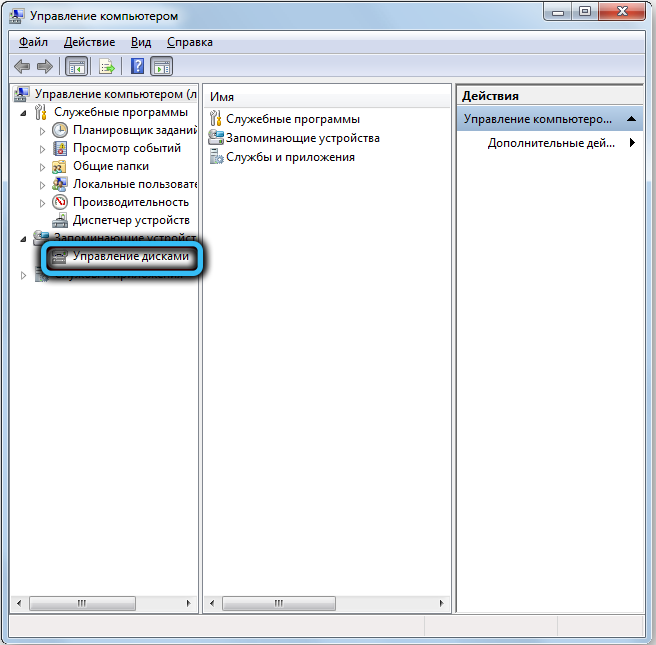
- Objeví se seznam připojených jednotek, mezi nimi bude existovat ten, který je třeba inicializovat. Klikneme na něj PKM a v nabídce, která se objeví, vyberte položku „Inicializace disku“;
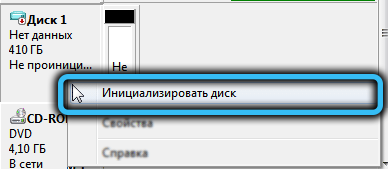
- Otevře se nové okno, ve kterém musíte zaškrtnutí nového média a vybrat horní parametr (MBR) níže. Klikneme na OK a počkáme na konec procesu inicializace nové jednotky.
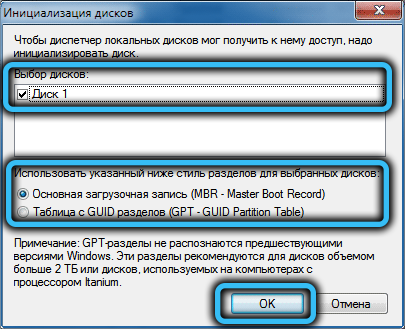
V systému Windows XP je vše úplně stejné, pouze nástroj pro řízení disku je trochu odlišně (na „ovládacím panelu“ klikneme na kartu „Administration“, přejděte na „Computer Control“ a zde vybereme „ Karta pro odměňování zařízení “a poté nazýváme„ správa disků “).
Inicializace nového tvrdého nebo SSD disku v systému Windows 10 se provádí odlišně:
- V nabídce „Start“ ve vyhledávacím panelu představíme Diskmgmt.MSc;
- Nahoře ve výsledcích vyhledávání se zobrazí odpovídající řádek, klikněte na něj;
- Alternativním způsobem je stisknout kombinaci Win + R, po které se objeví konzola spuštěna program a diskmgmt disk, což potvrzuje stisknutím tlačítka OK;
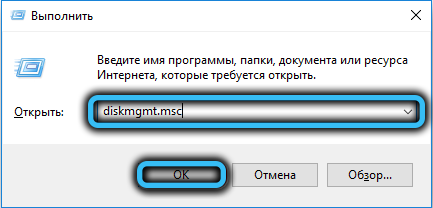
- Výsledkem je, že se otevře okno nástroje pro řízení pohonu, ve kterém se zobrazí všechny disky nalezené v BIOS. V dolním bloku hledáme novou jednotku, která není identifikována systémem a určena jako ne vzniková (takové objekty jsou označeny ikonou nasměrovanou červenou šipkou);
- Klikneme na ikonu nosiče PKM a v nabídce, která se objeví, vyberte možnost „Inicializovat disk“;
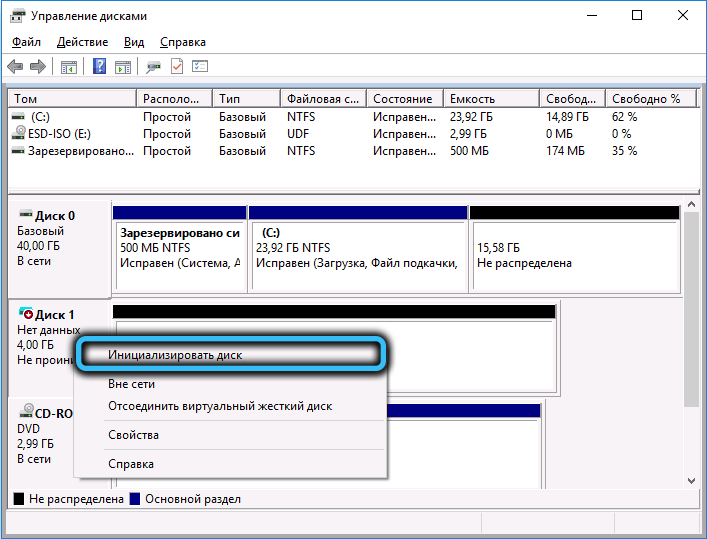
- Závěrečná fáze je stejná jako u jiných verzí Windows: Dejte zaškrtnutí naproti disku, který má být zahájen, a níže uvádíme, v jakém formátu budou kontrolní informace zaznamenány ve formě MBR (tuto položku vybereme, pokud je Objem našeho disku je menší než 2 TB), nebo GUID), pokud je disk velký (pevný disk nebo SSD, nezáleží na tom). Všimněte si, že druhá možnost může být nekompatibilní s některými verzemi Windows.
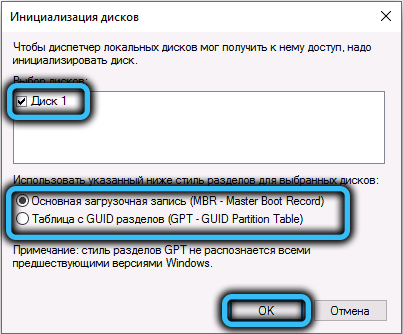
Znalost postupu však, jak inicializovat tvrdý nebo SSD disk nestačí k jeho použití. Stále musí být označen, tj. Nastavit strukturu.
Vytváříme nový svazek
V důsledku inicializace disku můžete vidět, že se zdá, že je již k dispozici, a dokonce se zobrazí jeho objem, ale objeví se nápis „ne distribuovaný“ a naším úkolem je distribuovat dostupný disk dostupný v našem likvidace. To se provádí následovně:
- Klikneme na PKM prostřednictvím prázdného (ponechaného) prostoru nové jednotky;
- V kontextové nabídce, která se objeví, vyberte možnost „Vytvořit jednoduchý svazek“;
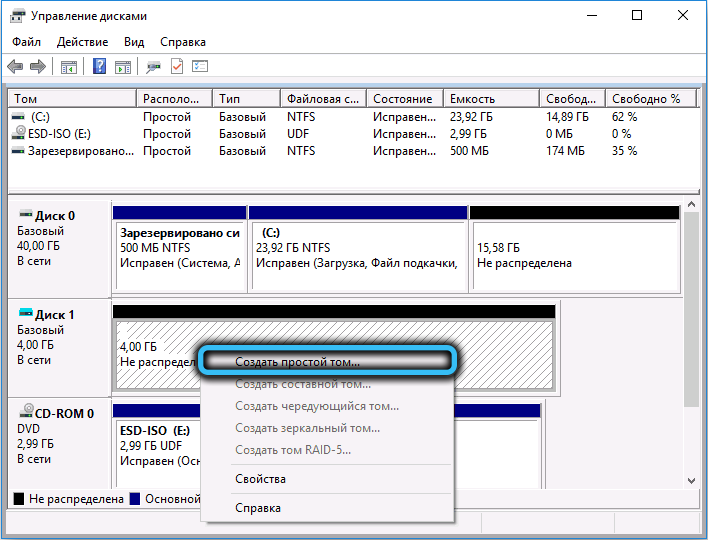
- Odpovídající master začne, ve kterém se po stisknutí tlačítka „Další“ objeví okno s nabídkou pro zadání svazku (označující minimum možné velikosti). Výchozí bude horní hranice. Klikněte na „Další“;
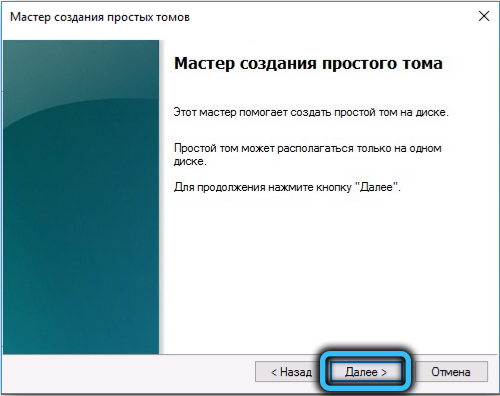

- Nyní musí náš Tom přiřadit dopis. Jakýkoli, ale pouze mezi dostupnými. Ve výchozím nastavení bude první z volných písmen, a tak, aby se pak nezmatily, je lepší ji opustit;
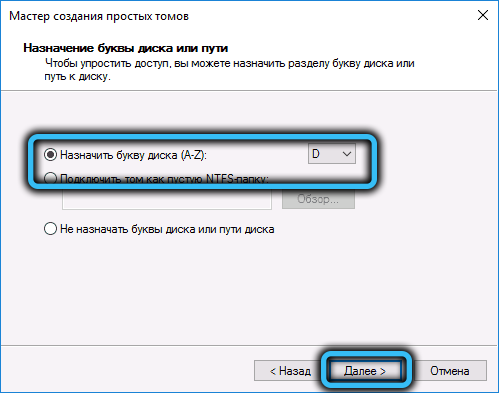
- Poslední fází je formátování disku, pro Windows je nejsprávnější možností NTFS souborový systém. Můžete dát zaškrtnutí proti položce „rychlé formátování“, ale pokud vás čas neomezuje, je lepší to neudělat;

- Klikněte na tlačítko „Next“, souhlasím se všemi okny, kde se vás pokusí varovat před možnou ztrátou dat a počkejte, až proces skončí. Všechno, nový disk je připraven k použití.
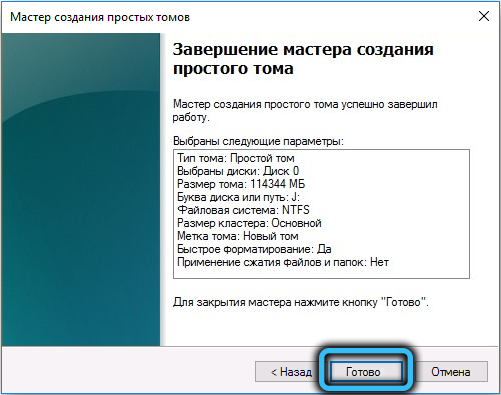
Závěrem, poskytneme několik vysvětlení ohledně výběru typu sekce, GPT nebo MBR. Může dojít k nedorozumění, že je lepší si vybrat a zda je nutné použít MBR, pokud je objem pevného disku menší než 2 TB. V zásadě tento požadavek není nutný a konečný uživatel o tom nestojí za to - Windows automaticky rozpoznává typ sekce a bude s ním správně pracovat. Výjimkou je Windows XP, pro které jsou disky GPT vnímány jako chráněné a 3 TB nosič bude rozpoznán jako dva -perioda. A to, mimochodem, je jedním z hlavních důvodů přechod na sedm nebo deset, pokud to železo dovolí.

