Jak přidat použití widgetů RAM, CPU, GPU a síť v systému Windows 11
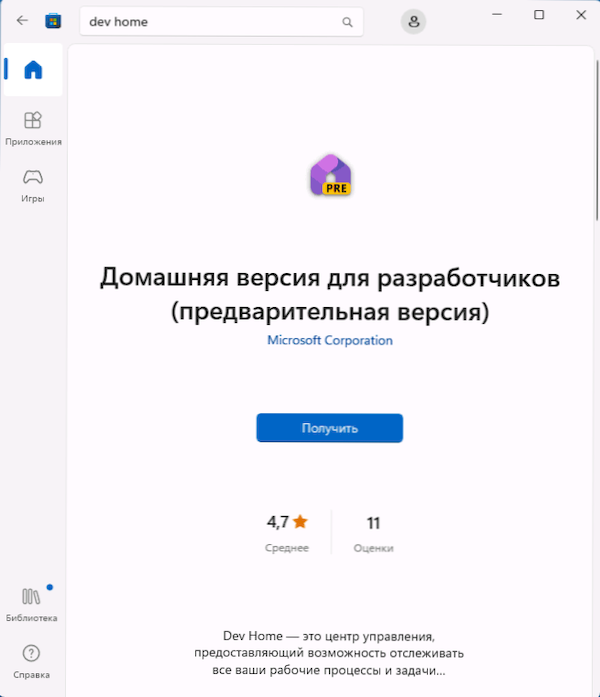
- 2830
- 585
- Ing. Ulrich Hampl
Widgety nebo „mini-aplikaci“ v Windows 11 v jejich aktuální implementaci nelze nazvat velmi užitečným, zejména pro rusky mluvícího uživatele. Nedávno však bylo možné k nim přidat ukazatele zatížení procesoru, použití paměti a grafické karty, stejně jako síťového provozu - a to již může zajímat jednoho z uživatelů.
V těchto jednoduchých pokynech krok za krokem o tom, jak přidat displej zatížení na RAM, CPU, GPU a síť do Windows 11 Widgets. Pokud to nepotřebujete, můžete zcela vypnout a odstranit mini-aplikaci.
Přidání mini-aplikací pro zobrazení zátěže paměti, procesoru, grafické karty a sítě
Chcete -li, aby bylo možné přidat dotyčné widgety, budete muset nainstalovat oficiální domácí aplikaci Dev z Microsoft Store (v ruské verzi „Domácí verze pro vývojáře“). To je okamžik předběžné verze, ale již docela funkční.
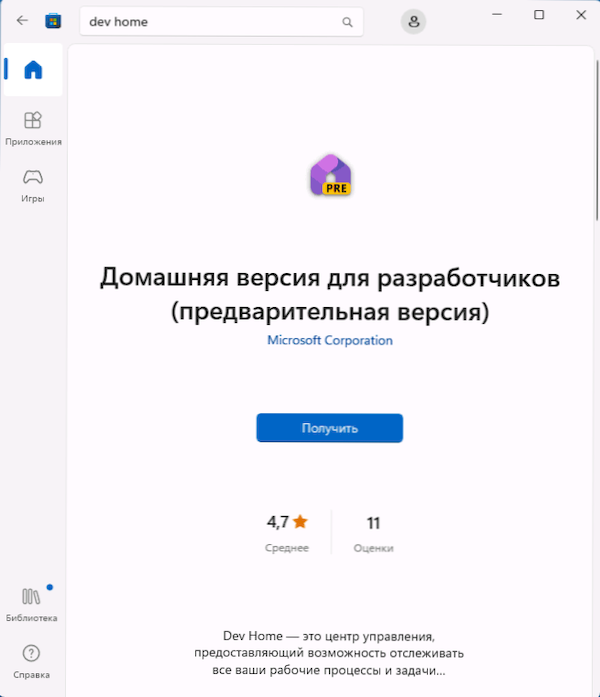
Můžete si jej stáhnout buď pomocí přímého odkazu, nebo pomocí vyhledávání Dev Home V Store Microsoft.
Chcete -li po instalaci aplikace přidat widgety RAM, CPU, GPU a síť, proveďte následující kroky:
- Otevřete panel „Mini-Application“.
- Klikněte na tlačítko „Plus“ vpravo.
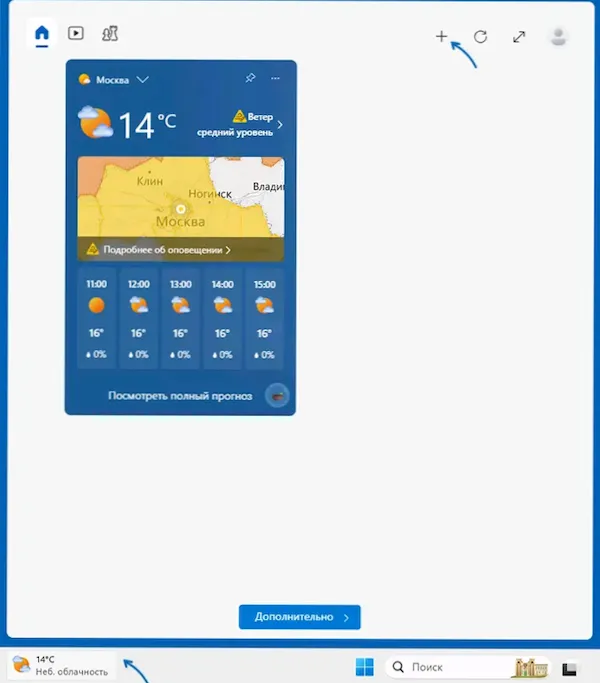
- Přidejte potřebné widgety.
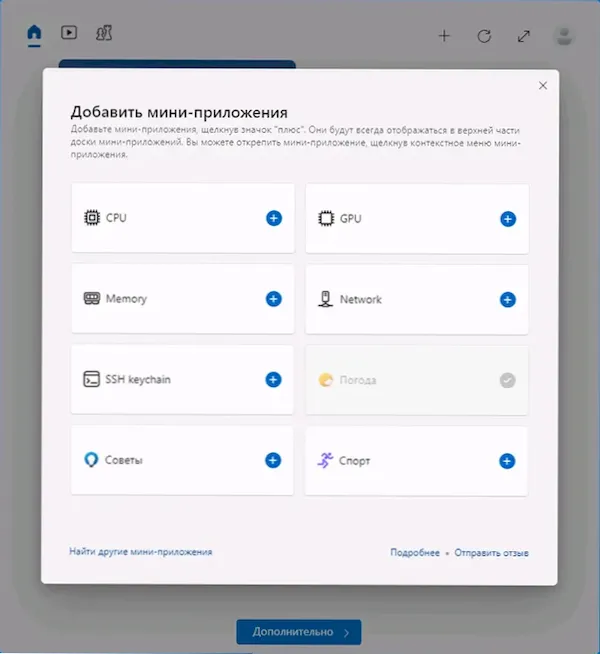
Widgety vypadají stejně jako na kartě „Produktivita“ v displeji s úkoly Windows:
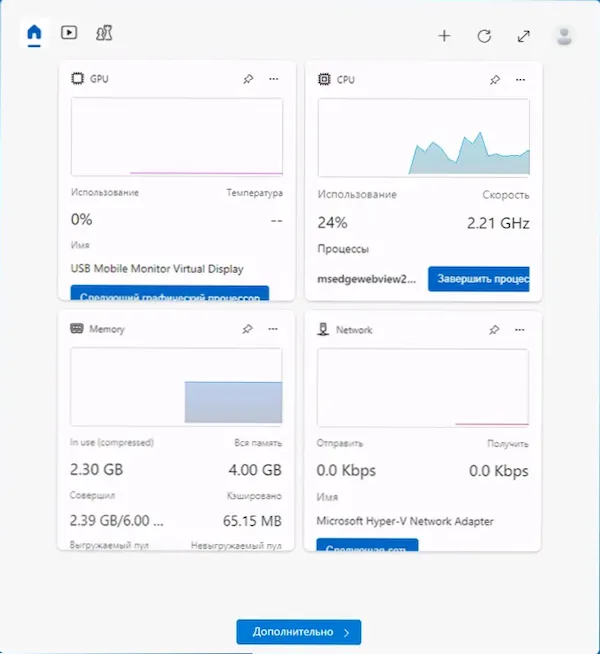
Umístění widgetů v panelu mini-aplikací lze změnit jednoduchým tažením a jejich nabídka má změnu velikosti: velká, střední nebo malá:
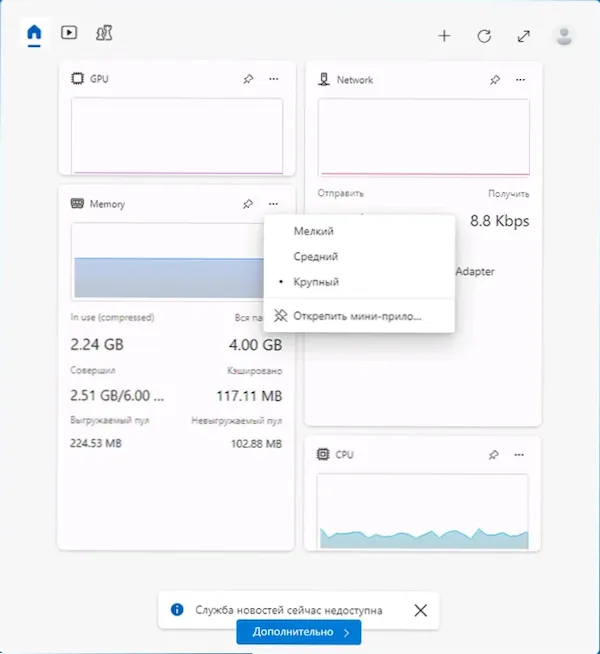
Zatímco je panel mini aplikací uzavřen, zatížení na její části chybí. Pokud je však otevřeno, widgety uvažované v článku výrazně načítají systém a nejen proces widgetů.exe, ale také Dev Home:
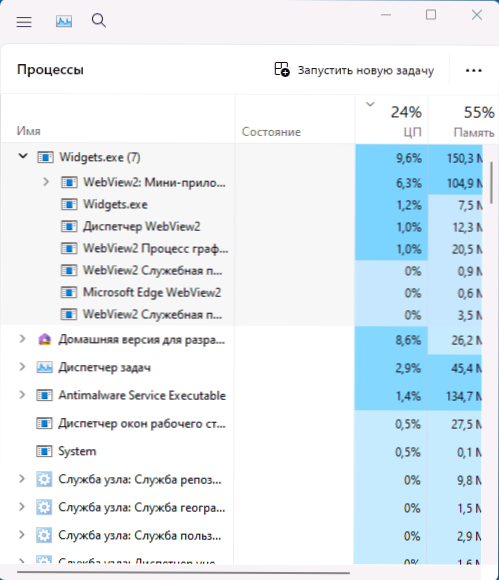
Čísla jsou přibližně stejná jako u jiných podobných nástrojů, které pravidelně rozhovorují o používání zařízení, ale je třeba mít na paměti, že zatímco sledujete hodnoty zobrazené v mini-aplikacích, jsou vyšší, než když tyto mini-aplikaci jsou uzavřeny a nepoužívají se.
Možná pro některé z čtenářů se informace hodí a budou mít velké výhody z „mini-aplikací“ než jednoduché prohlížení aktuálního počasí.

