Jak přidat souhrn pohodlí do ISO Windows 7
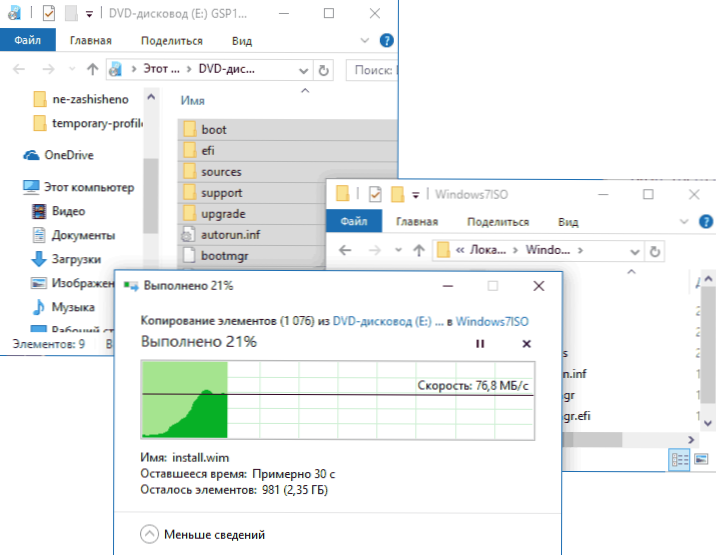
- 4967
- 956
- Theofil Matějíček Phd.
SOLLUP WORMENCE Windows 7 Commphence - Balíček aktualizací od společnosti Microsoft pro autonomní (manuální) instalaci v čerstvém systému Windows 7, obsahující téměř všechny aktualizace OS vydané v květnu 2016 a vyhýbání se vyhledávání a instalaci stovek aktualizací prostřednictvím aktualizačního centra, o kterém se o kterým centrum aktualizace, o kterém se aktualizuje, o kterém se aktualizuje, o kterém se aktualizuje. Napsal jsem v pokynech, jak nainstalovat všechny aktualizace Windows 7 pomocí Conveynce Rollup.
Další zajímavou příležitostí, kromě načítání kollup po instalaci Windows 7, je jeho integrace do instalačního obrazu ISO pro automatickou instalaci aktualizací ve fázi instalace nebo opětovné instalaci systému. O tom, jak to udělat - krok za krokem v této instrukci.
Chcete -li začít, potřebujete:
- ISO obrázek jakékoli verze Windows 7 SP1, CM. Jak stáhnout ISO Windows 7, 8 a Windows 10 z webu Microsoft. Dostupný disk můžete také použít s Windows 7 SP1.
- Načtená aktualizace zásobníku služeb od dubna 2015 a aktualizace souhrnu systému Windows 7 v požadovaném vypouštění (x86 nebo x64). O tom, jak je podrobně stáhnout v původním článku o Conveyence Rollup.
- Automatický instalační balíček Windows (AIK) pro Windows 7 (i když pro popsané kroky používáte Windows 10 a 8). Z zde si můžete stáhnout z oficiálního webu Microsoft: https: // www.Microsoft.Com/ru-ru/stahování/podrobnosti.Aspx?ID = 5753. Po stažení (jedná se o soubor ISO), připojte obrázek do systému nebo jej rozbalte a nainstalujte AIK na počítač. Použijte soubor startCD.Exe s obrázkem nebo waikamdmsi a waikx86.MSI pro instalaci v 64bitových a 32bitových systémech.
Integrace aktualizací souhrnných kol na Windows 7
Nyní jdeme přímo na kroky, abychom přidali aktualizace instalačního obrázku. Nejprve postupujte podle následujících kroků.
- Nainstalujte obrázek Windows 7 (nebo vložte disk) a zkopírujte jeho obsah do jakékoli složky na počítači (je lepší na ploše, bude vhodnější mít krátkou cestu ke složce). Buď rozbalte obrázek do složky pomocí archivu. V mém příkladu to bude složka C: \ Windows7iso \
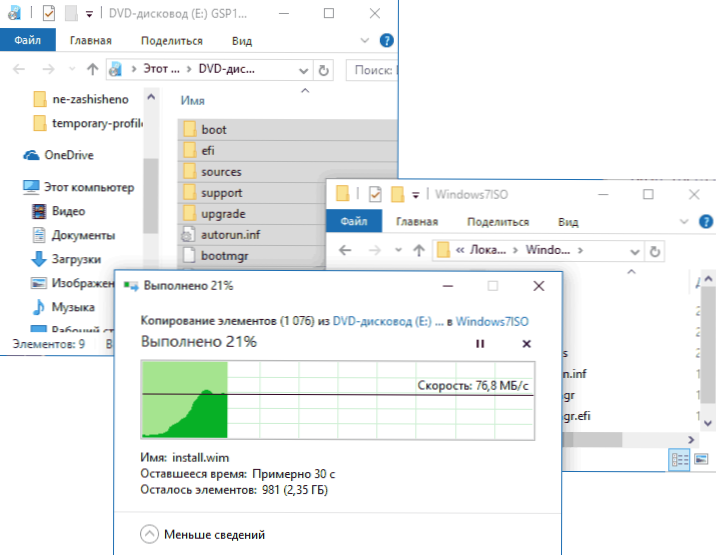
- Ve složce C: \ Windows7iso \ (nebo druhé, které jste vytvořili pro obsah obrázku v předchozím kroku), vytvořte další složku pro rozbalení instalačního obrázku.Například v následujících krocích, například C: \ Windows7iso \ wim \
- Uložit také nahrané aktualizace do libovolné složky na počítači, například C: \ aktualizace \. Aktualizace můžete také přejmenovat na něco krátkého (protože použijeme příkazový řádek a původní názvy souborů jsou nepohodlné k zadání nebo kopírování místa. Přejmenuji MSU a Rollup.MSU
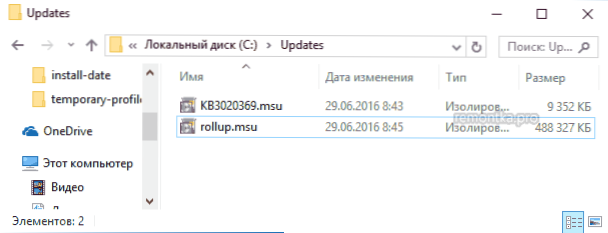
Všechno je připraveno začít. Spusťte příkazový řádek jménem správce, ve kterém budou provedeny všechny následující kroky.
Zadejte příkazový řádek (pokud jste použili cesty odlišné od cest v mém příkladu, použijte svou možnost).
Disp /get-wiminfo /wimfile: C: \ Windows7iso \ Zdroje \ Instalace.Wim
V důsledku příkazu věnujte pozornost indexu této redakční kanceláře Windows 7, který je nainstalován z tohoto obrázku a pro který integrujeme aktualizaci.
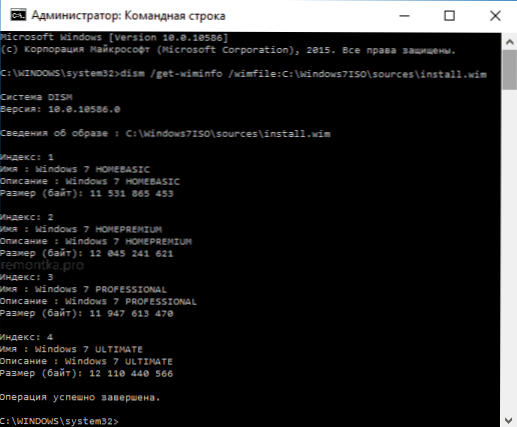
Zašroubujte soubory z obrázku WIM pro následnou práci s nimi pomocí příkazu (označují parametr indexu, který jste se naučili dříve)
Disp /Mount-Wim /Wimfile: C: \ Windows7iso \ Zdroje \ Instalace.WIM /Index: 1 /Mountdir: C: \ Windows7iso \ Wim

V pořádku přidejte aktualizaci aktualizace KB3020369 a aktualizace Rollup pomocí příkazů (druhý z nich může trvat po dlouhou dobu a „zmrazení“, jen počkejte na konec jeho provedení).
Disp /Image: C: \ Windows7iso \ Wim /Add-Package /PackagePath: C: \ Aktualizace \ KB3020369.MSU Disl /Image: C: \ Windows7iso \ Wim /Add-Package /PackagePath: C: \ Aktualizace \ Rollup.MSU
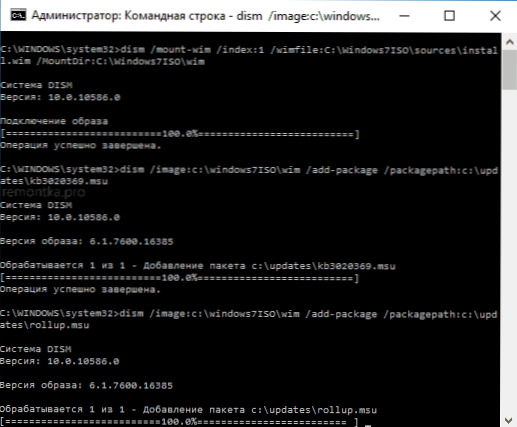
Potvrďte změny provedené na obrázku WIM a vypněte je pomocí příkazu
Disp /Uncount-Wim /Mountdir: C: \ Windows7iso \ wim /commit

Připraveno, nyní soubor Wim obsahuje aktualizace aktualizace konferencí Windows 7, zbývá přeměnit soubory ve složce Windows7ISO na nový obrázek.
Vytvoření obrázku ISO Windows 7 ze složky
Chcete -li vytvořit nový obrázek ISO s integrovanými aktualizacemi, najděte složku Microsoft Windows AIK ve složce Microsoft Windows AIK, příkazový řád „Nasazení nástrojů)“, klikněte na tlačítko myši na pravé straně a spusťte jménem administrátora.
Poté použijte příkaz (kde Newwin7.ISO - Název budoucího obrazového souboru s Windows 7)
Oscdimg -m -u2 -bc: \ Windows7iso \ boot \ etfsboot.Com C: \ Windows7iso \ c: \ newwin7.ISO
Po dokončení příkazu obdržíte připravený obrázek, který lze zapsat na disk nebo provést stažení Flash Drive Windows 7 pro následnou instalaci v počítači.

Poznámka: Pokud máte i já, stejně jako já, máte několik vydání Windows 7 pod různými indexy na jednom obrázku, aktualizace se přidávají pouze do vydání, které jste vybrali. To znamená, že pro jejich integraci ve všech vydáních budete muset opakovat příkazy od Mount-Wim na Unmon-Wim pro každý z indexů.

