Jak vyměnit obličej ve Photoshopu

- 3647
- 556
- Leo Frydrych
Takový mocný grafický editor jako Photoshop obsahuje mnoho nástrojů, které lidem umožňují ani umělecké schopnosti vytvářet zázraky při zpracování fotografií a kreseb. Ale v tom jsou obrovské příležitosti skryté, o kterých obyčejní uživatelé PC vědí málo. Například o práci s vrstvami, které skutečně poskytují takové rysy zpracování obrazu, které lze porovnat pouze s prací profesionálních plánů. Dnes budeme hovořit o takovém aplikovaném aspektu jako o změně nebo výměně obličeje na fotografii. Kromě používání vrstev se samozřejmě seznámíte s mnoha zajímavými a poučnými technikami.

Jak vybrat fotografie pro náhradu
Bylo by chybou uvěřit, že výměna obličeje ve Photoshopu je triviální operace. Existují specializované programy, které vám umožňují hodně dělat s tváří - protahovat se, zkroutit, stlačit ... ve slově, vytvářet vtipné obrázky - Shawls pro zábavu. Ale mluvíme o úplně jiném a tady na vás potíže čekají již v přípravné fázi.
Řekněme, že máte v úmyslu nahradit jednu tvář druhou. Například chcete na fotografii vložit tvář Jackie Chana Chuck Norris. Řekněme, že máte fotku Chan. Norrisova tvář je se stejným úhlem, osvětlení by mělo být také podobné. Rozměry však nemusí být stejné, i když to začínající uživatelé Photoshopu zvažují. Škálování - funkce je velmi jednoduchá, to není vůbec problém.

Výběr fotografie pro výměnu obličeje ve Photoshopu
Existují stovky způsobů, jak nahradit - pokud tvrdě pracujete na internetu, nenajdete jediný stejný výsledek. Budeme mluvit o velmi jednoduché metodě sestávající z samostatných typických operací. A nechte konečný výsledek docela dokonalý, pouze odborníci si všimnou malých nedostatků.
Používáme schopnosti stanovené ve Photoshopu, počínaje verzí CS3, použití pluginů není poskytováno.
Start
Otevřeme tedy fotografii, která je dárcem. Vyberte si na panelu nástrojů LASSO (můžete pouze stisknout písmeno L). Seznam parametrů aktivního nástroje se obvykle objevuje na horním panelu. Máme zájem o parametr peří, nastavíme jeho hodnotu do 5 pixelů (je zodpovědný za šířku pěstování).
Pomocí Lasso je nutné kroužit obrys obličeje s uspokojivou přesností a zachytit všechny důležité detaily. Včetně vrásek a záhybů, kdekoli jsou umístěny. V tomto případě se nedoporučuje překročit hranice obličeje. V našem případě částečně zachycujeme čelo, abychom si nevyhráli vlasy. Po dokončení obchvatu zkopírujeme vybranou oblast obvyklou kombinací „Ctrl+C“.
Takto vypadá řezání obličeje ve Photoshopu:
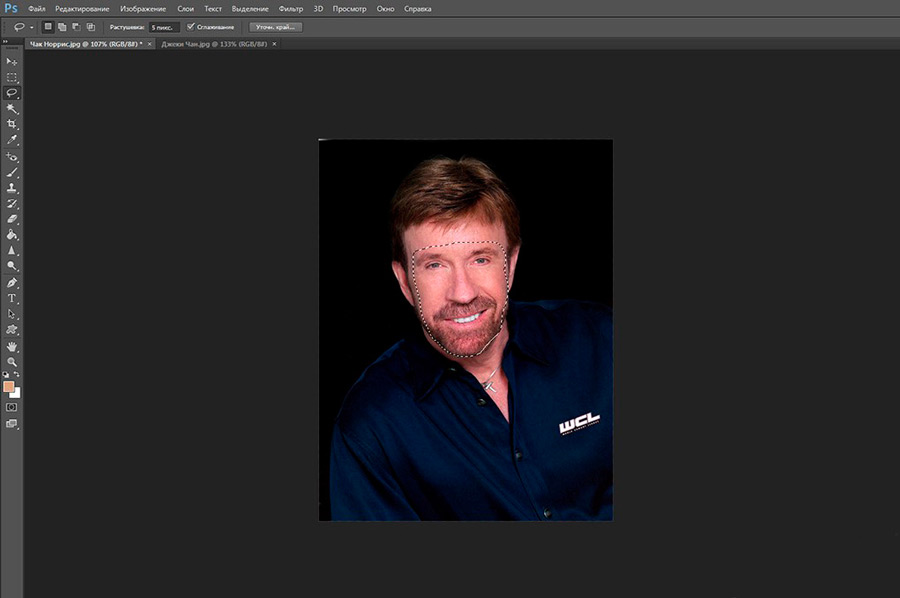
Vložíme vaši tvář na cílovou fotografii
Když jsme hovořili o velikosti dvou fotografií, byli jsme trochu kachny a prohlásili nemoc tohoto parametru. Ve skutečnosti velikost často koreluje s rozlišením a tato charakteristika by měla být vybrána přibližně stejná. V opačném případě, když vložíte fragment řezu do zdrojové fotografie, s měřítkem (zvýšení), dojde k jevu zvanému picksalizace, a tato zřejmá nevýhoda nelze opravit.
Otevřeme tedy druhou fotografii s Jackie Chan, vytvoříme novou vrstvu, ve které bude tvář slavný strážce zkopírovat obličej (použijeme Ctrl+Shift+N). Vložíme dříve zkopírovaný fragment (Ctrl+V).
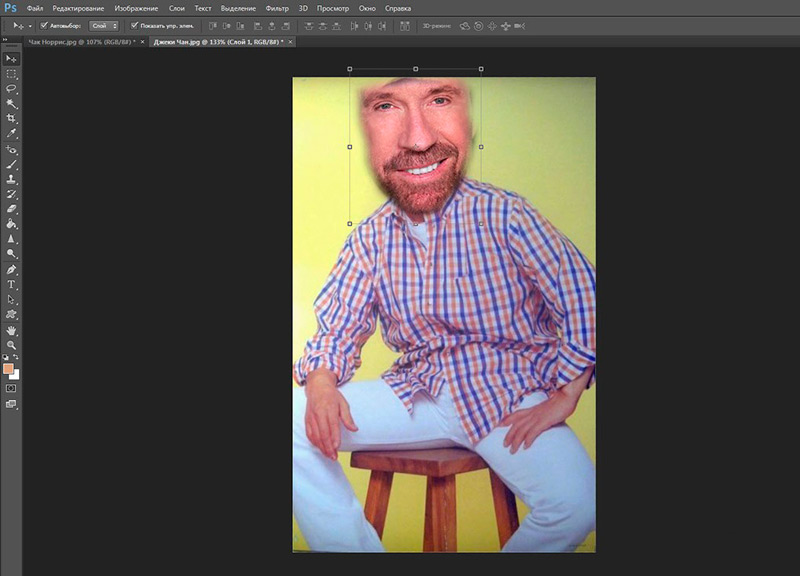
Kombinace osob
Abychom použili novou tvář na starou, používáme nástroj „Free Transformation“, který najdete v panelu „Upravit“ (nebo ji způsobit stisknutím kombinace Ctrl+T). Nyní můžete manipulovat s velikostí a sklonem obličeje tak, aby se shodovala s originálem co nejpřesněji. Zde je zapotřebí maximální možná přesnost - kvalita výsledného obrazu na tom bude záviset.
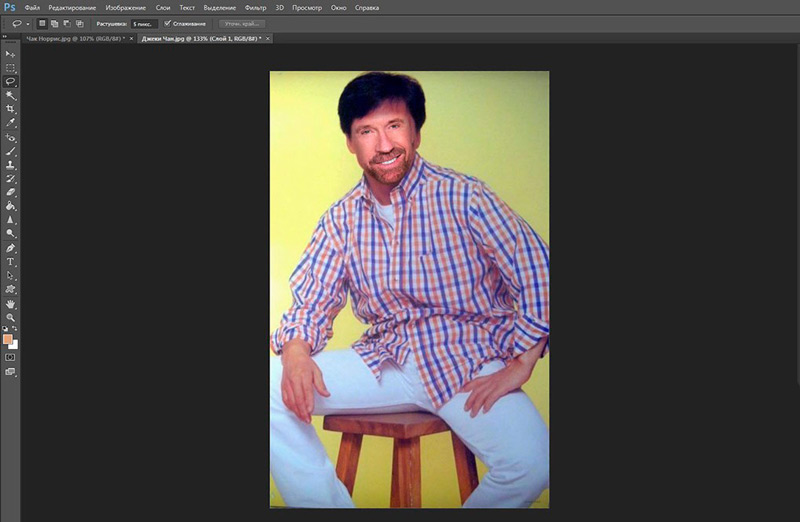
Kontaktujte výsledek
Jak vidíte, podařilo se nám rychle a jednoduše vyměnit obličej ve Photoshopu za minimální počet operací. Zároveň však vidíme významné rozdíly v barvě, které jsou obzvláště patrné na čele. Rozdíl je jak v jasu fragmentů, tak v jejich kontrastu. Všechny tyto parametry jsou upraveny.
Jak změnit obličej ve Photoshopu, abyste dosáhli náhody komponenty barev? Zdůrazňujeme aktuální vrstvu z nabídky „Vrstva“, vyberte kartu „Nová nápravná vrstva“ a poté parametr „Color Tone/Saturation“. V okně, které se objeví nalevo od hlavního panelu, jsme vložili zaškrtnutí naproti textu „Pomocí předchozí vrstvy vytvoříme okrajovou masku“. Potvrďte a začněte měnit pleť.
V této fázi začíná tvůrčí proces - záleží na vás, jak přesně se tonatalita obou osob shoduje. Je lepší za to strávit více času, ale získat lepší výsledek.
Nyní budeme muset vytvořit druhou další vrstvu. Přísně vzato, práce s vrstvami je nejvíce nepochybnější věci, které jsou ve Photoshopu, a pochopení toho, jak okamžitě fungují daleko od okamžiku. Takže prozatím budeme důvěřovat algoritmu.
Po vytvoření nastavovací vrstvy nazýváme vrstvu „jasce/kontrast“. Tomu by měla předcházet akce popsaná trochu vyšší - nainstalovat zaškrtávací známku k vytvoření zapojení maxi.
Nyní můžete změnit oba tyto parametry, abyste dosáhli konečné podobnosti Norrisova fragmentu obličeje s Channinou tváří. Dokázali jsme tuto operaci jako celek, ale na čele je přechod viditelný docela dobře.
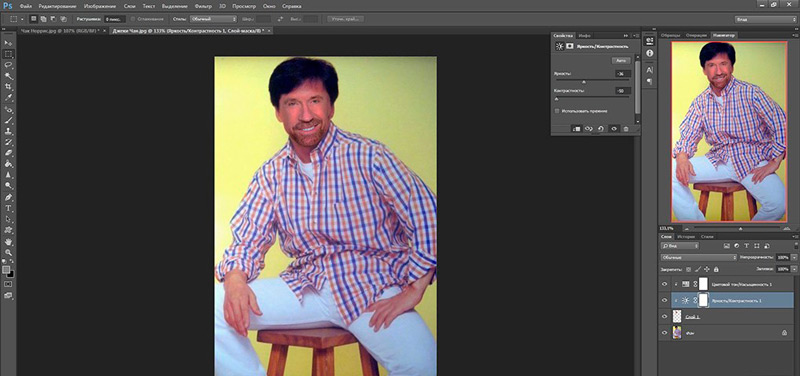
Závěrečné akce
Nyní víte, jak změnit obličej ve Photoshopu, když dosáhl náhody velikosti a barvy. Ale s vysokou pravděpodobností lze tvrdit, že na některých místech budou přechody patrné, k tomu dochází kvůli nerovnoměrnému osvětlení. V našem případě je taková oblast viditelná na čele, v oblasti levého ucha je také pozorován hrubý přechod.
Další manipulace s květinami a jasem jsou již k ničemu, takže pro vyhlazení přechodu používáme nástroj LastIK. Vyberte si měkký kartáč a určete velikost nástroje s hunch, nemělo by být příliš malé - pak nelze dosáhnout hladkosti přechodu. Ale velká velikost je také nepřijatelná - pak rizika E Lastlik přesahuje retušovací oblast a rozmazává to, co by mělo být jasné.
Pokud vás práce Eraser zcela neuspokojí, můžete fotografie vyleštit pomocí jiných nástrojů.
Mluvíme o „osvětlení“ (v anglickém rozhraní - Dodge) a „Darlier“ (Burn). Vyberte si velikost štětce stejnou jako u gumy. Grind, Abys výsledek, můžete použít filtry „rozmazání“ a „ostrost“. Nezapomeňte, že špatné kroky lze srolovat, takže se nebojte experimentovat.
Výsledek výměny obličeje
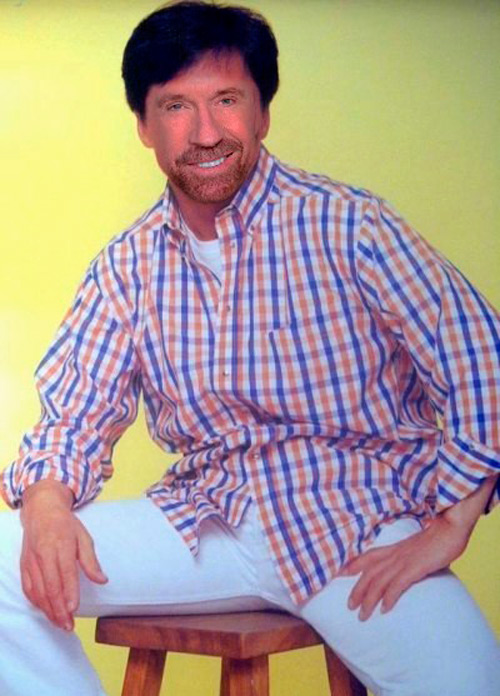
Výsledek pro 15minutovou práci je docela uspokojivý. Pro realističtější obrázek budete muset trávit mnohem více času, ale s příchodem zkušeností můžete pracovat mnohem rychleji.
Jak vidíte, nahradit obličej pomocí Photoshopu, docela jednoduché a není nutné mít vůbec žádné zvláštní umělecké talenty. Použití speciálních nástrojů, filtrů a pluginů není nutné.
Změna ve výrazu obličeje
Ve verzi SS Graphic Editor 2016 se objevil nový nástroj pro Equify Face About Liquify, který vám umožňuje provádět manipulace s výrazy obličeje - usmívejte se, vytvořte rozzlobený vzhled a dosáhnete dalších expresivních emocí, které nejsou vlastní původní fotografii.
Věřím, že mnozí už tuto funkci v případě vyzkoušeli - a jsou jisté, zdaleka vždy úspěšně. Ve skutečnosti, abyste dosáhli maximálního realismu, budete muset jednat pečlivě a postupně, uvědomit si, že například přidání úsměvu není jen protahování rtů - změny ovlivní oči i některé svaly obličeje obličeje.
Nabízíme tedy malou lekci, jak změnit obličej na fotografii ve Photoshopu pomocí obličeje A uvědoměného Equiffy:
- Otevřeme počáteční fotografii, všechny takové operace zahajují nouzovou duplicitu původní vrstvy (kombinace Ctrl + J);
- Přesuneme se do nabídky „Filtr“, použijeme položku „Plast“ (Equific);
- Objeví se dialogové okno, musíme si vybrat nástroj „Face“, který najdete na levém panelu (ikona obličeje a ramen). V tomto případě bude fotografie naskenována a všechny nalezené osoby budou označeny závorkami. Pokud se pokusíte přiblížit kurzor blíže k obličeji, můžete si všimnout vzhledu bodů na demarkační lince, budeme mluvit o jejich jmenování níže;
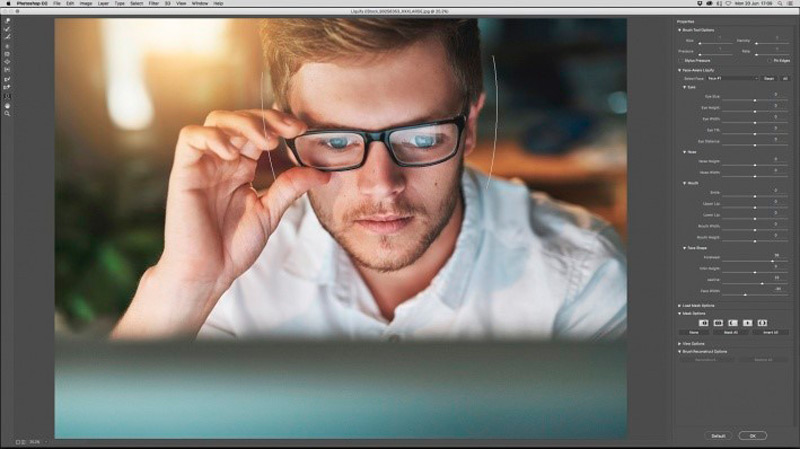
- Můžete začít se změnou oválu obličeje. Přitahování spodních a horních bodů je úplnější nebo tenké, můžete změnit pouze horní část, udělat čelo více a nechat bradu nezměnit;
- Body umístěné na předních kostech (čelisti, lícní kosti) vám umožňují změnit proporce. Řekněme, že pokud se chcete usmívat, měla by se zvýšit šířka čelisti. Profesionální retuchy používají stejnou techniku, pokud chtějí dát tváři výraz maskulinity;
- Zúžení takových bodů dá eleganci rysů obličeje. Takto to bylo pořízeno ve vztahu k původní fotografii v našem příkladu;
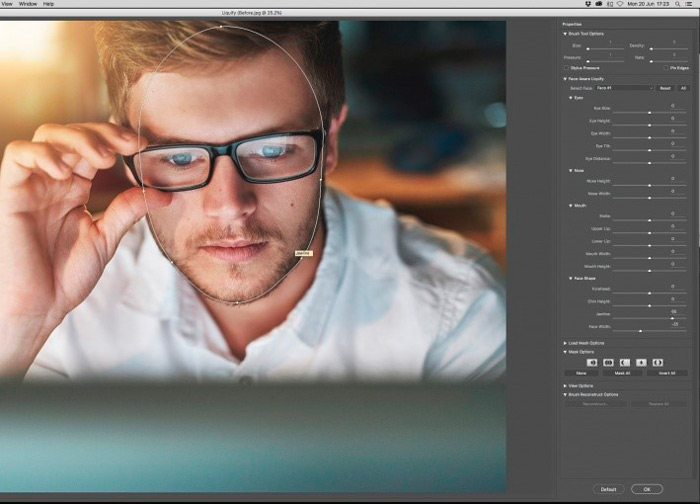
- Nastavení očí je možné podél přerušované čáry a čtyř uzlů. Zkuste změnit oblast oka - uvidíte, že nástroj funguje správně, aniž by se při pohybu zkreslil oko. Níže jsme předvedli tento účinek, který ukážeme příklad, v budoucnu odmítáním protahování:
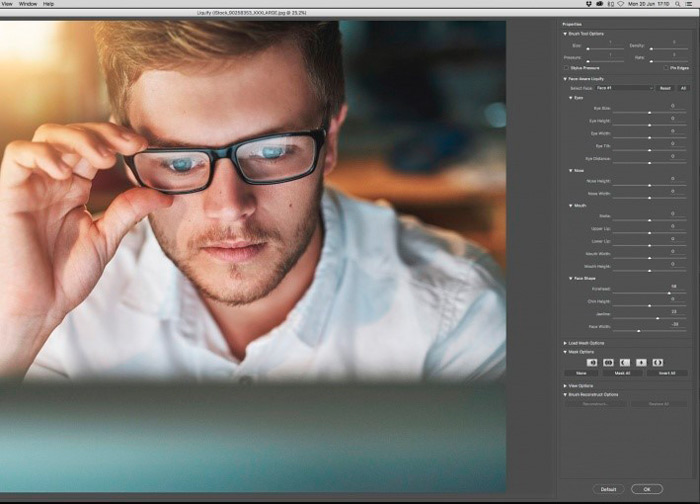
- S pomocí značky (malého čtverce) můžete změnit velikost oka, aniž byste změnili jejich proporce. Body však slouží k natažení komprese tohoto objektu na výšku a šířku. Změnili jsme velikost ve směru redukce na úroveň účinku zvýšení očí v důsledku zkreslení, které dávají brýle s velkými mínus dioptristy;
- Přerušená čára v oblasti očí vám umožňuje změnit jejich svah, nebudeme ji používat, ale můžete experimentovat a sledovat svůj úsměv v zrcadle. V každém případě se taková výrazná pozitivní emoce odráží v očích, již se stávají;
RADA. Pomocí nabídky Vlastnosti můžete všechny tyto operace provádět ne u myši, ale pomocí posuvníků a změnit jejich umístění. Tato metoda je přesnější, navíc vám umožňuje snadno se vrátit do počáteční pozice.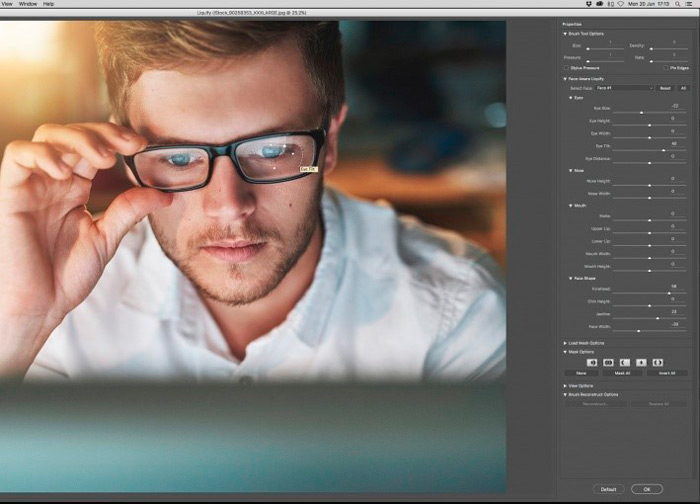
- Co lze udělat s nosem: Zde vidíme tři referenční body propojené řádky. Je to na nich, že můžete upravit proporce. Chcete -li změnit prostorovou polohu nosu, můžete myši použít kliknutím ve střední části tohoto orgánu, po kterém může být přesunut jakýmkoli směrem. Extrémní body umožňují manipulovat se šířkou, střední - výška nosu. Rozhodli jsme se udělat nos trochu trochu - podle našeho názoru to vypadá sofistikovanější a esteticky příjemně. Výška byla nezměněna;
- Hlavní věc zbývá - rty. Extrémní postranní body jsou zodpovědné za změnu šířky úst, za úsměv jsou nataženy pro rozzlobený vzhled - komprimují se. Tloušťka je regulována závorkami umístěnými nad a pod rty. Na levém panelu vlastností můžete změnit velikost úst a úměrně pomocí funkce „Výška úst“ na levém panelu vlastností.
- Zvedne se a natáhne se úsměv. Boční držáky slouží ke zvýšení rohů úst. Mohou také snížit rohy a vytvořit emoce opačného plánu - rozzlobený nebo ponurý. Je důležité to přehánět, jinak bude tvář vypadat nepřirozeně;
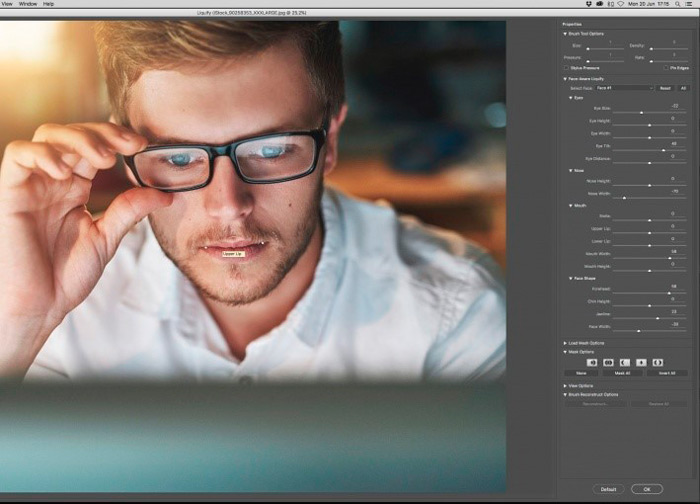
- Po dokončení všech manipulací s obličejem stačí stisknout tlačítko OK na pravém panelu, který vrátí hlavní obrazovku Photoshop.
Závěr
Naučili jsme se tedy, jak vyměnit/změnit obličej na fotografii pomocí Photoshopu. Někteří z vás souhlasí s tím, že je to jednoduché, pro jiné se takové manipulace budou zdát netriviální. Pokud je to žádoucí a vytrvalost, je možné ovládnout příslušné dovednosti komukoli.
Obdivujeme konečný výsledek:
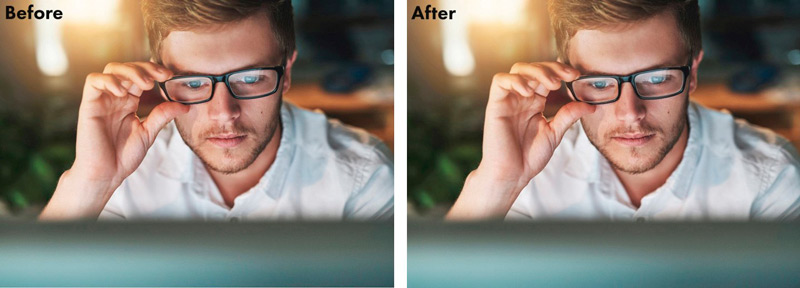
- « Začlenění a výstup z bezpečného režimu na Android
- Čištění mezipaměti na Androidu za co, jak často lze provádět, metody mazání hotovostních dat »

