Jak se provádí vytváření vzorců v Excelu

- 3151
- 45
- Kilián Pech
Od svého vzhledu v kancelářském balíčku se Exel stal konstantním pracovním nástrojem pro ty, kteří analyzují a strukturují data. V průběhu let, díky neustálému vývoji a vylepšením tohoto produktu, jej mohli použít každý - od „pokročilých“ po nejběžnější lidi. Kurz zjednodušení práce s daty od společnosti Microsoft je vyjádřen v neustálém zjednodušení metod práce při zachování funkčnosti, takže je pochopitelné, že se uživatel Excel stane výkonným nástrojem.

Ready se používají k provádění výpočtů
Přesto se mnoho funkcí dosud nepodařilo zjednodušit. To neznamená, že vás budou vyžadovat z programovacích dovedností nebo znalostí vyšší matematiky. Ačkoli pravopis makra vám může představit takové podmínky, ale v zásadě mají vysoký prahový vstup. Můžete použít většinu funkcí kanceláře pomocí kliknutí pomocí myši a krátkých příkazů z klávesnice.
Vytváření vzorců v Excelu
Pro zpracování hodnot a jejich rozsahů - od banální součtu po metody matematických statistik, jako je medián nebo móda - se používají. Jedná se o velmi flexibilní a zároveň jednoduchý nástroj, který se široce používá spolu s podmíněným formátováním při vytváření tabulek s daty. V nejjednodušším případě se k zápisu vzorce v buňce používá obvyklá položka textu. Chcete -li například provést přidání hodnot z několika polí, můžete psát přímo do buňky "= součet ()" a v závodech označují adresy hodnot v bodě s čárkou. Nebo, pokud jsou umístěny vedle sebe, označte počáteční a finále přes tlusté střevo. A například v tomto vzorci opravit buňku v tomto vzorci, aby se sloupec nebo linka při kopírování vzorce neměnila, dejte znak „$“ před požadovaný symbol. Pak Exel nezmění tento stíněný symbol, zatímco změní ostatní.
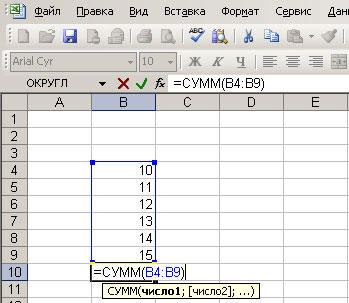
V zásadě můžete představit jakýkoli vzorec. Vzhledem k tomu, že Excel udržuje vstup do textu, musíte pouze předem vědět potřebné hodnoty, které nahradíte. Ale pokud je to přijatelné pro jednoduché akce, pak je to již více či méně obtížné, protože si musíte pamatovat příliš mnoho parametrů. Proto je snazší používat návrháře vzorců zabudovaného do programu. Chcete -li to zavolat, musíte kliknout na tlačítko v horní části stránky, vlevo od vstupního pole hodnoty v buňce.
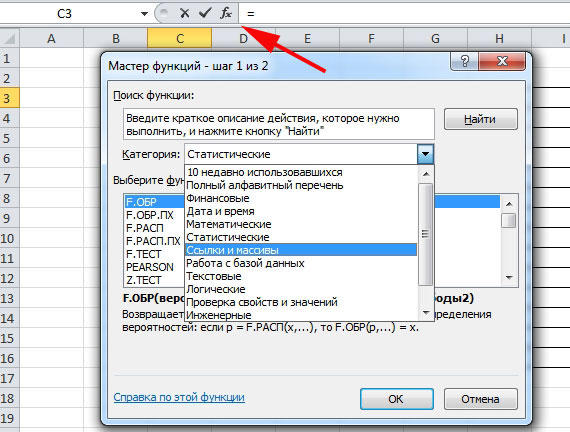
Objeví se dialogové okno, ve kterém bude uživatel schopný vytvořit pravidlo zpracování dat. Na levé straně okna je seznam vzorců uspořádaných podle kategorií. Existují matematické, statistické, textové skupiny atd. D. Výběrem nezbytného klikněte na něj levým tlačítkem myši. Forma vyplňování hodnot se zobrazí na pravé straně dialogového okna. V něm můžete zadat rozsahy dat nebo konkrétní jednorázové adresy. Chcete -li to provést, klikněte na správnou část vstupního pole tlačítka vypouštění, okno se vypne a získáte přístup k pracovní části listu Excel. Protože v tomto režimu si můžete vybrat jak jednotlivé hodnoty, tak jejich rozsahy, zavedení potřebných hodnot nebude obtížné. Poté znovu stiskněte stejné tlačítko a okno obnoví předchozí velikost. Pokud vzorec vyžaduje více než jeden soubor dat, ale několik, pak opakujte popsaný postup požadovaný početkrát.
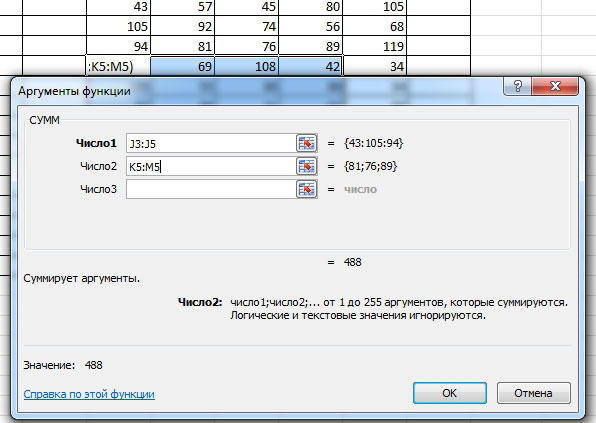
V této oblasti mimochodem fungují také pravidla stínění. Proto, pokud pak použijete obsah této buňky na ostatní a zároveň chcete uložit hodnoty dat, nezapomeňte umístit znak dolaru na správná místa.
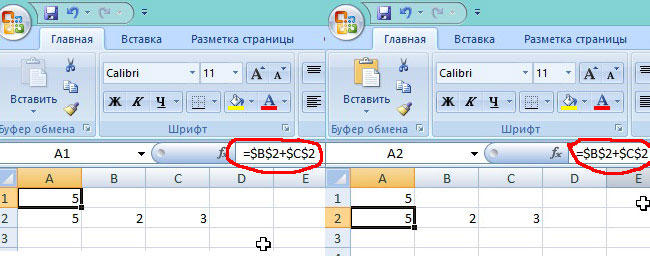
Po dokončení vstupu do návrháře klikněte na OK. V této fázi Excel kontroluje zavedené hodnoty pro korespondenci typů a dalších chyb, takže může vyhodit text chyby. Tím můžete pochopit, co přesně je třeba změnit, aby vzorec fungoval tak, jak od něj očekáváte. Pokud nejsou žádné chyby, okno se zavře a hodnota se objeví v buňce. Někdy se stává, že jeden z uvedených rozsahů dosud nebyl vyplněn, ale typ obsahu přiřazeného do buňky odpovídá nezbytnému. Pak ve fázi kontroly nebudou žádné chyby, ale hodnota bude vypočtena bez ní, takže buďte opatrní.

Odstranění vzorců
V Excelu lze data změnit. A pokud se struktura tabulky změnila, možná již nejsou potřeba některé vzorce. Buď potřeba výpočtu velikosti zmizela, nebo se nyní vypočítá v jiném souboru a t. D. Pak musí být tento vzorec odstraněn, protože Excel se ho pokaždé pokusí spočítat. Chcete -li odstranit obsah z buňky, stačí jej vybrat a klikněte na Odstranit. Toto je úplné čištění a v něm nezůstanou žádná data. Pokud chcete vzorec uložit, takže po použití můžete jednoduše odstranit rovnou značku před ní v hodnotě buňky, ze které začíná jakýkoli vzorec. Pak bude celé její tělo považováno za textová data a nebude provádět žádnou akci.
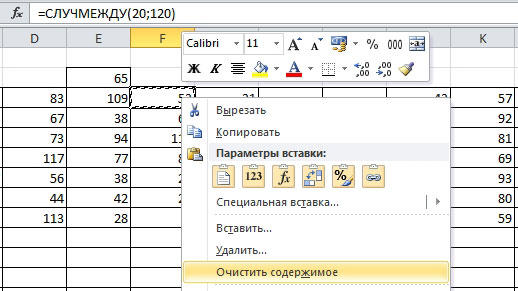
Závěr
Navržené vzorce v Excelu vám umožňují pracovat s daty, analyzovat je a měnit na základě jiných dat. Jedná se o velmi flexibilní a zároveň jednoduchý nástroj, který použití vybudovaných prostředků může být účinné v rukou téměř každého uživatele.

