Jak uložit dopisy z Outlook
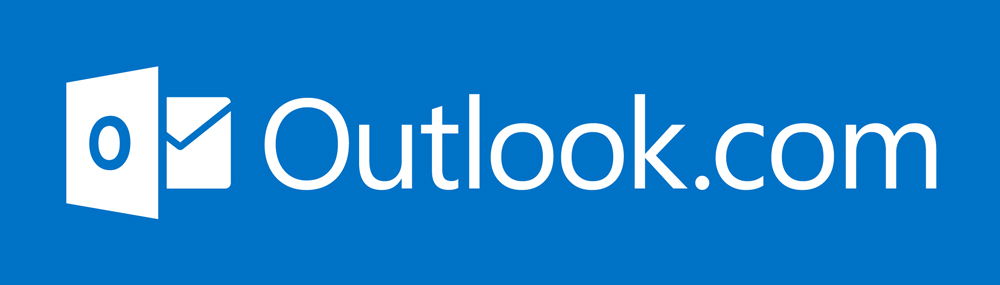
- 3562
- 958
- Theofil Matějíček Phd.
Program Microsoft Outlook je velmi oblíbeným nástrojem pro práci a organizaci e -mailů. Implementuje mnoho užitečných funkcí, které vám pomohou s produktivnějším a efektivněji pracovat s poštou. Outluk implementuje velmi užitečnou příležitost - uložit poštovní zprávy do souborů v případě ztráty psaní nebo přístupu do pole. A tak můžete obnovit potřebný e -mail z zachovaného TXT. To je zvláště užitečné, když taková nepříjemná situace vyvstává s velmi důležitými pracovními e -maily. V tomto článku podrobně zváží, jak uložit dopisy před Outlook. Pojďme na to. Jít!
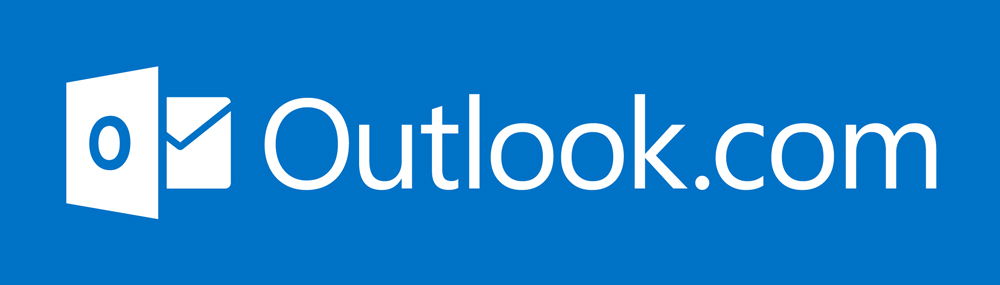
Microsoft Outlook je jedním z nejpopulárnějších a nejpohodlnějších programů pro provozní práci s e -najevo
Převod poštovní zprávy na běžný textový formát je velmi jednoduché. Nejprve musíte uložit e -maily. Dále přejděte do nabídky „Soubor“ a klikněte na „Uložit, jak“. Uveďte „pouze text“. Stiskněte tlačítko „Uložit“. Připraven.
Také v Microsoft Outlook existuje funkce, která vám umožňuje ukládat nejen dopisy, ale také připojený obsah. Říká se tomu „export zpráv“. Tuto funkci najdete na panelu nástrojů OutLUK. Výhodou této metody je, že existuje široký výběr formátů, ve kterých můžete ukládat poštovní zprávy. Export zpráv také umožňuje exportovat celé složky.
Jak používat export zpráv? Nejprve vyberte jednu nebo více zpráv/složek. Dále zadejte formát a vyberte možnost Export (v TXT, souborech, názvu, kompresi odchozího souboru). Klikněte na tlačítko „Export“.
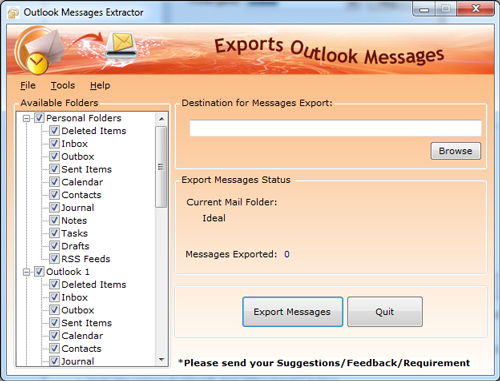
Existuje další jednoduchý způsob, jak převést v outluoku. Spočívá v použití programu Third -Party Total Outlook Converter. Dělá přesně to samé, co bylo zvažováno výše, pouze její použití pro některé uživatele se bude zdát jasnější a zřetelnější. Obrovskou výhodou tohoto užitečnosti je možnost převést téměř neomezené množství poštovních zpráv.
Použití tohoto užitečnosti je velmi jednoduché. Nejprve to spusťte a poté označte potřebné e -maily nebo složky. Uveďte požadovaný formát. Zadejte název, nastavená pole a další parametry. Vezměte kartu „Start Convertation“ a klikněte na tlačítko „Start“. Připraven. Výsledek si můžete užít.
Nyní víte, jak uložit dopisy před Outluk na počítači, když je přeinstalován nebo z jiných důvodů. Napište do komentářů, zda vám tento článek pomohl pochopit problém a zeptat se, zda některé body zůstaly nepochopitelné.
- « Instalace a konfigurace různých verzí systému Windows Server
- Synchronizace kalendářů třetích stran s Outlook »

