Jaká je rychlost rychlosti pevného disku
 bude zkontrolován disk))
- 3188
- 703
- Ing. Felix Musil
Výkon počítače je složitá hodnota a závisí na vlastnostech všech komponent v sestavě. Jedním z faktorů přímo ovlivňujících rychlost operací je indikátor rychlosti HDD. Je často ignorován, ačkoli pohon může omezit rychlost počítače, která je vyjádřena nízkou rychlostí zpracování dat, kopírováním souborů, pomalým načítáním operačního systému, her a dalšího softwaru.
Každý uživatel může nezávisle zkontrolovat rychlost pevného disku pomocí standardního produktu OS nebo zvláštního nástroje, který vám umožní otestovat pohon.

Co záleží na rychlosti pevného disku
Tento parametr ve spojení s některými dalšími charakteristikami určuje účinnost interakce s počítačem, zatímco rychlost magnetického pohonu (jednotka pevného disku) je také způsobena několika faktory.
Rotace vřetena

Fungování pevného disku se provádí z důvodu pohyblivých mechanismů používaných při navrhování pevného disku. Údaje o datech o nosiči se provádí magnetizací magnetické hlavy oblastí feromagnetického povlaku aplikovaného na povrch pevných desek. V procesu práce, pokud je nutné číst/ zaznamenávat informace, hlava poháněná elektrickou jednotkou se rychle pohybuje nad povrch rotujících disků. Hlavní věc je tedy na tom, na čem závisí rychlost HDD jednotky - rychlost rotace částí zařízení (RPM).
Současně, s ohledem na konstrukční prvky, tento typ nosičů, který je mechanickým zařízením, nemůže v zásadě fungovat rychle podle moderních standardů, tj. Stejně jako tak rychle jako pevný state SSD, protože umístění magnetického hlava a očekávání rotace disku je stále utracena v určitém čase.
Dnes je 7200 ot / min považováno za standardní hodnotu pro vřeteno HDD s vysokou rychlostí. Je vhodné používat modely s velkým indikátorem v serverových jednotkách a ne doma. Je třeba mít na paměti, že kromě zvyšování rychlosti a snížení zpoždění při pohybu hlavy (tento indikátor se měří v milisekundách a v průměru 7-14 ms bude optimální), šum během provozu zařízení roste, šum roste, šum, šum, šum, stejně jako spotřeba tepla a spotřeba energie.
Kapacita disku
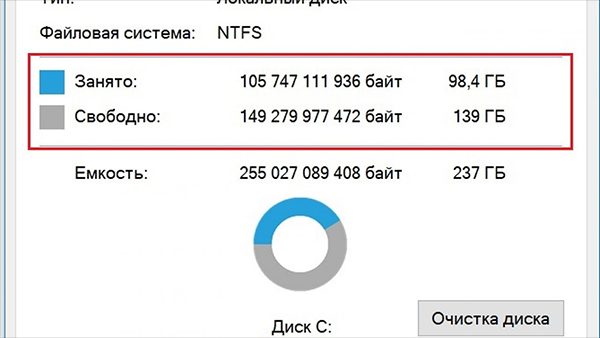
S ohledem na funkce fungování pevného disku na rychlosti čtení pevného disku, plnost. Disk, který je naplněn „do očí“, bude fungovat mnohem pomaleji. Důvodem je umístění cest a potřebou pohybovat se podél povrchu při hledání nezbytných sektorů, která mohou být v různých oblastech.
Charakteristiky s vysokou rychlostí jsou také ovlivněny objemem mezipaměti, která si v budoucnu zachovává informace v prvním výzvě k určitým údajům o rychlém přístupu. Čím větší je tedy vyrovnávací paměť, tím více se do něj hodí, což znamená, že opětovné přečtení stejných informací dojde mnohokrát rychlejší. Dnes najdete modely s 128 nebo 256 MB mezipaměti.
Technologická podpora
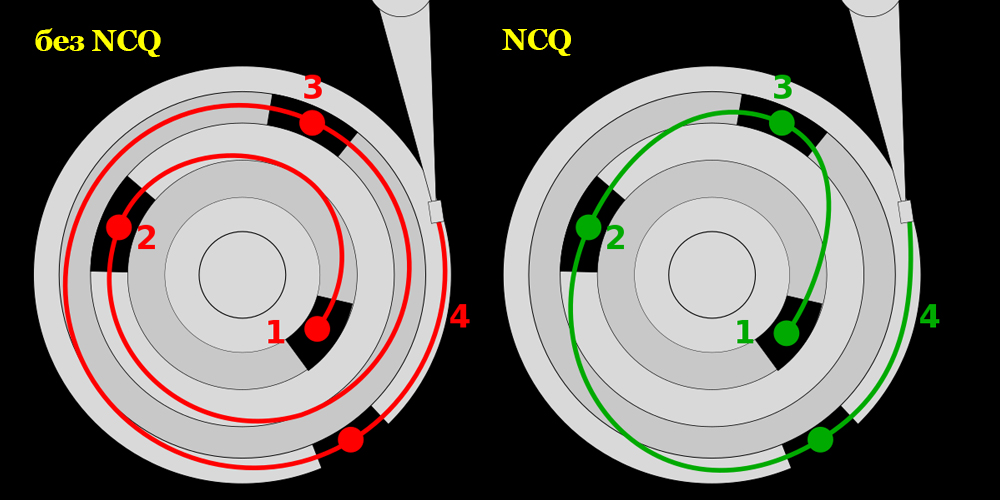
Podpora standardů pro tuhý disk není poslední význam. Například technologie NCQ používaná v zařízeních SATA počínaje SATA/300 (Nativní příkazové fronty - nastavení hardwaru příkazů příkazů) umožňuje akumulátoru přijímat několik požadavků současně a znovu vybudovat postup pro jejich největší účinnost, přičemž se zohledňujeme Návrh zařízení, který přispívá k vysokým rychlostem čtení. Zastavená technologie TCQ (příkazy značek) používané v některých pevných discích ATA a SCSI se může pochlubit vysokou účinností, pokud jde o rostoucí výkon, nemůže kvůli určitým omezením počtu příkazů odeslaných současně.
Další faktory

Dalším bodem je rychlost portu disco na desce. SATA první generace poskytuje propustnost až 1,5 GB/s, zatímco rozhraní SATA 2 již může nabídnout až 3 Gbit/s a specifikace SATA 3 je až 6 Gbit/s. Navíc, ačkoli je zachována kompatibilita konektorů a metabolismových protokolů, může použití moderní jednotky na staré základní desce ovlivnit rychlost v důsledku omezení, protože bude použito rozhraní předchozí generace rozhraní. Aby se stiskla maximální rychlost, musí obě zařízení udržovat standard.
Výkon se může lišit na discích pomocí různých souborových systémů. Například v případě populárních systémů Fat 32 a NTFS, Ceteris Paribus, první poskytne pohon vyšší rychlosti čtení, protože druhá je náchylnější k roztříštěnosti systémových sekcí, v důsledku toho, že další pohyby jsou vyrobeno.
Rychlostní normy
Aby byla interakce s počítačem pohodlná, měla by HDD pracovat dostatečnou rychlostí, ale musí být také zohledněna povaha provedených operací. Výkon se liší při práci se soubory různých svazků.
Míra výměny dat s tuhým disku je výsledkem sady několika parametrů, zatímco z velké části závisí na hardwarových charakteristikách média a nelze ji uměle zvýšit, přesahující rámec limitů určených výrobcem stanoveným výrobcem. Programový způsob může snížit pouze účinky faktorů, které snižují ukazatele rychlosti.
Rychlost středního HDD je 150-200 MB/s, což je více než dost pro každodenní úkoly. Ty pevné disky, jejichž ukazatele přesahují 200 MB/s, také stojí za to, takže je nejčastěji vhodnější zakoupit SSD, pokud je potřeba vysoká rychlost. Soubory s objemem více než 500 MB by měly číst HDD rychlostí 150 MB/s, zatímco normální pro systémové soubory, obvykle zabírající ne více než 8 kb, budou 1 MB/s.
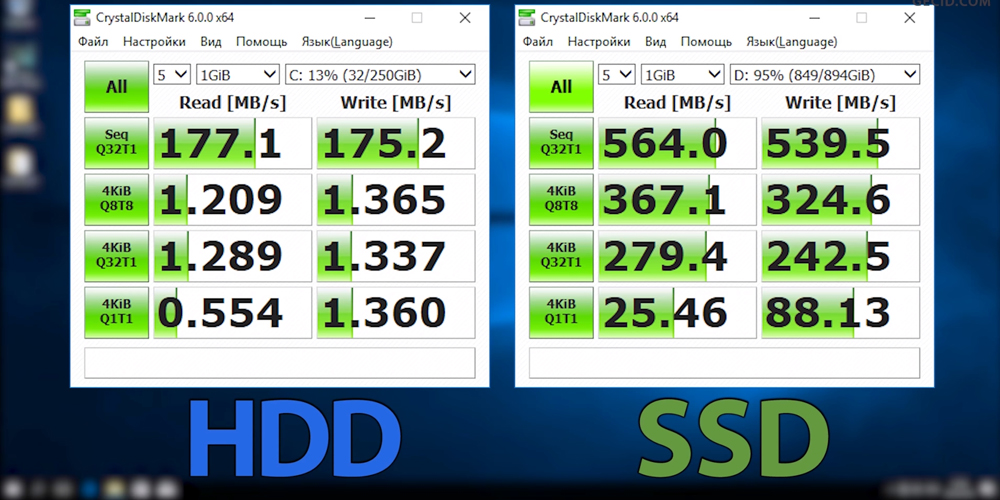
Programy třetích stran
Jak jsme zjistili, rychlost, s jakou jsou data přenášena. Testování vám umožní získat potřebné informace a určit, zda hodnoty odpovídají deklarovanému nebo potřebnému přijmout nezbytná opatření k optimalizaci.
Kontrola rychlosti pevného disku HDD v systému Windows 7 nebo deseti operačním systému lze provést pomocí softwaru třetího partu nebo nástroje zabudovaného do systému. Výsledek bude získán po testování pevného disku. Nejprve zvažte první možnost a zjistěte, jak zjistit rychlost HDD podle příkladu několika populárních programů.
CrystalDiskmark
Jedním z nejlepších nástrojů pro práci s různými typy disků je HDD a SSD ve Windows 10, 8, 7 a dalších populárních systémech, charakterizovaných pohodlím a jednoduchostí rozhraní (je podporováno ruské). Chcete -li jej použít ke kontrole rychlosti čtení a nahrávání pevného disku, musíte provést následující akce:
- Nainstalujte software do počítače, spusťte.
- V okně nástroje vyberte počet cyklů záznamu a čtení (nejlepší možností bude hodnota „5“).
- Uveďte velikost souboru pro test (doporučuje se 1 GIB).
- Vyberte diskový dopis ("C: \").
- Chcete -li zahájit testování, klikněte na tlačítko „Všechny“.

Nástroj určí rychlost pevného disku počítače a zobrazí výsledek na obrazovce (v prvním sloupci - rychlost čtení, ve druhém - záznamu).
HD melodie
Další vynikající program, který provádí test testovací rychlosti v systému Windows 10, 8, 7. Existuje bezplatná verze programu a zaplacena 15denní demonstrační obdobím. Abychom zjistili, jaká rychlost čtení/záznamu testovaného testovaného, provádíme:
- Nainstalujte na počítač a spusťte software.
- Jdeme na kartu benchmark a vybereme režim testování („Číst“ nebo „Write“).
- Pokud je na počítači několik pevných disků, uveďte, který z nich je třeba zkontrolovat.
- Kliknutím na „Start“ spusťte postup.

Po dokončení nástroj rozdá výsledky testů v číslech a grafech, díky kterým můžete zjistit minimální, maximální, střední, maximální rychlost, jakož i načítání CP během testování.
Ovládání Ashmpoo HDD
Vynikající užitečnost s pochopitelným rozhraním a slušnou funkcí pro ovládání stavu pevného disku, který podporuje různé typy pohonů. Program je placen s možností 40denního volného použití, je podporováno ruské rozhraní. S jeho pomocí můžete analyzovat, včetně rychlosti přenosu dat - Benchmark poskytuje podrobné informace. Pro provedení testování provádíme následující:
- Nainstalujte a spusťte program.
- Vyberte požadovaný disk pro ověření a v testovací části HDD přejděte na test na vlastnosti s vysokou rychlostí.
- Spusťte měřítko stisknutím stisknutím odpovídajícího tlačítka, v důsledku toho dojde k rozvrhu analýzy.

Po dokončení procesu budou k dispozici podrobné informace o rychlosti disku a zpoždění.
Příkazový řádek PowerShell
Druhá metoda testování zahrnuje použití standardního systému systému. Zvažte, jak můžete zkontrolovat rychlost pevného disku:
- Spusťte testování prostřednictvím příkazového řádku nebo PowerShell (například s použitím počátečního nebo vyhledávacího řádku zadáme požadavek CMD nebo PowerShell).
- Předepisujeme tým WinSat Disk, Poté klikněte na Enter. Pokud část není systémová, použijeme atribut:
- -N n (kde n je číslo disku, výchozí disk je zkontrolován 0)
- « Metody instalace a reinstalace MACOS a pokyny k kroku
- Efektivní způsoby posílení signálu Wi-Fi routeru »

