Změna vzhledu ikon ve Windows
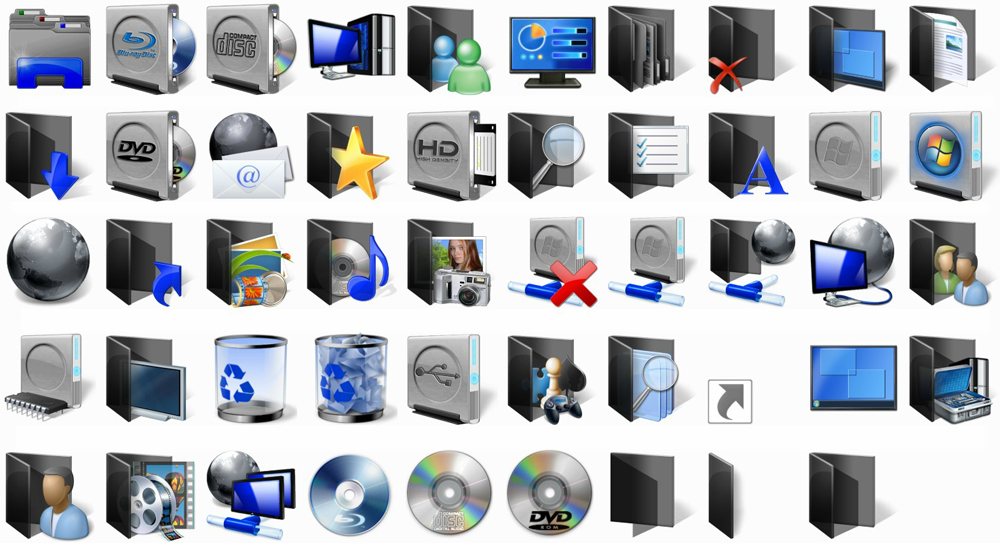
- 3152
- 863
- Lubor Blecha
Pokud jste unaveni standardním designem ikon v systému Windows 10 a 7, lze jej změnit. Kdo potřebuje monotónní složky, které se od sebe neliší? Koneckonců, mohou si vybrat jednotlivé ikony. Pro knihy - Volume In Beautiful Binding, pro dokumenty - hromada papíru s klipem, pro hudbu - poznámky, pro hry - joystick. Pokud to uděláte s zkratkami a katalogy systémů, získáte jedinečné téma designu. Pochopte, jak změnit ikony v systému Windows 7 a dalších verzích. Můžete se sami rozhodnout, jak budou prvky stolních počítačů vypadat.
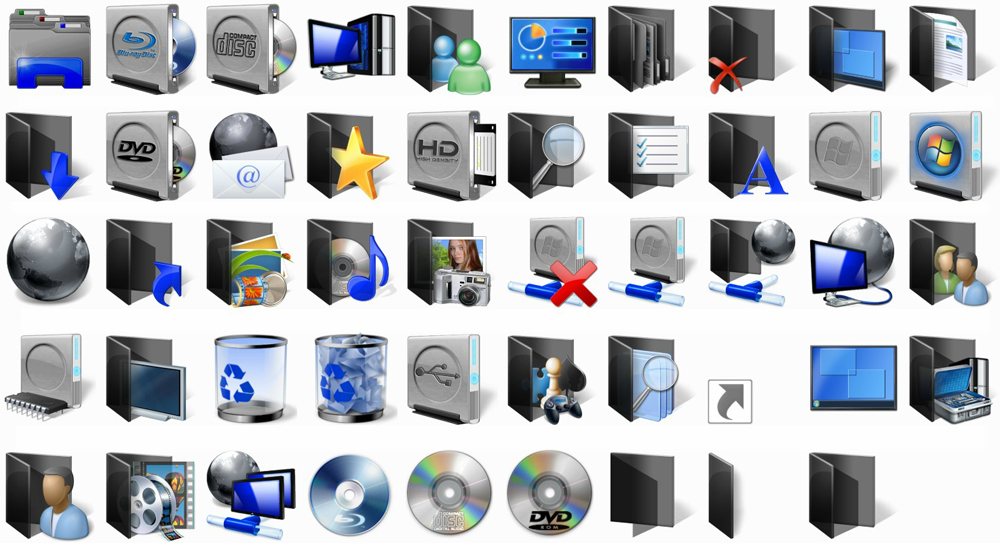
Jaké obrázky jsou vhodné pro ikony?
Na obrázek existuje několik požadavků. Musí být:
- Náměstí.
- Ve formátu .ICO.
- Vhodné velikosti (16 × 16, 32 × 32, 48 × 48 nebo 256 × 256).
Obrázek lze upravit a snížit ve vybudovacích oknech grafického editoru - barva. Je to ve všech verzích systému: v 7-ke a v 8-ke a v 10-ke.
- Najděte to v nabídce Start - Programy - Standard.
- Stiskněte soubor - Otevřete (modré tlačítko vlevo).
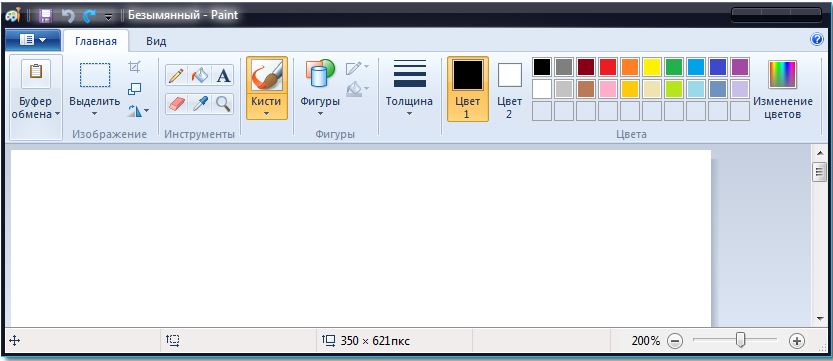
Okno programu lakování
- Označte cestu k výkresu.
- Když se otevře, klikněte na tlačítko „Změnit velikost“.
- Pokud obrázek zpočátku není čtvercový, odstraňte zaškrtávací políčko z zaškrtávacího políčka „Uložit proporce“. Obrázek tedy může být velmi zkreslený. Proto je lepší vybrat si předem ikony, které mají stejné strany. Nebo ořízněte okraje původního vzoru (pokud potřebujete pouze funkční část kompozice).
- Nastavte vhodnou velikost v pixelech. 256 × 256 je maximální možné. Je určen pro velké monitory.
- Uložit výsledný obrázek .PNG (soubor - uložit jako).
Nyní musíte změnit formát souboru, pokud to zpočátku není v .ICO. Toto je standardní ikona Windows všech verzí (XP, Vista, 7, 8, 10). Pro rychlou konverzi je vhodný jednoduchý obslužný program „Aveiconifier2“.
- Najděte jej na internetu a stáhněte si jej.
- Zahájení.
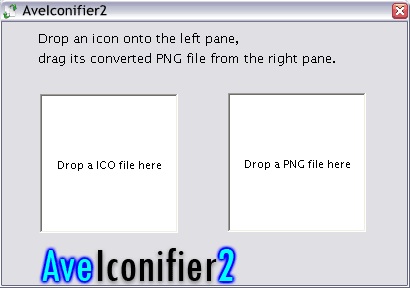
Aveiconifier2
- V okně, které říká „PNG“ přetažení zdrojového výkresu. Převést jej přímo z vodiče.
- Nedaleko se objeví obrázek. Už bude v .ICO. Vypusťte jej z převodníku stejným způsobem jako soubor PNG.
Chcete -li změnit rozšíření, můžete také použít program ICOFX.
FANDS ICONS
Zde je návod, jak změnit ikony složek v systému Windows 10. Metoda je relevantní pro další verze výhry.
- Klikněte na pravé tlačítko myši v katalogu. Lépe se nedotýkat systémových dat. Vyberte si část svého adresáře.
- Bod „vlastnosti“.
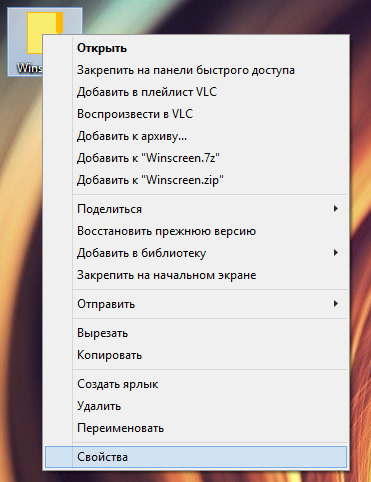
Klikněte na Vlastnosti
- Karta „Nastavení“.
- Tlačítko „Změnit ikonu“.
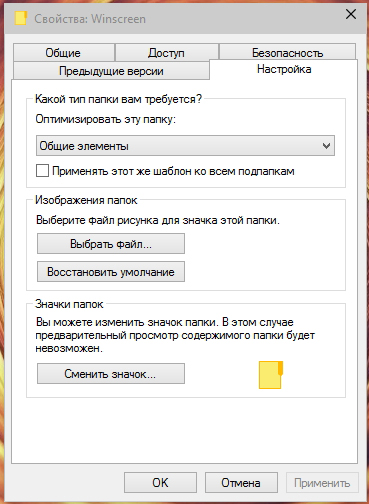
Kliknutím změníte ikonu
- Zobrazí se seznam obrázků, které jsou již k dispozici ve vítězství. Můžete použít kteroukoli z nich.
- Pokud chcete nainstalovat své ikony, klikněte na tlačítko „Zkontrolujte“.
- Uveďte cestu k souboru ICO.
Nyní bude složka vypadat jinak.
Ikony štítků
Pokud složky vypadají nudně, že ikony štítků jsou zpočátku rozmanité. Ale najednou se vám ten obrázek nelíbí? Nebo je vyřazen z obecného stylu? V systému Windows 10, 8 a 7 lze tyto výkresy také upravit sami.
- Klikněte pravým tlačítkem myši na objektu.
- Bod „vlastnosti“.
- Tab "Label".
- Tlačítko „Změnit ikonu“.
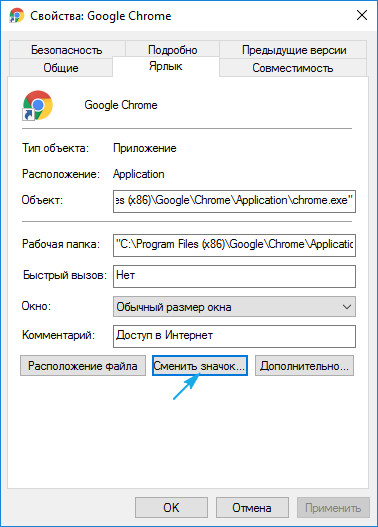
Kliknutím změníte ikonu
- Stejně jako v případě složek si můžete vybrat ikony ze seznamu nebo použít vlastní (stiskněte „Review“ a zadejte cestu).
Systémové katalogy
Pásy katalogů „Počítač“, „košík“, „Uživatelé“, „Síť“ nelze změnit prostřednictvím „Vlastnosti“. Ale existuje jiný způsob.
- Otevřete „ovládací panel“.
- Nabídka „Personalizace“ (v kategorii „Návrh a personalizace“).
- Vlevo bude část „Změna ikon na ploše“.
- Tam můžete své ikony umístit do složek systémů.
- Ve Win 10 je tato nabídka v personalizaci - témata.
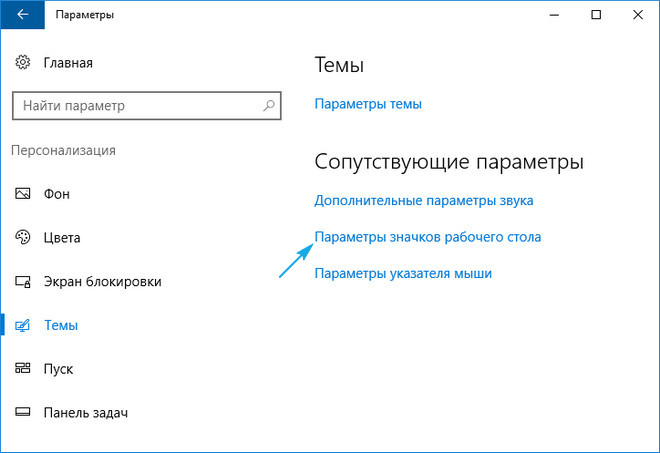
Parametry ikon v Windows 10
Programy
Existují nástroje, které mění ikony v automatickém režimu:
- Iconpackager.
- Patcher zdroje motivu.
- Iconphile.
Na webu najdete zdroje se sbírkami ikon. Podívejte se na snímky obrazovky a vyberte, co potřebujete.
Změna odznaků najednou všechny složky
Prostřednictvím registru můžete ikony všech složek najednou opakovat. Například, pokud se vám nelíbí vzhled Win 10 a chcete vytvářet katalogy jako Windows 7.
Je nebezpečné upravovat položky v registru. Je lepší omezit se na navrhování témat. Pokud se však stále rozhodnete to udělat, vytvořte kopii zálohování.
- Jděte začít - Provádějte.
- V okně otevřeno zadejte „Regedit“ bez citátů a klikněte na „OK“. Objeví se editor registru.
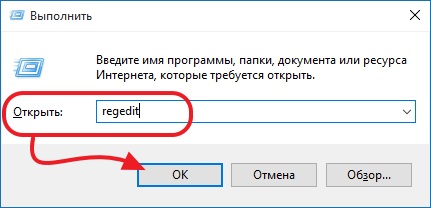
Tým „Regedit“
- Stiskněte soubor - Export.
- Přijďte s názvem zálohy a uveďte, kde jej uložit. Pokud se něco pokazí, můžete je všechny obnovit.
Nyní se postarejte o změnu ikon.
- V registru otevřete složku „HKEY_LOCAL_MACHINE“
- Přejděte na „software“.
- Pak v Microsoft \ Windows \ CurrentVersion \ Explorer.
- Kliknutím na pravé tlačítko myši pro "Průzkumník".
- Point "Create - Section".
- Udělejte z něj jméno „ikony skořápky“. Pokud je takový katalog již v seznamu, otevřete jej.
- Na pravé straně okna zavolejte na kontextovou nabídku a vyberte „Vytvořit - parametr skladem“.
- Napište typ 3 (tři).
- Klikněte na pravé tlačítko myši podle nově vytvořeného parametru „3“ („tři“).
- Bod „změna“.
- V části „Hodnota“ uveďte cestu k ikoně s názvem souboru a příponou.
- Pokud máte 64bitový systém, opět otevřete složku HKEY_LOCAL_MACHINE \.
- Ale tentokrát přejděte na WOW6432Node \ Microsoft \ Windows \ CurrentVersion \ Explorer
- A opakovat všechny výše popsané kroky.
- Znovu načtěte počítač a vyhodnoťte nový typ ikony.
Upravte registr pouze v případě, že jste v této věci dobře obeznámeni. Zmást jeden parametr a dojde k chybám.
Pokud se vám nelíbí, jak vypadají složky a štítky, lze jejich ikony změnit. Jsou zapotřebí pouze obrázky určitého formátu. Takže vytvoříte krásnou plochu.

