Změna hesla na routeru Wi-Fi

- 4561
- 1097
- Ing. Felix Musil
Ochrana bezdrátového spojení s tajnou sadou postav - standardní opatření, přičemž na ochranu sítě chrání před zásahem cizinců nebo útočníků. Zabezpečení dat do značné míry závisí na spolehlivosti hesla, takže tento problém nelze ignorovat. Pouze profesionál bude mít přístup k spolehlivě zabezpečeným informacím, ale je nepravděpodobné, že je potřebuje, zatímco od malých škůdců a uhelných sousedů chrání jejich síť.

S počátečním nastavením, které se provádí v době připojení k internetu. Zvažte, jak chránit svou síť a přiřadit nebo změnit heslo.
Krok -by -krok pokyny pro změnu hesel
Ne každý uživatel se bude moci vyrovnat se nastavením routeru a dokonce i ten, kdo se již setkal s podobným postupem a je v této záležitosti trochu obeznámen, může to trvat hodně času. Podrobné pokyny pomohou s úkolem snadno a rychle. Zvažte krok za krokem, jak nainstalovat nebo změnit heslo na routeru Wi-Fi.
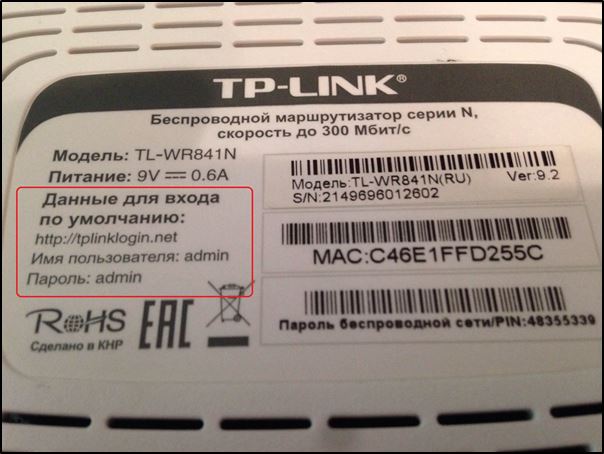
Krok 1. Připojte router k počítači/notebooku
Za prvé, router by měl být připojen k počítači, takže pokud tomu tak není, připojíme se. Internetový kabel musí být vložen do routeru WAN, síťového šňůry, který je v konfiguraci do routeru. Spojíme jeden konec k kompatibilnímu počítačovému portu, druhý s LAN nebo 1, 2, 3, 4 konektor.
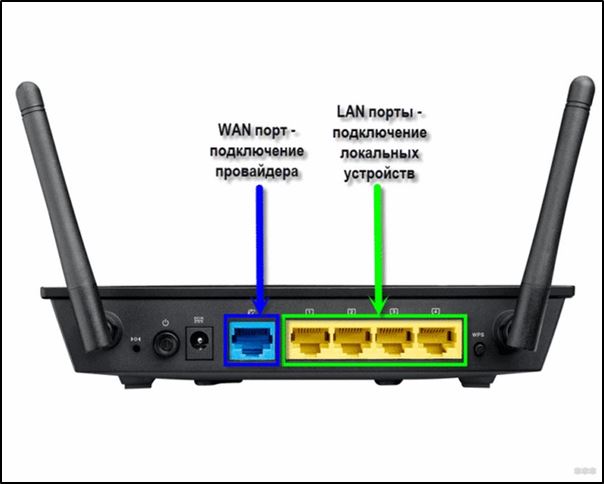
Krok 2. Určete místní IP adresu
Chcete-li získat přístup k nastavení routeru Wi-Fi a změnit heslo, musíte zadat IP adresu v adresním řádku prohlížeče, kterou lze zjistit několika způsoby:
- Zobrazit informace o případu zařízení, kde bude uvedena adresa a data pro zadání (přihlášení a heslo)).
- Otevřete část „Síťové připojení“ (například pomocí „Perform“ (Win+R) a příkaz NCPA.Cpl), klikněte na bezdrátovou síť PKM - „Podmínka“ - „Informace ...“. V řádku „Výchozí brána IPv4“ bude požadovaná adresa.
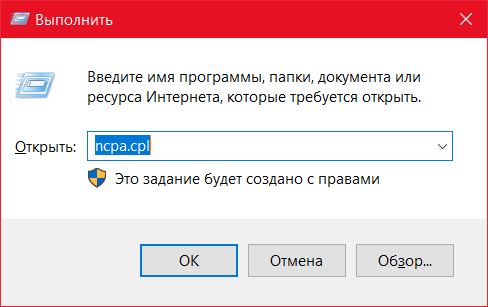
- Otevřete „tento počítač“ („můj počítač“), vyberte „Síť“. Oddíl „Síťová infrastruktura“ zobrazí název routeru, stiskněte PMK - „Zobrazit webovou stránku zařízení“ nebo „Vlastnosti“ - síťové zařízení „Tab“ zde v bloku informací o zařízení naproti „ Webová stránka "bude adresa stisknutím, na které lze přesunout na otevření stránky v prohlížeči.
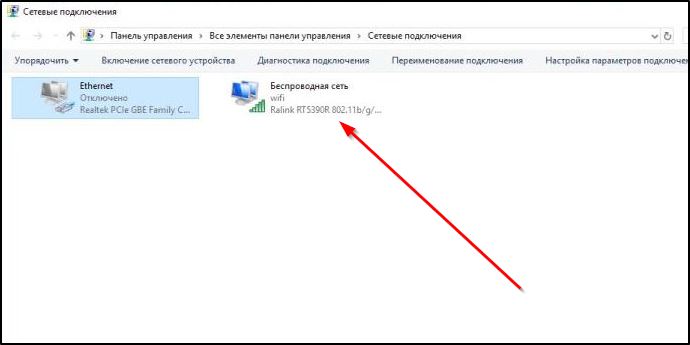
- Zjistěte od poskytovatele, hlásí model síťového zařízení a data pro identifikaci.
Krok 3. Stránka nastavení routeru
Na stránku Nastavení zařízení se můžete dostat prostřednictvím jakéhokoli prohlížeče. Zjistěte IP adresu (nejčastěji je to 192.168.1.1 nebo 192.168.0.1, ale může existovat další) a otevřete stránku, po které zadáme přihlašovací a heslo do okna, které se objeví.
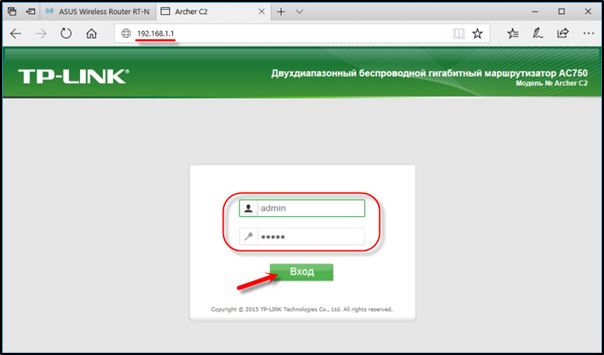
Krok 4. Přihlášení a heslo
Ve výchozím nastavení se obvykle používají přihlášení administrátora a stejné heslo (nebo prázdné) - tyto informace lze vidět na krytu síťového zařízení, ale pokud byste nemohli zadat standardní data, možná se již změnily. Pokud tyto informace nevlastníte, můžete nastavit nastavení na tovární hodnoty pomocí tlačítka speciální resetování na routeru, zatímco nastavení routeru bude relevantní relevantní.
Krok 5. Nastavení a bezpečnost bezdrátové sítě
V kanceláři budete muset jít do sekce „Wireless District“ - „Ochrana bezdrátového režimu“ a najdeme zde „heslo bezdrátové sítě“. Sekce lze nazvat odlišně, například bezdrátový nebo WLAN, a heslo je umístěno přímo v něm nebo v obranném pododdílu nebo bezdrátovém zabezpečení.
[Instalace hesla na síti WI Fi v ovládacím panelu]
Krok 6. Změňte heslo z Wi-Fi
Takže jsme se dostali na správný bod. Nyní v příslušném řádku (může být nazýván heslo PSK, bezpečnostní klíč) by měl být nahrazen starým heslem Wi-Fi, po kterém jej ukládáme. Nastavení vstoupí v platnost po opětovném načtení routeru.
Krok 7. Typ zabezpečení
Nyní zkontrolujeme použitý typ bezpečnosti (název se může lišit v závislosti na zařízení). Ochrana může mít různé typy:
- WEP je zastaralá a nebezpečná možnost.
- WPA je modernější ochrana kompatibilní s různými OS a zařízeními.
- WPA2 je vylepšená verze WPA (Osobní doporučuje se pro použití v domácí síti, podnik je vhodný pro kanceláře).
Vyberte WPA2 s šifrováním AE pro použití doma, na mnoha směrovačích je parametr ve výchozím nastavení, ale pokud ne, změníme se.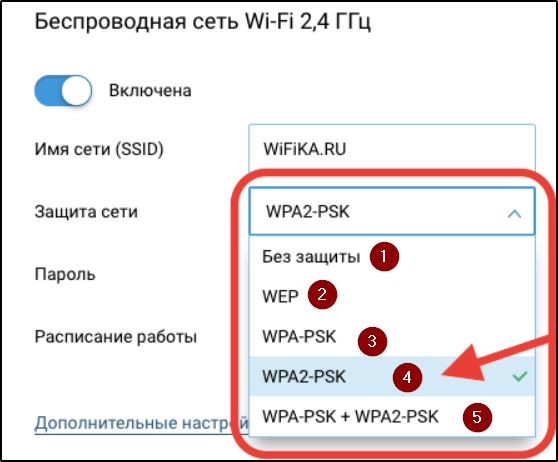
Krok 8. Název bezdrátové sítě
Okamžitě můžete změnit název sítě (SSID). Při nastavování routeru je lepší název standardní název, zobrazí se v seznamu dostupných Wi-Fi bodů. Abychom změnili název, jdeme do sekce „bezdrátová síť“ (bezdrátová nebo DR. V závislosti na vzoru routeru). V řádku „Název bezdrátové sítě“ nebo SSID měníme standardní název a udržujeme změny. Po restartování routeru vstoupí v platnost.
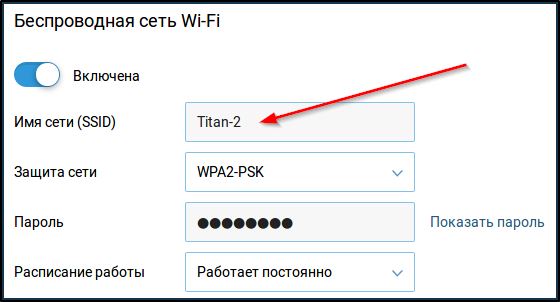
Krok 9. Změna hesla routeru
Výchozí přístupový kód pro router Wi-Fi také nestojí za to, akce, jak změnit heslo, se také liší v závislosti na modelu zařízení. Data routeru můžete změnit v části „Systém“ (může mít jiné jméno, například „Management“, „Operace“ atd.), představit nový bezpečnostní klíč do vstupu do příslušné linky a uložit.
Funkce výrobců
Ačkoli princip konfigurace na různých modelech směrovačů je podobný, existují některé nuance v závislosti na výrobci zařízení. To se obvykle vztahuje na jména sekcí, která může zmást nezkušeného uživatele, který se rozhodl použít obecné pokyny ke změně hesla z Wi-Fi. Zvažte vlastnosti nastavení zařízení od populárních výrobců a zároveň bere v úvahu, že nevýznamné rozlišování je možné na různých firmwarech modelů stejné výroby.

D-Link
Otevřete webový prohlížeč a předepište adresu (192.168.1.1 nebo 192.168.0.1), Zadejte údaje o autorizaci - přihlášení: Admin A heslo: Admin Nebo nechat prázdné.
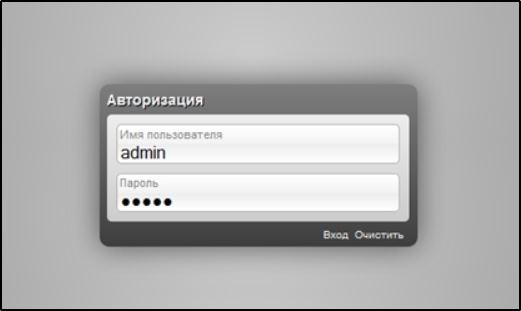
Chcete -li změnit přístupový kód, jdeme do části WI -FI, otevřete „nastavení bezpečnosti“ a změňte šifrovací klíč PSK, klikněte na „Použít“ (Nastavení - Nastavení bezdrátového připojení - Změňte data v linii síťového klíče).
TP-Link
V prohlížeči jdeme na stránku s IP adresou 192.168.0.1 nebo 192.168.1.1, Pro vstup do kanceláře používáme několik přihlášení/hesla - Admin.
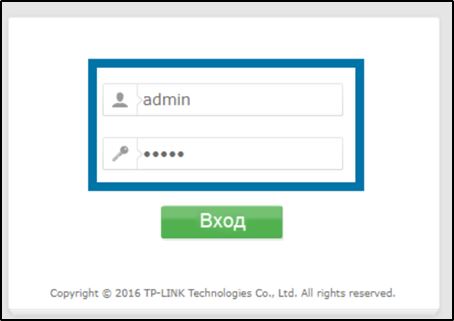
Jdeme do nastavení rozhraní - bezdrátové - bezdrátové zabezpečení. Změníme heslo, použijeme nové místo starého a uložíme stisknutím tlačítka „Uložit“. V případě ruského firmwaru otevíráme část „Režim bezdrátového režimu“ - „Ochrana bezdrátového režimu“ a v řádku „Posk Password“ Změnit data.
Rostelecom
Populární poskytovatel nabízí různé modely směrovačů (D-Link, ZTE a další), zatímco proces úpravy bude prováděn podle stejného principu. Jdeme do nastavení síťového zařízení pomocí adresy 192.168.1.1 nebo 192.168.0.1, představte přihlášení Admin A heslo Admin nebo 1234.
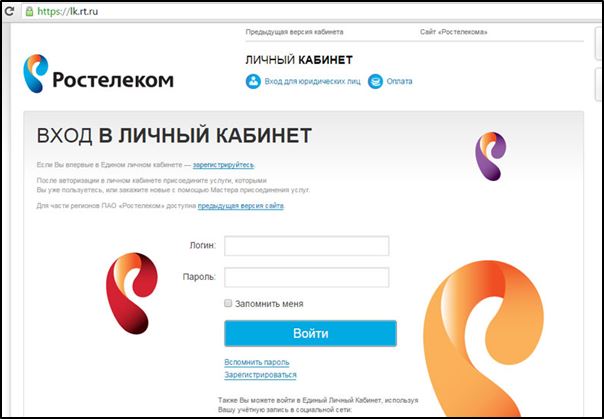
Najdeme sekci odpovědnou za nastavení WLAN, vyberte položku „Bezpečnost“ v ní a v poli „WPA/WAPI Heslo“ zadáváme nová data, uložit.
Byfly
Poskytovatel Byfly (Beltelecom), jako je Rostelecom, nastavuje různé modely směrovačů (TP-Link, Huawei a další), takže rozhraní stránky Nastavení je jiné, i když algoritmus akce zůstává stejný. S ohledem na model zařízení používáme vhodnou instrukci.
Huawei
Jdeme do nastavení pomocí adresy 192.168.100.1 a informace o autorizaci, přihlášení - Telecomadmin Heslo - Admintelecom (nebo Vykořenit A Admin, Podíváme se na případ), v části Nastavení WLAN najdeme linku WPA Pre Sharedkey a změňte bezpečnostní klíč a poté stiskněte Application Application pro Uložit změny.
Asus
V prohlížeči jdeme na stránku Nastavení (192.168.1.1), předáváme autorizaci (admin/admin) a vybereme další nastavení v kanceláři a přejdeme do části „Bezdrátová síť“ - „General“. V poli „předběžné WPA“ změníme šifru a uložíme změny stisknutím „Applic“.
Zyxel
Jdeme do nastavení routeru pomocí adresy 192.168.1.1 a údaje o autorizaci administrátoru/1234. Otevřeme sekci „Wi-Fi síť“, vybíráme „Bezpečnost“ a v řádku „síťové klíč ASCII“ zadáme nový přístupový klíč, uložit.
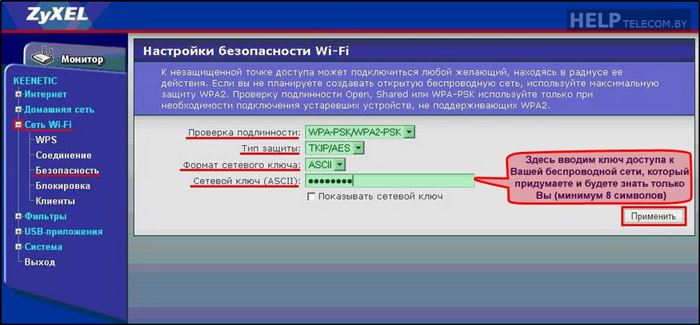
Tenda
V nastavení vyberte „Nastavení bezdrátového nastavení“ (pokud je zařízení s ruským firmwarem, sekce se nazývá „Bezpečnost bezdrátové sítě“), v řádku hesla WiFi Vyměňujeme přístupový klíč, klikněte na „OK“.
Microtik a Ubiquiti
V případě zařízení Microtik jdeme do části „Wireless“ - „Security Profile“ - na kartě Obecné a ve spodní části úvodního okna nahrazujeme data v odpovídajícím poli a poté udržujeme změny.
Na routeru Ubiquiti je stále snazší. Jdeme do části „Wireless“ - „Wireless Security“ a zadáme nový klíč k řádku a poté uložíte data pomocí tlačítka „Změnit“
Jak zjistit aktuální heslo
Na stránce Nastavení můžete zjistit aktuální šifru, bude k dispozici ve vhodném poli, kde můžete jít přesně stejným způsobem jako pro změnu tajného kódu. Proces a jména položek nabídky jsou mírně odlišné v závislosti na modelu.
Jak vytvořit ideální heslo
Pro zajištění bezpečnosti musí být kód spolehlivý a v ideálním případě sestává z nejméně 8 znaků a obsahuje kombinace čísel, písmen a klíčů v sadě. Neměli byste používat čísla nebo písmena nebo písmena (v řadě na klávesnici), jakož i jména, přezdívky zvířat nebo pamětní data. Spolehlivé heslo zkombinuje latinská písmena, včetně názvu, a čísla zabudovaná v náhodném pořadí.
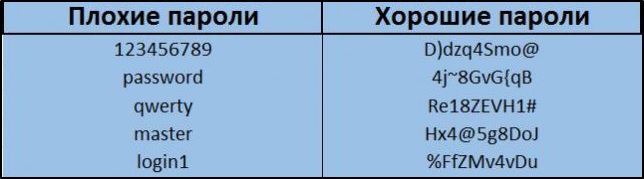
Chcete -li vytvořit takové heslo, můžete vytvořit malou větu nebo frázi (nebo ji vzít z knihy nebo stisknutí), napište z ní několik písmen nově, napište jim latinu a přidejte čísla. Spolehlivý tajný kód je připraven, to nebude fungovat rychle a těch pár lidí, kteří to dokážou, rozhodně nestráví čas na hack vaší sítě.

