Historie souborů Windows 10

- 3309
- 847
- Kilián Pech
Historie souborů-Funkce ukládání předchozích verzí vašich dokumentů a dalších souborů v systému Windows 10 (poprvé se objevilo v 8-ke), které, v případě neúmyslné změny, náhodné vymazání nebo dokonce při práci viru sippera, rychle obnoví vaše data v jejich předchozí stav.
Ve výchozím nastavení (pokud to zapnete), historie souborů v systému Windows 10 vytváří zálohy pro všechny soubory ve složkách uživatelů (stolní počítače, dokumenty, obrázky, hudbu, video) a ukládá jejich předchozí podmínky po neomezený čas. O tom, jak nakonfigurovat a použít historii souborů Windows 10 k obnovení vašich dat a bude diskutována v aktuálních pokynech. Na konci článku také najdete video, které ukazuje, jak povolit historii souborů a použít jej.
POZNÁMKA: Pro práci s funkcí historie historie na počítači je vyžadována přítomnost samostatné fyzické jednotky: Může to být samostatný pevný disk, USB flash disk nebo síťovou jednotku. Mimochodem: Pokud nemáte žádný z výše uvedených, můžete vytvořit virtuální pevný disk, namontovat jej do systému a použít jej pro historii souborů.
Nastavení historie souborů Windows 10
Historie souborů v nedávných verzích systému Windows 10 lze nakonfigurovat na dvou místech - ovládací panely a v novém rozhraní „Parametry“. Nejprve popisuji druhou možnost.
Chcete -li povolit a nakonfigurovat historii souborů v parametrech, postupujte podle následujících akcí:
- Přejděte na parametry - Aktualizace a bezpečnost - Služby archivace a poté klikněte na tlačítko „Přidat disk“. Bude nutné zadat samostatnou jednotku, na které bude uložena historie souborů.

- Po označení jednotky doporučuji zadat další parametry stisknutím odpovídajícího odkazu.
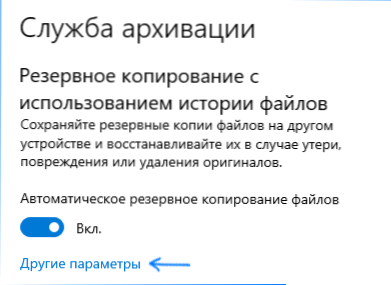
- V dalším okně můžete nakonfigurovat, jak často je historie souborů (nebo archivní data ručně uchovávána, přidává nebo vylučuje složky z historie.
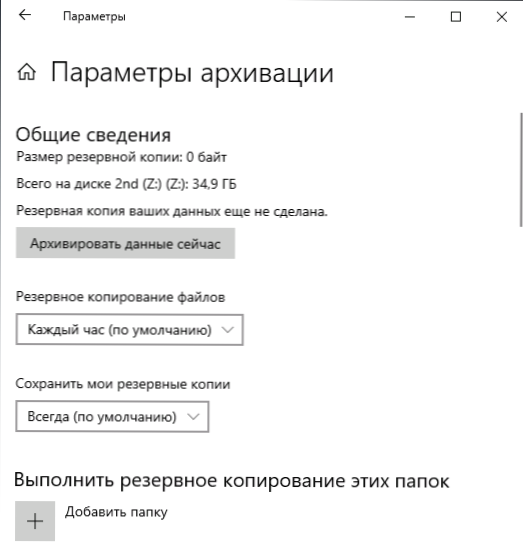
Po provedení akcí bude historie vybraných souborů uložena automaticky v souladu s nastavením nastavení.
Chcete -li povolit historii souborů pomocí ovládacího panelu, otevřete ji (například pomocí vyhledávání na hlavním panelu), ujistěte se, že ikony jsou nainstalovány v ovládacím panelu v poli View, nikoli v „kategorii“, Vyberte soubory „Historie historie“ “. I když je to možné a snazší - zadejte vyhledávání v úkolech „Historie souborů“ a běžte odtamtud.
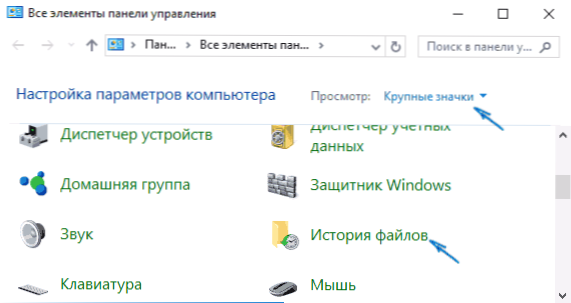
V okně „Skladování úložiště souborů“ uvidíte aktuální stav funkce, přítomnost pohonů vhodných pro ukládání historie souborů a pokud je funkce v tuto chvíli odpojena, tlačítko „Povolit“ jej zapne.
Bezprostředně po kliknutí na tlačítko „Zapněte“ bude aktivována historie souborů a začne začne počáteční úspora záloh a dokumentů ze složek uživatelů.
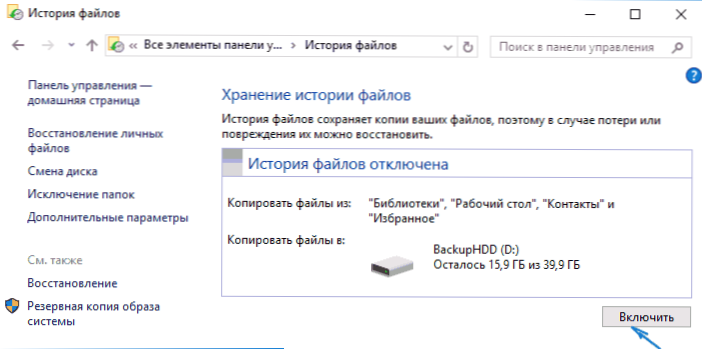
V budoucnu budou kopie změněných souborů uloženy jednou za hodinu (ve výchozím nastavení). Pokud je však žádoucí, můžete změnit tento dočasný interval: přejděte na „další parametry“ (vlevo) a nastavte požadovaný interval pro uložení kopií souborů a doby skladování.
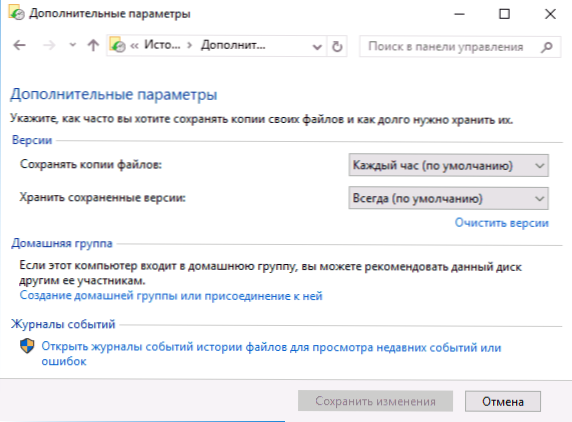
Also, using the “Exclusion of folders” item in the history of files, you can remove separate folders from backup: this can be useful if you want to save the place on the disk used for the history of files, not including there, but Zabírání hodně prostoru, dat. Například obsah složek „hudba“ nebo „video“.
Obnova souboru nebo složky pomocí historie souborů
Nyní o použití historie souborů k obnovení smazaného souboru nebo složky, jakož i za účelem vrácení své předchozí verze. Zvažte první možnost.
- Ve složce dokumentů byl vytvořen textový dokument, po kterém jsem trochu čekal, zatímco historie souborů by opět ušetřila zálohy (nejprve jsem interval vložil na 10 minut).
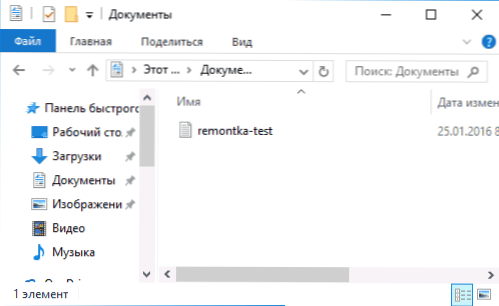
- Tento dokument byl odstraněn kolem koše.
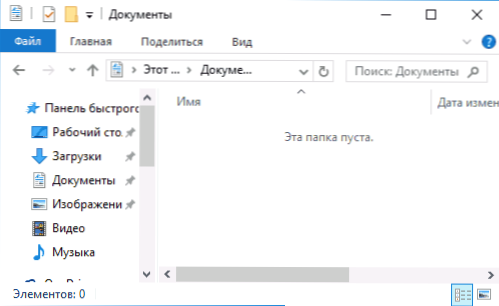
- V okně vodiče klikněte na „Domů“ a klikněte na ikonu historie souborů (s podpisem časopisu, který se nemusí zobrazit).
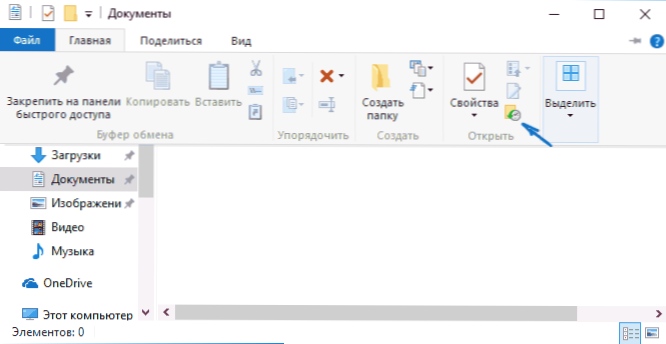
- Okno se otevírá uloženými kopiemi. Vidí také smazaný soubor (pokud vyříznete pravé a doprava, můžete vidět několik verzí souborů) - vyberte jej a klikněte na tlačítko Recovery (pokud existuje několik souborů, můžete vybrat vše nebo ty, které potřebují, které potřebují být obnoven).
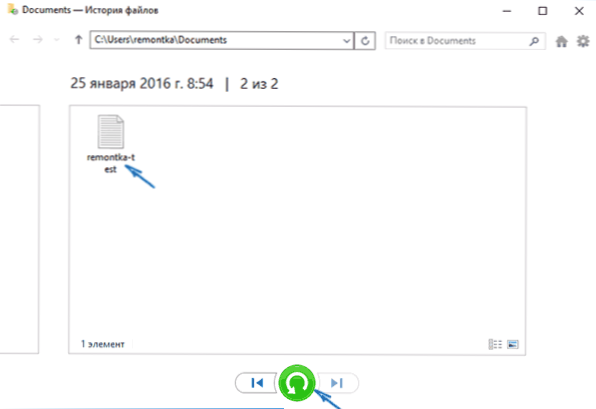
- Bezprostředně po tomto otevře okno již obnovenými soubory a složkami v předchozím místě.
Jak vidíte, velmi jednoduché. Podobně vám historie souborů Windows 10 umožňuje obnovit předchozí verze dokumentů, pokud byly změněny, ale tyto změny jsou nutné k návratu zpět. Zkusme to.
- Důležitá data jsou zahrnuty do dokumentu, v blízké budoucnosti bude tato verze dokumentu uložena historií souborů.
- Důležitá data z dokumentu byla náhodně smazána nebo změněna.
- Podobně se prostřednictvím tlačítka Historie souboru na kartě „Domů“ „hlavní“ (otevřená ve složce, kterou potřebujeme), se podíváme na příběh: pomocí tlačítek „Left“ - „Right“ můžete sledovat různé verze verzí soubory a dvakrát kliknutím - jeho obsah v každé z verzí.
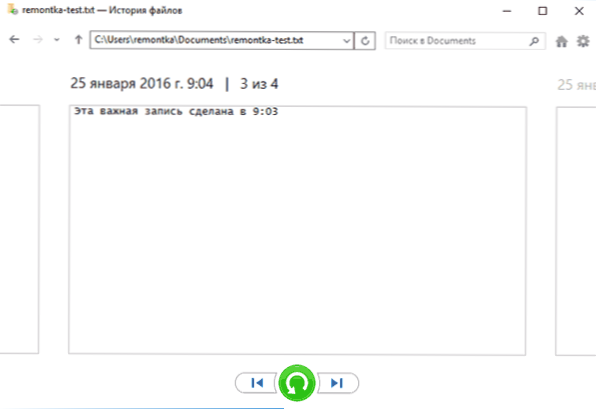
- Pomocí tlačítka „Obnovit“ obnovte vybranou verzi důležitého souboru (zároveň, pokud je takový soubor již ve složce, bude vám nabídnuto pro výměnu souboru v cílové složce).
Jak povolit a používat historii souborů Windows 10 - video
Nakonec - je prokázán malý průvodce videem, ve kterém bylo popsáno výše uvedené.
Jak vidíte, historie souborů Windows 10 je docela snadné používat nástroj, který mohou i uživatelé začátečníků použít. Tato funkce bohužel není vždy zahrnuta a neukládá data pro všechny složky. Pokud se stalo, že musíte obnovit data, na která se nelze anaise souborů použít, zkuste nejlepší programy k obnovení dat.
- « Jak resetovat iPhone a odvrátit jej z iCloud
- Ochrana softwaru SPPSVC.exe načte procesor - jak jej opravit »

