TeamViewer WaitforConnedede TeamViewer Correction Correction

- 4321
- 425
- Mgr. Kim Doleček
Mnoho lidí ví, že aplikace TeamViewer je prakticky standardem mezi softwarem pro ovládání vzdáleného počítače a dalšími zařízeními. Je k dispozici pro téměř všechny stávající platformy a operační systémy a umožňuje vám přenášet soubory bez problémů nebo dokonce plně ovládat jiný počítač přes internet, jako by to bylo ve vašem okolí, a vy je ovládáte přímo. Jedinou podmínkou nezbytnou pro úplnou provoz softwarového komplexu je přítomnost pracovního připojení k internetu na obou počítačích.

Ve velké většině případů pracuje TeamViewer téměř bezchybně. Nicméně, se sadou některých nepříznivých okolností, při pokusu o vytvoření spojení mezi počítači, dojde k různým chybám. Jedním z nich je WaitforConnectfailed, často doprovázený zprávou, že partner není připojen k routeru. Jaká je příčina této chyby? Co lze udělat, aby se toho zbavilo a v budoucnu se vyhnulo? Pojďme se blíže podívat na odpovědi na tyto otázky.
Jak funguje TeamViewer a jaká je chyba WaitforConnect
Jak již bylo zmíněno, TeamViewer vám umožňuje velmi pohodlně ovládat jiný počítač přes internet. Chcete -li to provést, musíte program nainstalovat pro každou z nich a ujistit se, že internet funguje normálně. Uživatel, který potřebuje pomoc, musí dále přenést speciální devítirozměrný identifikátor na svého partnera a také čtyři -digitační heslo. Pak ten, kdo ovládá vzdálený počítač, musí zadat identifikátor a heslo do odpovídajících polí, po kterém program nainstaluje spojení mezi počítači.
Na první pohled je všechno velmi jednoduché. Ale co program dělá v době spojení? Jak se připojení provádí? Nebudeme jít do příliš hlubokých technických detailů, takže se pokusíme vysvětlit to velmi jednoduché.
Po spuštění se každý program připojí k serveru TeamViewer a očekává vaše další akce. Jakmile zadáte správný identifikátor a heslo, klient iniciuje spojení s požadovaným počítačem. Server porovnává potřebné informace a přesměruje vás správným směrem. Pokud všechno funguje správně, dojde k připojení. Obvykle na to stačí několik sekund.
Pokud z nějakého důvodu není možné vytvořit spojení. Co to znamená? Jeden z klientů jednoduše nečeká na připojení a přeruší spojení. V důsledku toho není připojení nastaveno a je nemožné ovládat vzdálený počítač. Pojďme věnovat pozornost tomu, jaké důvody se to může stát.
Příčiny chyby
Možné důvody pro WaitforConnectFailed Error v TeamViewer:
- Nejjednodušším a nejvíce banálním důvodem je nesprávná práce samotného programu. Navíc mohou být problémy jak na klientovi, tak na serveru TeamViewer. Vyskytuje se velmi zřídka, ale stále existuje místo.
- Nepracované připojení k internetu. Pokud alespoň jeden z účastníků relace nefunguje, bude spojení nemožné. Ujistěte se, že vy a váš partner nemáte takové problémy.
- Problémy síťového vybavení. Pokud na straně připojení nejsou žádné problémy, stojí za to hledat problémy v síťovém vybavení, například router nebo síťovou kartu. Nejčastěji se problém objevuje přesně při použití routeru. Na fórech můžeme sledovat, že nejčastěji se objevují potíže se stejnými modely.
- Operační systém. Pokud s vybavením nejsou žádné problémy, může být problém v samotném operačním systému, zejména pokud se jedná o Windows. Microsoft byl nedávno často hřešen aktualizacemi vedoucími k nestabilnímu provozu počítače.
Když zjistíte, proč může dojít k chybě WaitforConnectFailed při používání TeamViewer, zvažte možná řešení pro jeho řešení. Některé ze způsobů musí pomoci.
Řešení chybových řešení WaitForConnectFailed
Restartování programu
Nejprve se musíte pokusit restartovat program. Současně je žádoucí, aby každý z účastníků komunikační relace prováděl tato operace. Tato akce pomůže aplikace dokončit aktuální relaci a pokud jste opakovaně spuštěni, nainstalujte úspěšné připojení k serveru a vzdálený počítač.
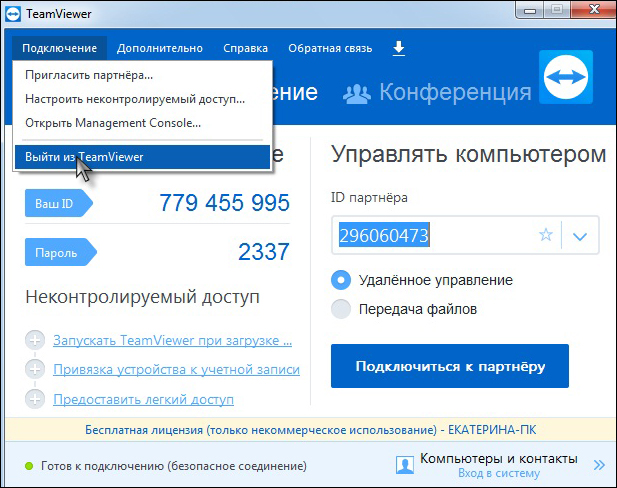
Restartování počítače
Pokud jste nepomohli restartovat program, zkuste restartovat počítač. Někdy se to stane, pokud není vypnuto po dlouhou dobu, některé služby nebo systémové soubory mohou začít pracovat s chybami, což vede k nesprávnému provozu softwaru. Obecně vám restartování operačního systému umožňuje vyrovnat mnoho problémů, včetně chyby WaitforConnectfailed.
Aktualizace programu
Aby TeamViewer fungoval co nejsprávnější, je žádoucí, aby se verze softwaru pro každého uživatele shodovaly. Poměrně často kvůli skutečnosti, že verze programu jsou odlišné, v práci se objevují různé problémy. Chcete -li tuto nevýhodu odstranit, na každém počítači v hlavní nabídce programu přejděte na kartu „Nápověda“ a klikněte na tlačítko „Zkontrolujte dostupnost nové verze“. Pokud program najde aktualizaci, nabídne ji stáhnout a automaticky ji nainstalovat, pokud poskytnete příslušné povolení.
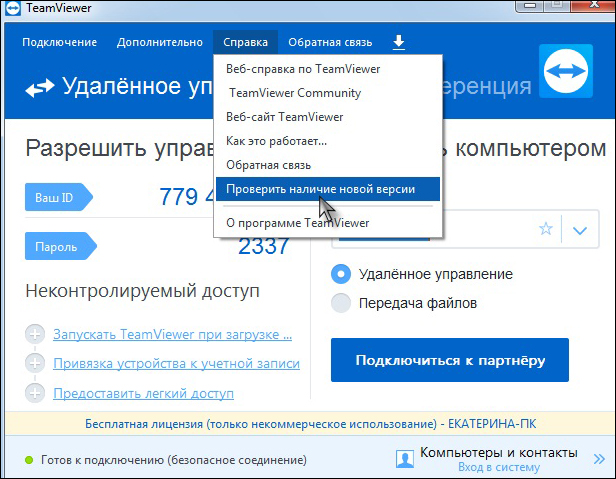
Kontrola dostupnosti nové verze TeamViewer
Kompletní přeinstalace programu
Někdy vás obvyklá restart nebo aktualizace nemusí pomoci a chyba WaitforConnectFailed vás stále obtěžuje. V tomto případě můžete provést úplnou reinstalaci TeamViewer. Pro tohle:
- Na každém počítači dokončete program. Pro dosažení zaručeného výsledku je lepší použít speciální nástroje, například Revo odinstalace nebo odinstalaci nástroje. Výhodou specializovaného softwaru je to, že může odstranit všechny zbývající soubory a také čistit registr, a tak se zcela zbavit zbytků souborů, které nemohl standardní nástroj pro odstranění odstranit.
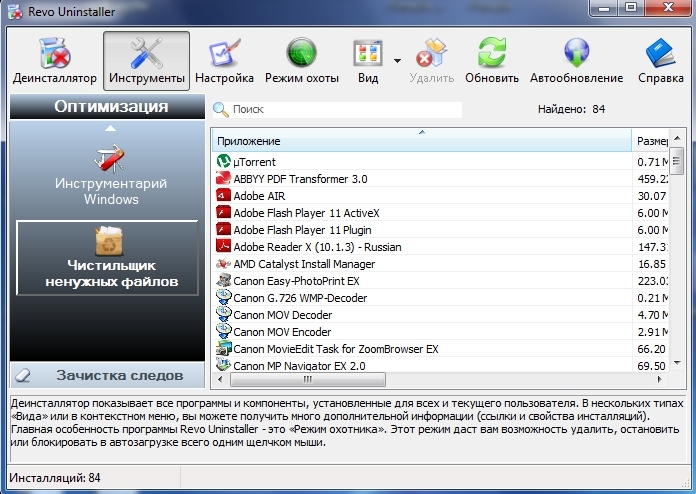
Okno programu Revo Uninstaller
- Z oficiálního webu stáhněte si instalační soubor TeamViewer. Stojí za to stahovat odtud, protože aktuální verze je vždy k dispozici.
- Nainstalujte program na oba počítače výběrem potřebných nastavení.
Přemístění routeru
Pokud jeden z uživatelů použije router k vstupu na internet, může být problém často v něm. Nejprve stačí provést jeho opětovné načtení. Jak to udělat? Odpojte napájení asi půl minuty a poté znovu zapněte.
UPNP na routeru
Při používání několika zařízení v domácí síti a také pro správnou provoz softwaru, včetně TeamViewer, je prakticky nezbytné, aby režim UPNP byl aktivován v nastavení routeru. Díky tomuto režimu nebudete muset přiřadit číslo portu pro různé software nebo zařízení v síti v ručním režimu, protože router to dělá automaticky. Ve výchozím nastavení je tento režim zahrnut, ale přesto nebude bolet, aby se to ujistilo. Chcete -li to provést, musíte zadat webové rozhraní nastavení routeru přes libovolný prohlížeč, poté, v závislosti na výrobci zařízení, odpovídající nastavení lze nalézt na následujících adresách:
- Klepněte -link - "Prepress" - "UPNP" - "Inclusive".
- D -link - "navíc" - "Další nastavení sítě" - "Povolit UPNP".
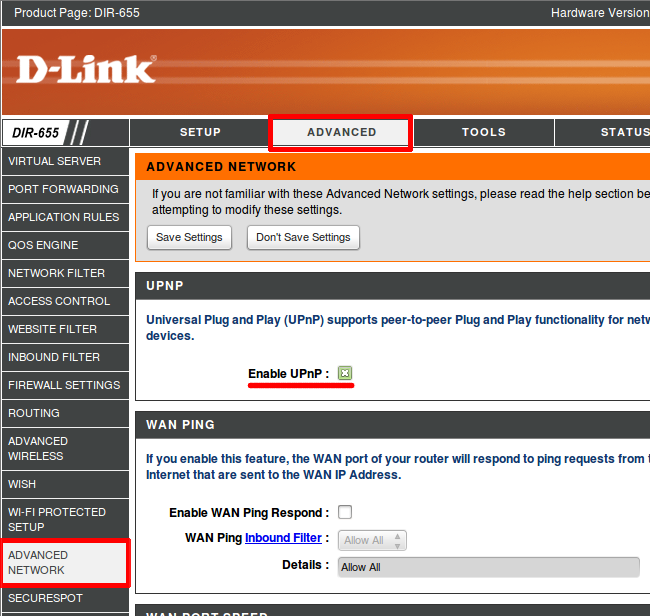
Zapnutí UPNP na routeru D-Link
- Asus - "Internet" - "Connection" - "Povolit UPNP" - "Ano".
Přímé spojení
Pokud žádné manipulace s routerem nevedly k úspěchu, zkuste přímo připojit internet se síťovou kartou počítače nebo notebooku. Chcete -li to provést, připojte kabel přicházející z poskytovatele v odpovídajícím konektoru vašeho zařízení. Poté je v nastavení síťové karty nutné pro vytvoření příslušného nastavení. Jak to udělat, můžete si přečíst v článku „Připojujeme internet na notebooku: Všechny možné metody“ na našem webu, nebo se poradit s technickou podporou poskytovatele. Pokud internet nefunguje s přímým připojením, pak to vůbec nefunguje, zanechte žádost v technické službě poskytovatele.
Resetování nastavení routeru
Pokud s přímým připojením, obcházení routeru, internet funguje a při jeho používání - ne, můžete se pokusit resetovat instalace routeru. Obvykle je požadovaná položka umístěna v části dalšího nastavení. Pokud to nemůžete najít, přečtěte si pokyny pro uživatele, které jdou do soupravy.
Závěr
Chyba WaitforConnectfailed Při použití TeamViewer není příliš běžná. Dokonce i zkušení uživatelé se s tím mohou vždy rychle vypořádat. Doufáme, že vám naše tipy pomohly zbavit se tohoto nepříjemného problému. V komentářích vás žádáme, abyste naznačili, který z tipů vám pomohl.

