Korekce korekce Poloha není k dispozici pro přístup ke složce nebo disku

- 2132
- 466
- Mgr. Rainhard Jánský
Uživatelé systému Windows jsou narušení a chyby spojené s různými faktory. Nejčastěji se jedná o poruchy typu softwaru a jsou opraveny vyhledáváním a eliminací zdroje problému. Jednou z chyb, které se mohou objevit při pokusu o prohlížení obsahu nosiče, například Flash Drive nebo Externí HDD, je „umístění není k dispozici. Přístup odepřen". Důvod obvykle spočívá v oblasti bezpečnosti Windows, kde jsou nastavena omezení přístupu k odnímatelným jednotkám USB, v některých případech je problém vyvolán činností škodlivého softwaru nebo nesprávných akcí uživatelů a někdy i prací správce systému, když je to, když je to je o podniku.

Stejnou chybu lze nalézt při pokusu o otevření složky a obvykle je to absence přístupu od uživatele. Při připojení druhého pevného disku nebo síťového úložiště se často objeví selhání.
Problém s odmítnutím přístupu k flash jednotce, další nosič nebo složku lze vyřešit nezávisle pomocí systémových nástrojů, zatímco předpokladem je dostupnost práv správce v systému Windows OS.
Zahrnutí přístupu k USB Flash Drive a další jednotky USB do editoru politiky místní skupiny
Metoda eliminace selhání “není k dispozici. Odmítl přístup „Vhodný pro redakční kanceláře Windows 10, 8.1 nebo 7 profesionálních, firemních a maximálních.
Pro vyřešení problému provádíme následující:
- Otevřete konzolu kombinováním Win+R, nastavte příkaz Gpedit.MSc, Klikněte na vstupní klíč.
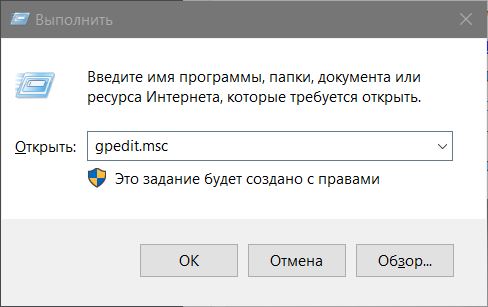
- Jdeme do části „Konfigurace počítače“ podél cesty „Administrativní šablony“ - „Systém“ - „Přístup k odstranění zařízení“.
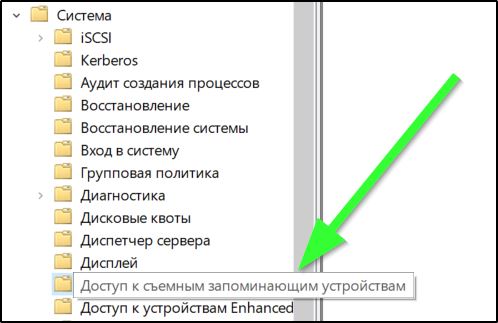
- V oblasti napravo v okně editora zjistíme, zda existují politici naopak, kterým je stát „povolen“.
- Pokud ano, klikněte na parametr s dvojitým kliknutím a dejte jej „ne nastavit“ nebo „deaktivované“ a použijte nastavení.
- Opakujeme provedené manipulace také v části „Konfigurace uživatele“.
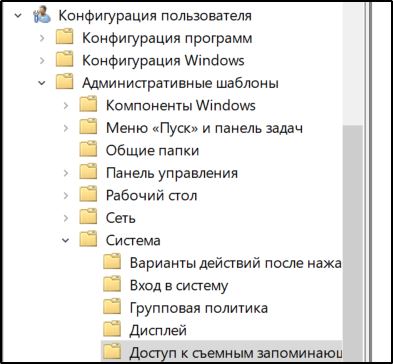
Není nutné restartovat zařízení, ale jednotka musí být odstraněno, poté po použití změn parametrů znovu připojte.
Odemknutí přístupu k odnímatelným diskům pomocí editoru registru
V situaci, kdy je zamítnuta externí jednotka a „umístění není k dispozici“ v systému Windows 10 nebo jiná verze domácí redakční kanceláře, lze problém vyřešit pomocí editoru registru registru. Zároveň by se mělo být provedeno jakékoli úpravy systému systému pouze v přítomnosti vhodných dovedností, protože nesprávné akce uživatele mohou vést k nežádoucím důsledkům pro systém, včetně jeho odmítnutí. Před editory se doporučuje provést zálohu, aby bylo možné ponechat příležitost vrátit se do kopie pro případ, že se něco pokazí.
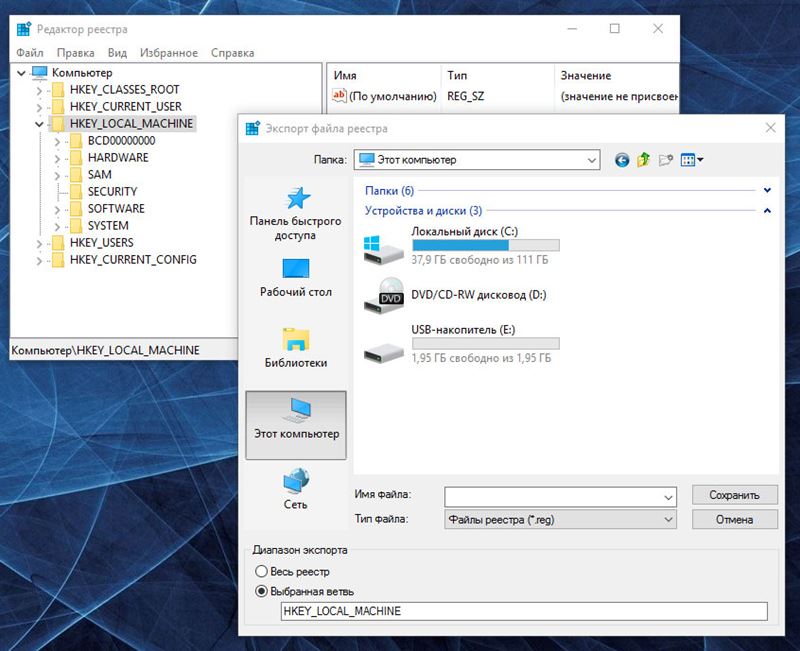
Odemknutí přístupu k externí jednotce pomocí editoru Windows Registry Editor:
- Otevřete konzolu „Perform“ (Win+R), zadejte příkaz Regedit, Klikněte na vstupní klíč.
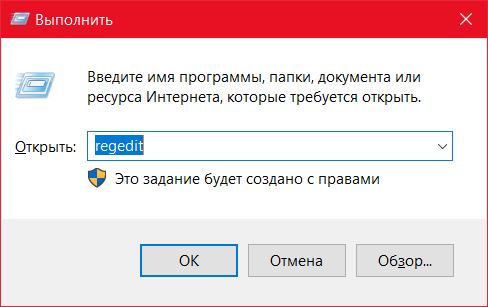
- V editoru jdeme do sekce HKEY_LOCAL_MACHINE a dále podél Path \ Software \ Policies \ Microsoft \ Windows \ a zjistíme, zda jsou zde rozděleny odejmy.
- Pokud ano, klikněte na něj PKM a vyberte možnost „Odstranit“.
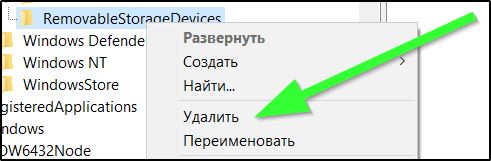
- Nyní jdeme do sekce HKEY_CURRENT_USER v podobné pobočce a udělat to samé zde.
Není nutné restartovat počítač, ale jednotka musí být znovu vypnuta a znovu připojena.
Co dělat, pokud je přístup ke složce odmítnut
Nejčastěji je problémem absence práv na otevření katalogu od uživatele.

Pro opravu chyby „Přístup do složky je odepřen a získat příležitost pracovat s obsahem objektu, provedeme následující:
- Klikněte na PKM na objektu a otevřete „Vlastnosti“.
- Jdeme na kartu „Bezpečnost“, klikněte na „navíc“, v důsledku toho se otevře okno dalších bezpečnostních parametrů pro objekt.
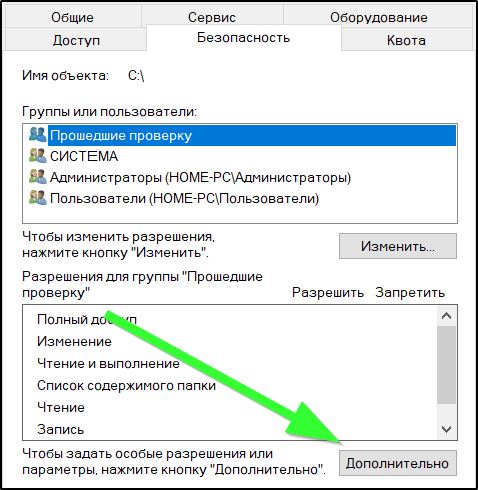
- V horní části okna jsou zobrazeny základní informace o prvku, názvu a majiteli, v řádku, kde je uveden uživatel, který vlastní katalog vlastní, kliknutím na „Změnit“ změňte vlastníka vlastníka.
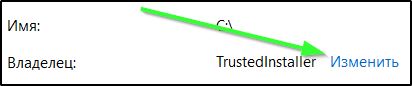
- V okně, které se otevírá, musíte zadat nového vlastníka složky, klikněte na tlačítko „Zkontrolovat názvy“, po kterém bude název počítače přidán také k názvu, pokud je profil správně zadán. Pro účty účtů společnosti Microsoft můžete použít e-mailovou adresu. Klikněte na „OK“ nebo vstupní klíč.
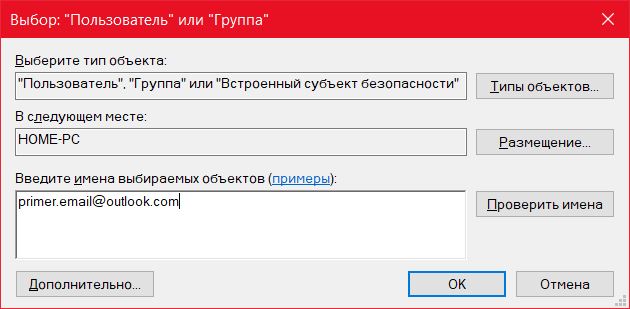
- V seznamu povolení najdeme ten správný účet a dvakrát klikneme. Všechny body by měly být označeny v novém okně v bloku „Obecná povolení“
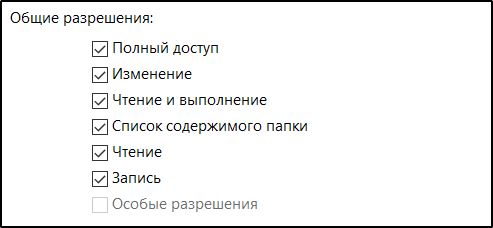
- Opět se vrátíme do vlastností složky, kde na kartě bezpečnosti klikněte na tlačítko „Změnit ...“ ... “.
- Vyberte požadovaný účet a označte všechny body ve sloupci „Povolit“, použijte změny, klikněte na „OK“ a zavřete okno. Problém by měl zmizet.
Stejným způsobem jako v případě složky můžete zkontrolovat, zda existují nějaká omezení pro externí jednotku. Za tímto účelem jdeme k vodiči nebo „tento počítač“ („můj počítač“) a přejdeme k vlastnostem objektu, poté na kartě „Bezpečnost“ změní ... “a pokud jednotlivé akce s diskem nejsou povoleny, pak si tyto body všimneme.
Důvod pro vzhled chyby se zprávou „Umístění není k dispozici: byl odepřen přístup ke složce nebo disku“, který se jedná o škodlivý software, který se usadil v systému nebo na samotné jednotce, který není k dispozici, Stojí za to škrábat počítač a odnímatelný software specializovaného média.
V některých případech může být řešením problému formátování jednotky, ke které by mělo být proveden obnovení dat, aby se vyloučila ztráta informací.

