Oprava chyby aplikace ESRV.Exe

- 2021
- 516
- Ing. Ulrich Hampl
Někteří uživatelé hlásí chybovou zprávu zahrnující ESRV.Exe na každém startu. Zpočátku se objevil v technických sestavách předběžného přístupu k Windows 10, ale na moderních počítačích bylo rozhodnuto. Většina uživatelů hlásí další zprávu při každém spuštění:
DŮLEŽITÉ. Pokud kliknete na OK, chyba je stále zmizena, ale objeví se při každém dalším spuštění.ESRV.Exe - chyba aplikace. Aplikace nemohla začít správně (0xc0000142). Kliknutím na OK zavřete aplikaci.
Statistiky ukazují, že problém vyvstává, když uživatel nastaví velkou aktualizaci Windows nebo je aktualizován na Windows 10 ze staré verze.

Oprava chyby ESRV.exe při spuštění aplikace.
Jaký druh souboru ESRV.Exe
ESERV je proces, který odkazuje na aktualizaci ovladačů Intel. Ve většině případů se objevují problémy vzhledem k tomu, že aktualizace Intel Drives byla nesprávně smazána nebo ručně zpracována uživatelem nebo automaticky pomocí centra Windows Update Center během instalace aktualizace systému. Nesprávné odstranění zanechá některé prvky, které mohou při každém startu způsobit proces. Vzhledem k tomu, že Windows již nemohou najít a spustit (nebo proces s ním), bude se namísto toho zobrazen program ESRV a načítání aplikace a načítání aplikace. Vzhledem k tomu, že Intel zastavil podporu aktualizace ovladače Intel a nahradil ji pomocí Intel Driver & Support Assistant, Windows Update se snaží provést přechod sám. Během tohoto procesu se však může něco pokazit, což vede k výskytu chyby spuštění aplikace.
Oprava chyby při spuštění aplikace ESRV.Exe
Pokud také čelíte tomuto problému, najdete všechny efektivní metody jeho řešení. Proveďte je postupně, dokud se nezbavíte chyby 0xc0000142 při spuštění aplikace ESRV.Exe.
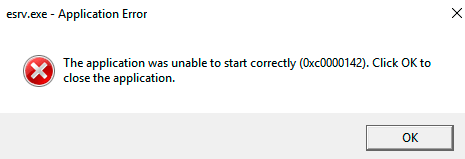
Přejmenování souborů ESRV.Exe
Někteří uživatelům se podařilo vyřešit problém přejmenovat každou kopii ESRV a ručně změnit příponu souboru. Zde je krátký průvodce pro vyhledávání a přejmenování každé kopie souboru:
- Otevřete vodič a získejte přístup na disk C (nebo sekci, ve které jsou uloženy soubory Windows)). V pravém horním rohu do pole vyhledávání zadejte „ESRV.Exe ". Ve složce ENTEL se nachází v katalogu „Program“, uvidíte alespoň dvě kopie ve složce ENTEL.
- Klikněte pravým tlačítkem myši všechny kopie a klikněte na „Přejmenování“. Pak stačí přidat ".Starý "na konci prodloužení. To bude znamenat, že váš operační systém nyní tento soubor ignoruje.
- Kliknutím na "Ano" v dialogu "přejmenování" potvrďte změny.
- Znovu načtěte počítač a zkontrolujte, zda je porucha vrácena při příštím startu.
Pokud se problémy stále objevují během spuštění, přejděte na následující metody.
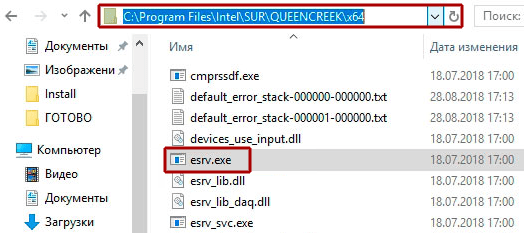
Odstranění programů, které způsobují chybu spuštění ESRV.Exe
Nejjednodušší způsob, jak zabránit chybám ESRV.EXE je odstranění programu, do kterého patří - aktualizace ovladačů Intel lze podmíněně odstranit z programů a komponent.
DŮLEŽITÉ. Pokud se obáváte ztráty funkčnosti po odstranění aktualizace ovladačů Intel, nebojte se. Intel již nahradil aktualizaci starých řidičů. Windows musí automaticky najít a nahrát nejnovější verzi.Níže je krátký průvodce, jak zastavit spuštění aplikace ESRV každým startem odstraněním softwaru Intel Driver:
- Stisknutím tlačítka Windows+R Otevřete nové provezení okna. Zadejte "appWiz.CPL "a kliknutím na" Enter "pro otevření" programů a komponent ".
- Přejděte na seznam aplikací a najdete software Intel Driver Software.
- Klikněte na software ovladače Intel Správným tlačítkem myši a vyberte „Odstranit“. Poté postupujte podle pokynů na obrazovce a zcela odstraňte software z vašeho systému.
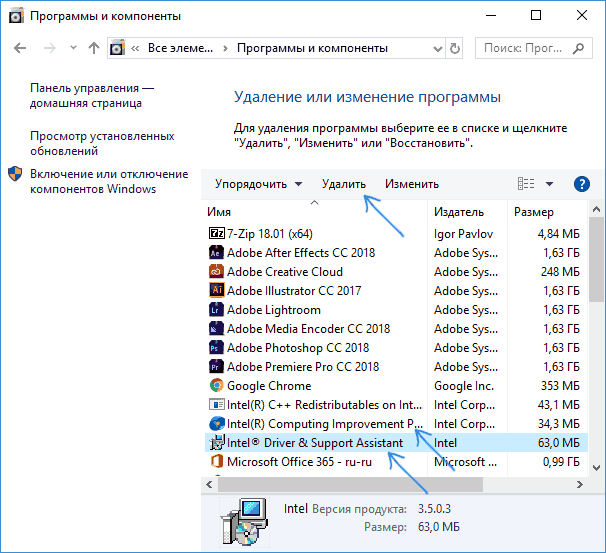
- Po odstranění softwaru ovladače Intel zavřete „programy a komponenty“ a restartujte počítač.
- Při příštím startu zkontrolujte, zda je porucha vrácena.
Pokud je problém vyřešen, vraťte se k programům a komponentám a zkontrolujte, zda je software Intel Driver nahrazen ovladačem a asistentem podpory Intel. Jinak si můžete nástroj stáhnout ručně z oficiálního webu. Pokud se chyba objeví znovu, přejděte na další radu.
Odpojení služeb pomocí ESRV.Exe
Další metoda řešení problému na systému Windows 7 - Zakázání služeb pomocí ESRV:
- Stiskněte tlačítko Win+R a zadejte služby, klikněte na Enter; Otevře se seznam všech systémových funkcí. Máme zájem pouze o 3: Intel System Usage Report Service, Intel Sur QC Software Asset Manager a uživatelský energetický server Service Queencreek.
- Najděte každou z nich, otevřete vlastnosti dvojitým kliknutím;
- Pokud je služba nyní aktivní, vyberte „Stop“;
- Poté, „vypnout“ a „OK“. Připraven!
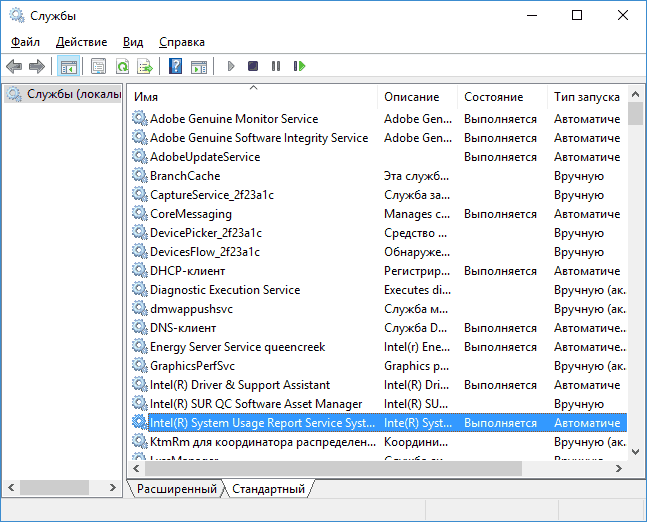
Použití autoruns k odstranění klíče pro automatické načítání spojené s ESRV.Exe
Pokud žádná z výše uvedených metod odstranila poruchu aplikace, musíte odstranit klíče zatížení, které způsobují službu. Zvažte proces na příkladu programu Autoruns určené k odstranění běhu, runnonce, klíčů registru a bootovacích složek. Protože problém nastane na každý začátek, problém je s největší pravděpodobností způsoben plánovaným úkolem, který je vytvořen nesprávným deinstalm. Postupujte podle níže uvedeného řízení a odstraňte systém automobilu ESRV, čímž se zabrání vzhledu této chyby:
- Stáhněte si autoruny a rozbalte archiv na jakémkoli pohodlném místě. Otevřete složku, do které jste obsah odstranili a dvakrát klikněte na Autoruns.Exe.
- Когда появится приветственное окно, ничего не делайте, пока список "еностю з з'эменостю з už .. ки.
- Když je seznam zcela vyplněn, klikněte na Ctrl+F a zavolejte na vyhledávací funkci. Do pole vyhledávání zadejte „ESRV.exe "a klikněte na tlačítko" Najít dále ".
- Poté klikněte na pravé tlačítko myši podél první modré zvýrazněné hodnoty a vyberte „Odebrat“, abyste odebrali spuštění prvku. Poté zavolejte znovu vyhledávací funkci a opakujte postup, dokud nejsou uvedeny prvky spouštění, ve kterém je uveden soubor ESRV.
Zavřete autoruny a restartujte počítač. Při příštím spuštění se již nebudete muset starat o chybu spuštění aplikace.
- « Korekce vstupního bodu chyby do postupu ukončení Ucrtbase nebyla v knihovně DLL nalezena
- Virtuální zvukový kabel instalace a konfigurace »

