Oprava chyby aktualizace 0x800705b4 ve Windows

- 4250
- 644
- Gabin Sladký
Kód 0x800705B4 je chyba související s obráncem Windows. Toto je poměrně obecná chyba, která neposkytuje podrobné informace o tom, v čem je problém. Existují dva možné scénáře, kdy můžete čelit tomuto problému. Jedním z nich je, že máte problémy s obráncem Windows, například pokud to nefunguje nebo selže, a pokud ano, najdete své řešení zde. Další situace - pokud máte tyto problémy s centrem Windows Update Center, nebo konkrétněji nemůžete aktualizovat svůj systém, centrum pro obnovení Windows zamrzne chybovou zprávou atd. D. To vám nedovolí nainstalovat aktualizace do vašeho zařízení a některé z nich mohou být kritické z několika důvodů, jako je korekce bezpečnosti nebo chyb, a jejich instalace je důležitá.

Windows Defender je bezplatný nástroj poskytovaný společností Microsoft ve Windows 8 a Windows 10 pro ochranu systémů před externími hrozbami, včetně škodlivých a špionážních programů. Je tedy velmi užitečné pro uživatele Windows, protože eliminuje potřebu stáhnout další programy třetích stran na ochranu. Obránce Windows je však spojen s chybou 0x800705b4, kvůli které přestane fungovat. Je to skvělý program, navzdory skutečnosti, že je zdarma. Vykonává stejnou práci jako jiné placené programy. Tyto problémy však mohou způsobit mezeru, která přispívá k pronikání virů. Tyto chyby tedy musí být opraveny tak, aby měly plně chráněný systém.
Příčiny poruchy
K této chybě obvykle dochází při aktualizaci, kdy je nainstalována další služba ochrany třetích stran spolu s obráncem Windows. Existuje tedy konflikt mezi dvěma programy, které provádějí stejné funkce. V tomto případě musí být antivirový program třetí strany odpojen nebo smazán tak, aby obránce Windows fungoval bez selhání.
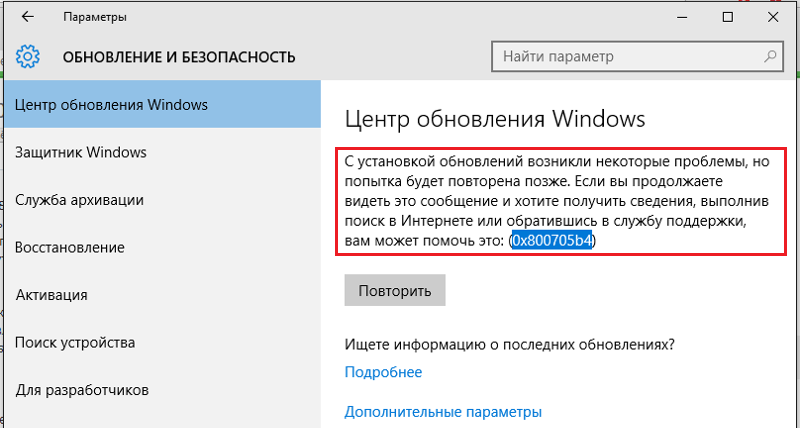
Jak opravit tuto chybu
Naštěstí existuje několik řešení, která můžete použít k vyřešení tohoto problému. Bylo hlášeno, že ne všichni z nich pracují, a proto jich je tolik. Pokud někteří nefungují, neváhejte se přesunout a vyzkoušet další možnost.
Ručně nahrajte aktualizaci
Pokud se centrum Windows Update nepodaří aktualizovat vaše zařízení, můžete vidět aktualizační číslo, které selhalo. Pak můžete přejít do katalogu Microsoft Aktualizace a stáhnout aktualizaci, která vám způsobuje problémy. Poté stačí otevřít složku „Stáhnout“ a dvakrát kliknout na instalační soubor pro aktualizaci. Nezapomeňte restartovat počítač, až bude provedeno. To je zvláště užitečné pro další aktualizace, například aktualizace výročí.
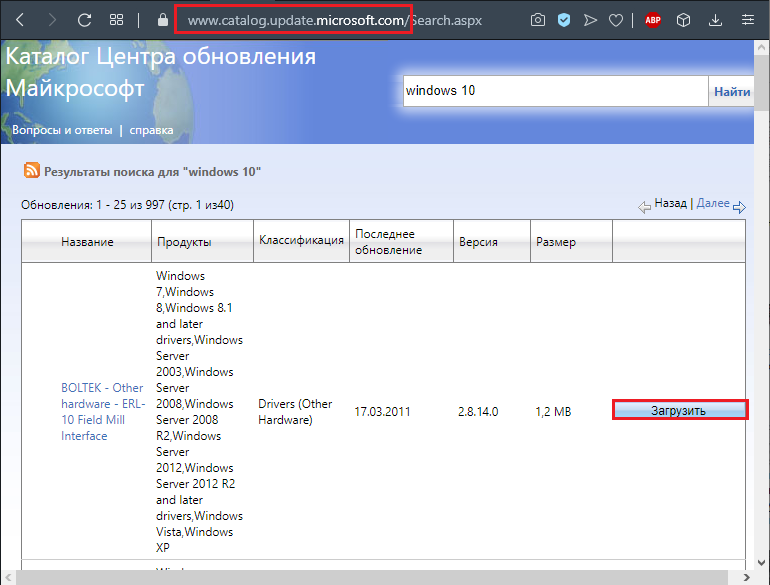
Kontrola internetového vybavení
Chcete -li opravit chybu aktualizace 0x800705B4 v systému Windows 10 nebo jinou verzi, musíte se ujistit, že jste správně připojili a naladili internetové vybavení. Nejprve musíte kontaktovat pokyny uživatele vašeho modemu nebo routeru, pokud je používáte. Dalším testovacím krokem bude definice nastavení automatického nebo ručního připojení. Chcete -li získat úplné informace, kontaktujte svého poskytovatele internetu.
Kontrola nastavení sítě
Pokud zařízení funguje správně, můžete mít vážný problém s konfigurací sítě. Protokol událostí nebo správce zařízení často tyto problémy eliminuje, ale pokud tak neučiní, můžete nainstalovat další balíček nástrojů a zkontrolovat konfiguraci počítačové sítě. Pokud váš počítač nemůže komunikovat s ostatními uživateli místní sítě, po kontrole událostí a dispečera zařízení použijte nástroj příkazového řádku IPConfig a zjistěte, zda váš počítač má platnou IP adresu. Zkontrolujte další počítače v místní síti, abyste se ujistili, že jsou také. Na příkazovém řádku (který otevřete výběrem startu, všechny programy, standardní, příkazový řádek) zadejte následující příkaz:
ipconfig/all
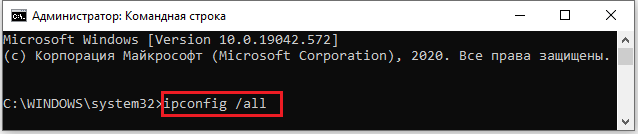
Nejdůležitějšími prvky pro vyhledávání jsou následující:
- Název hostitele - Měl by být nainstalován na požadované jméno pro každý počítač. Pokud můžete odpovídat některým počítačům, ale ne s ostatními, ujistěte se, že ti, kteří nepracují, jsou zahrnuti a mají správná jména. Ujistěte se, že nemáte dva počítače se stejnými jmény a že žádné ze jmen počítačů se nehodá s názvem pracovní skupiny.
- IP adresa - To by mělo být nainstalováno v souladu s vaší sítí. Pokud vaše místní síť využije celkový přístup k internetu, bude adresa číslo v rozmezí od roku 192.168.0.1 až 192.168.0.254. Pokud vaše místní síť použije DHCP pro automatické ladění, může vám správce sítě sdělit, zda je IP adresa správná. V sítích se směrovači s používáním kabelů/DSL se obvykle používají čísla od roku 192.168.x, kde x je číslo od 0 do 15.
- Pokud vidíte číslo v rozmezí od 169.254.0.1 až 169.254.255.254, váš počítač je nakonfigurován pro automatická nastavení, ale server DHCP nebyl nalezen, takže Windows si vybral samotnou adresu IP. To je dobré, pokud vaše místní síť používá tento automatický systém nastavení. Pokud by však měl existovat server DHCP, nebo pokud použijete celkový přístup k připojení k internetu nebo hardwarový směrovač připojení k internetu, je to problém. Načtěte ics nebo router a poté restartujte počítač a opakujte pokus.
- Síťová maska - obvykle to vypadá jako 255.255.255.0, ale další nastavení jsou možné. Alespoň všechny počítače v jedné místní síti by měly mít stejnou síťovou masku.
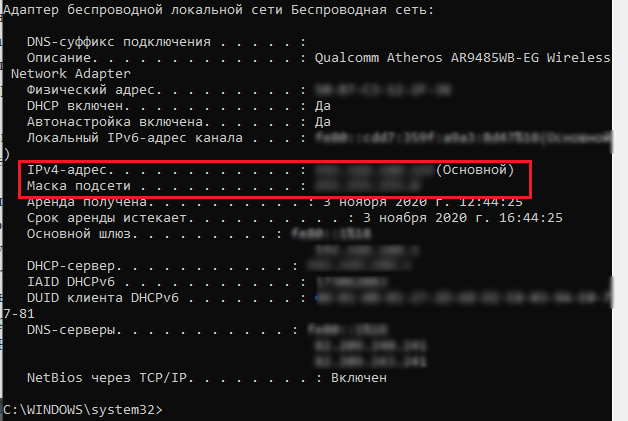
Každý počítač v jedné místní síti by měl mít stejnou platnou IP adresu a stejnou síťovou masku. Pokud to neudělají, zkontrolujte konfiguraci vaší sítě. Funkce vestavěného okna „obnovení“ lze také použít k odstranění problémů s automatickým účelem IP adresy na základě DHCP. Chcete -li se dozvědět více o IP adresách, síťových maskách a konfiguracích, navštivte webové stránky podpory.Microsoft.Com a najděte počet článků 164015 s názvem „Obecné informace o adresech TCP/IP a základech podsítí“. Identifikaci počítače můžete zkontrolovat a nakonfigurovat členství v pracovní skupině nebo doméně z okna „Počítač“. Chcete -li to provést, stiskněte start, počítač. Najděte název počítače a název domény nebo pracovní skupiny v oblasti informací ve spodní části obrazovky.
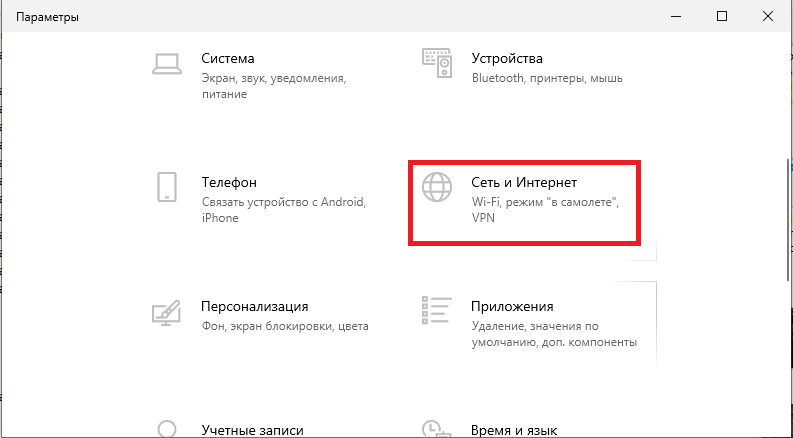
V síti Workgroup Workgroup Workgroup by měl být název pracovní skupiny stejný na všech počítačích v místní síti pracovní skupiny. Všechna jména počítače by se měla od sebe lišit. Žádný z vašich počítačů nemůže použít název pracovní skupiny nebo domény jako název počítače. Například, pokud je vaše pracovní skupina mshome, nemůžete také pojmenovat mshome. Pokud to najdete na jednom z vašich počítačů, změňte název tohoto počítače.
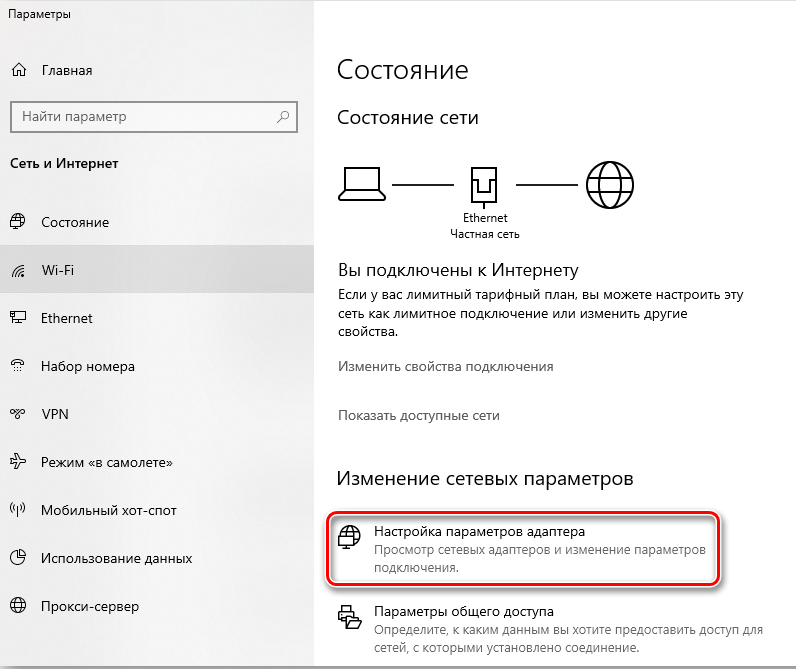
V síti domény Windows byste měli vidět název počítače, zobrazený jako součást domény Windows (například můj počítač s názvem MyVPC-HB bude nazýván MyVPC-HB.Moje společnost.com na doménové síti) a název domény. Vaše doménové jméno nemusí zahrnovat .Com. Místo toho může obsahovat .Místní nebo použijte jiný konec. V každém případě se ujistěte, že váš počítač je skutečně členem domény. Pokud se místo toho objeví slovo „pracovní skupina“, váš počítač není členem domény a nebude schopen používat vstupní názvy domény nebo nějaké zdroje domény.
Můžete ručně zkontrolovat všechny nainstalované síťové protokoly a služby a jejich konfiguraci prohlížením připojení k síti a kontrolou vlastností pro připojení prostřednictvím místní sítě. Chcete -li zobrazit tuto obrazovku, stiskněte start, síť. V horní části okna „Síť“ klikněte na centrum správy sítí a obecný přístup “. Na levém panelu tohoto okna stiskněte ovládání nastavení sítě. Poté klikněte na ikonu připojení v místní síti s pravým tlačítkem myši (nebo odpovídající ikony bezdrátového připojení) a vyberte „Vlastnosti“.
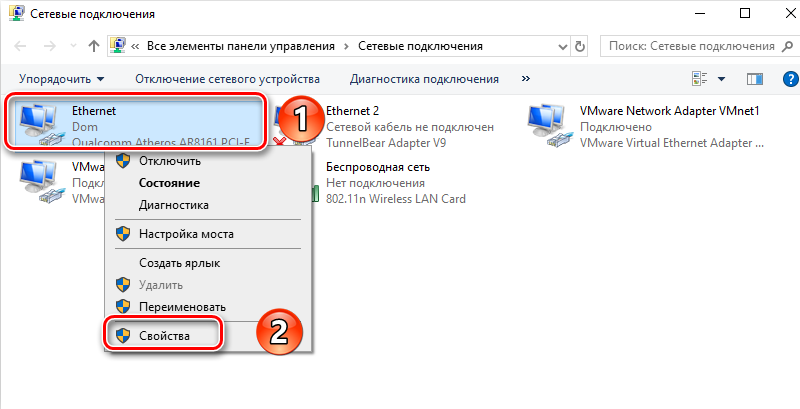
Chcete -li odstranit chybu aktualizace 0x800705B4, ujistěte se, že je nainstalován a správně nakonfigurován každý požadovaný protokol. Obecně by se nastavení na každém počítači v místní síti mělo shodovat, kromě toho, že se IP adresa liší (obvykle pouze v posledních čtyřech číslech oddělených body). Pokud vaše místní síť používá automatické nastavení IP adresy, musíte použít příkaz IPConfig popsaný dříve ke kontrole nastavení.
Chybné blokování aktualizačních souborů s antivirem
Tenké anti -virové programy nebo brány firewall mohou v rozporu s načítáním systému Windows 7 nebo jiného aktualizačního centra verze, takže je můžete zakázat a zjistit, zda si můžete nyní stáhnout aktualizace. Většina z nich může být deaktivována kliknutím na pravé tlačítko na jejich ikoně na hlavním panelu a výběrem „odpojení“. Pokud máte antivirus třetí strany a také firewall, možná budete muset být odpojeni. Měli byste se také ujistit, že je zapnutá brána brány Windows. Můžete jej zapnout uvnitř ovládacího panelu. Chcete -li to provést, přejděte na ovládací panel stisknutím tlačítka Win + X a vyberte jej ze seznamu. Na ovládacím panelu stiskněte firewall „Windows“ a zapněte nebo vypněte „okna“ na levém panelu. V dalším okně zapněte firewall a poté klikněte na OK.
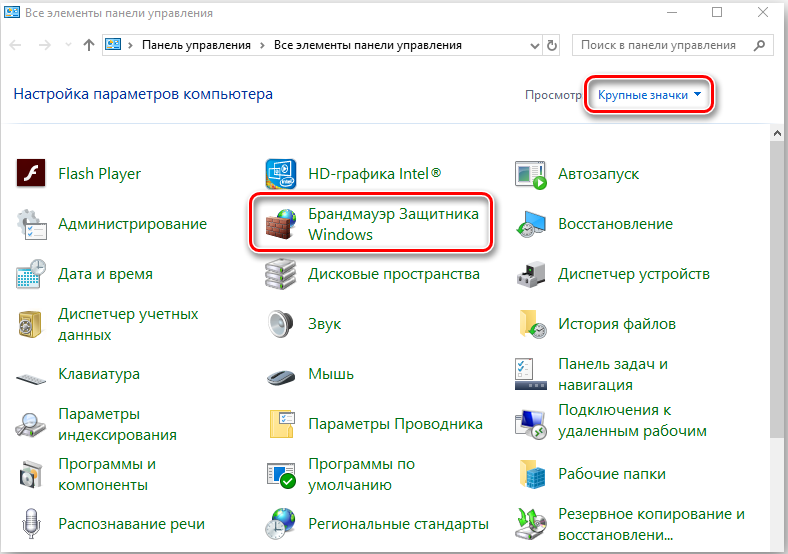
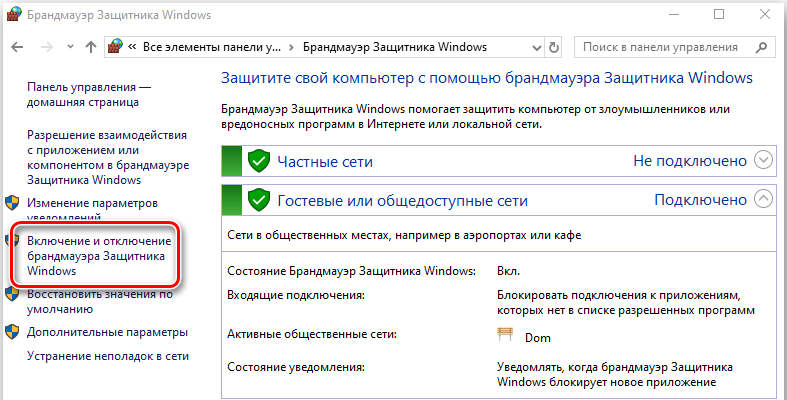
Nyní najděte panel Windows Services zavedením MSC do vyhledávacího pole Cortana. Klikněte na program uvedený ve výsledcích vyhledávání pomocí pravého tlačítka myši a spusťte jej jménem správce. Po otevření služeb najděte obránce Windows v seznamu a zkontrolujte, zda je sloupec prázdný nebo ne. Pokud je prázdný, klikněte na obránce Windows pravým tlačítkem myši a vyberte „Start“. Pokud nezačne, stačí změnit spuštění na automatické a znovu restartovat počítač. Zkontrolujte, zda je problém stále uložen nebo ne.
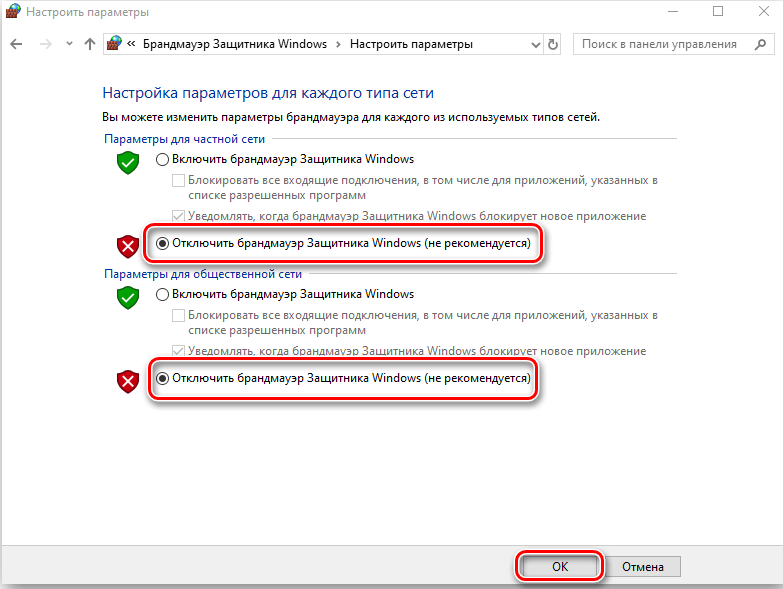
Zastaralé řidiče
Pokud máte například problémy s počítačem, váš počítač nerozpozná zařízení USB, nemůže se připojit k Wi-Fi nebo nemá žádný zvuk, obdržíte rady od odborníků na aktualizaci zastaralých ovladačů v počítači. Co je tedy tento řidič? Jak zkontrolovat zastaralé ovladače na mých Windows 10/8/7/XP? A jak aktualizovat řidiče na nejnovější? Zde je vše, co byste měli vědět o aktualizaci zastaralých ovladačů na notebooku Windows nebo na stolním počítači. Obecně lze říci, že ovladač je software, který pomáhá operačnímu systému Windows interagovat s hardwarovými zařízeními. Systém neví, jak používat hardwarové komponenty, jako je grafická karta, základní deska, zvuková karta, síťová karta, zařízení USB, a potřebuje ovladače pro komunikaci se zařízeními. Řidiči jsou obvykle psáni výrobci, kteří vyvíjejí a vyrábějí hardwarová zařízení.

Operační systém Windows obvykle zahrnuje vybudované ovladače a poskytuje aktualizace pro ovladače. Řidiči poskytnutí společností Microsoft však nejsou vždy nejrychlejší volbou. Nejnovější verze ovladačů můžete získat na webech výrobců zařízení. Většinu času nemusíte pravidelně aktualizovat ovladače. Pokud váš počítač funguje dobře, můžete na to všechno zapomenout. Pokud je však splněna jedna z následujících podmínek, měli byste však skutečně aktualizovat ovladače:
- Zastaralý řidič způsobuje problémy na vašem počítači;
- Váš počítač pracuje pomalu a nabízí aktualizaci ovladačů;
- Chcete svůj systém co nejvíce optimalizovat.
Aktualizace vaší grafické karty, sady mikrocistů, ovladačů sítě a ovladačů zvukových karet na oficiální verzi výrobce může záležet. Pro ty, kteří hrají počítačové hry, je nutné aktualizovat zastaralý grafický ovladač. Zde je několik jednoduchých nástrojů zdarma, které vám pomohou podpořit nainstalované ovladače v aktuálním stavu.

Talent řidiče
Talent řidiče (dříve nazývané Drivethelife) je program Super -Fingers -bez ohledu na řešení problému aktualizace ovladačů, kteří mohou prohledat váš počítač pro dostupné ovladače. Tento software zjistí zastaralé, zlomené nebo chybějící řidiče a vyřeší problémy v jednom kliknutí. Chcete -li získat informace o vašich ovladačích, nainstalujte a spusťte software a klikněte na tlačítko „Skenování“. Talent řidiče může také sledovat ovladače pro video/grafické karty, zvukovou/zvukovou kartu, síť a/nebo bezdrátový adaptér, základní desku, USB, tiskárna, myši, klávesnice, skener a další zařízení. Můžete použít bezplatnou verzi nebo přepínat na Pro PRO. První pořady dostupných ovladačů, ale nenačte je automaticky. Pro verze za 16,95 $ bude pro vás dělat veškerou práci. Driver Talent Pro vám také umožní vytvářet záložní kopie řidičů a obnovit je.
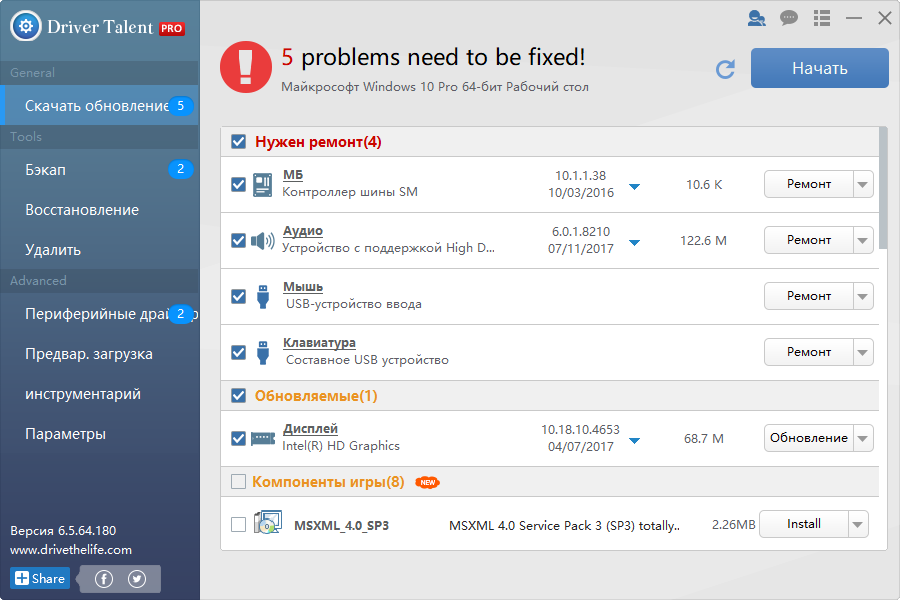
Kromě toho může software vytvořit balíček ovladačů pro aktuální počítač nebo pro ten, který chcete použít. Chcete -li tuto funkci používat, přejděte na kartu „Předběžné zatížení“ a vyberte nezbytnou možnost. Chcete -li připravit balíček ovladačů pro jiný počítač, musíte importovat jeho hardwarový profil. Obecně je talent řidiče nezbytným nástrojem, pokud používáte počítač nebo notebook s Win XP nebo vyšší. S tímto softwarem zapomenete na jakékoli problémy se svými ovladači.
Posilovač řidiče
Toto je bezplatný nástroj pro aktualizaci ovladačů pro Windows. Podporuje všechny verze Windows a lze jej snadno nainstalovat a používat i nezkušeným uživatelem. Jak talent řidiče, posilovač řidičů hledá aktuální ovladače PC a kontroluje jejich aktualizace. Software může ovládat tisíce řidičů zařízení z Intel, HP, Samsung a vybavení jiných společností. Opět existuje bezplatná a placená verze. Rozdíl je téměř stejný jako u talentů řidiče. Placená verze aktualizuje vše automaticky a při používání zdarma musíte udělat několik kliknutí.
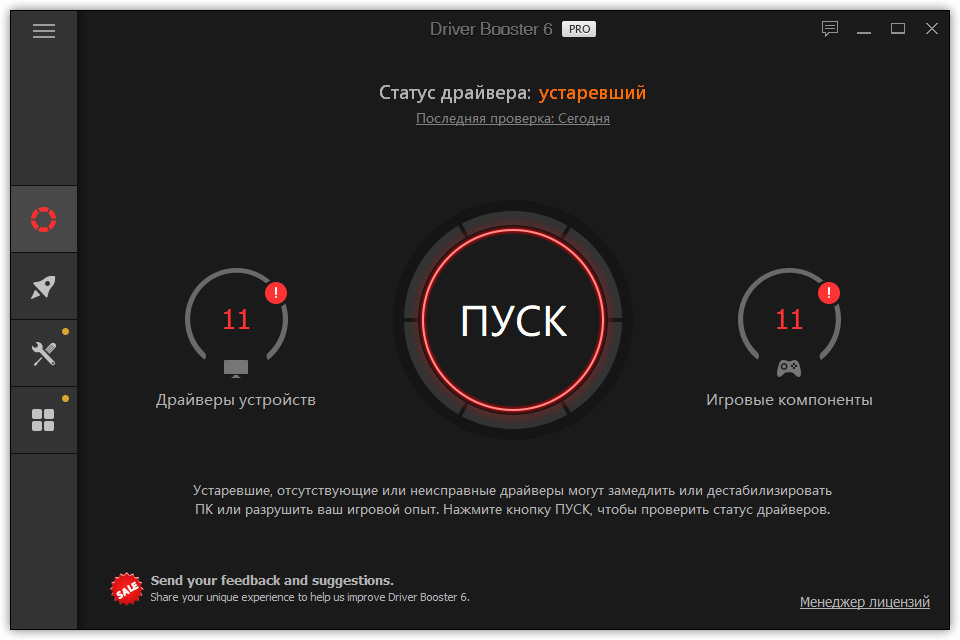
Poté, co váš počítač skenuje software, se vedle každého zastaralého ovladače zobrazí speciální štítek, což ukazuje, zda vyžaduje naléhavou aktualizaci nebo může nějakou dobu čekat. U každého ovladače, který musí být aktualizován, zobrazuje posilovač řidiče číslo jeho verze, velikost a datum vydání. Můžete tedy vidět velikost a věk nového ovladače a vybrat optimální časové období na aktualizaci. Další úžasnou věcí je klidná instalace. Software bude aktualizovat vše na pozadí, aniž by opustil otevřená okna. Stručně řečeno, posilovač řidičů je dobrým nástrojem pro rychlou aktualizaci ovladačů.
WINZIP DRIVER UPDATER
Jak můžete vidět z názvu, Winzip Driver Updater patří do bezplatného archivu. Toto je další nástroj, který vám pomůže snadno aktualizovat ovladače počítače. Updater ovladače Winzip je doslova jedním z nejjednodušších a nejvíce intuitivních nástrojů pro aktualizaci ovladačů. Umožňuje vám načíst a nainstalovat aktualizace pouze jedním kliknutím myši. Mějte však na paměti, že software nedává žádné záruky, že obdrží aktualizace od webů oficiálních výrobců. Buďte tedy připraveni, aby některé aktualizace nemusí být dokonalé.
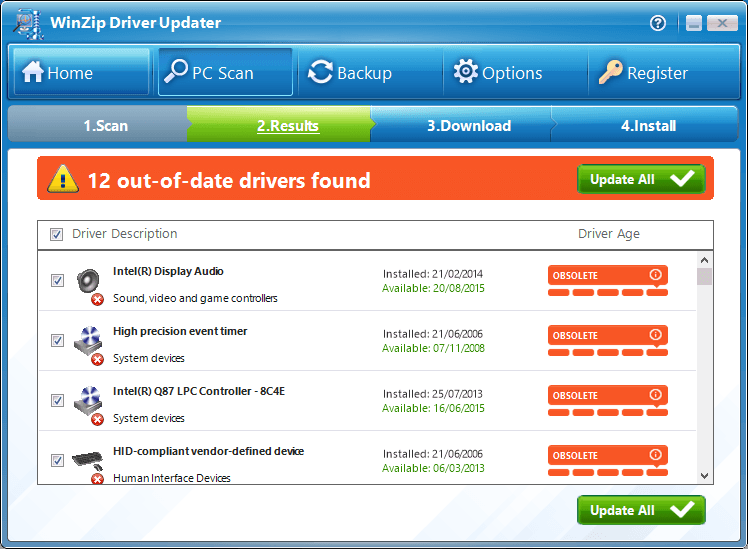
Nástroj má příležitost vytvořit záložní kopii stávajících ovladačů před aktualizací. Pokud se tedy bojíte čelit problémům s novými řidiči, nenechte si ujít tuto funkci. Mezi dalšími příznivými možnostmi WINZIP ovladače - plánovač. Můžete jej nakonfigurovat pro pravidelné skenování systému pro dostupnost aktualizací ovladačů, takže to nebudete muset dělat ručně. WINZIP DRIVER UPDATER je dobrou volbou pro všechny fanoušky této společnosti. Software je efektivní, i když někdy posílá falešná oznámení o aktualizacích. Nezapomeňte, že ve volné verzi se někdy zobrazí okno vyskakování s žádostí o aktualizaci licence.
Skaut řidiče zdarma
Toto je úžasná nástroj, který stojí za to věnovat pozornost. Být zdarma, nástroj je opravdu automatický. Nástroj hledá aktualizace, načítání a instaluje je bez vaší účasti. Stejně jako jiné podobné nástroje má skaut bezplatných ovladačů schopnost zálohovat a zotavit se. Další funkcí, kterou stojí za zmínku, je nástroj zajišťuje migraci OS. Funguje to jako předběžné stahování v talentu řidiče. Pokud se chystáte přepnout na jiný počítač, můžete si předem stáhnout všechny potřebné ovladače a uložit je na jednotku USB, DVD-Disk nebo Externí pevný disk. Bohužel zde existuje několik nevýhod. Nejprve buďte opatrní při instalaci programu. Vzhledem k tomu, že software je zdarma, instalátor má reklamu pro. Opatrně si přečtěte, co nainstalujete a vzdejte se nabídek, které pro vás nejsou zajímavé. Za druhé, software nesleduje všechny ovladače, které máte. Zůstává tedy, že budete muset aktualizovat ručně.
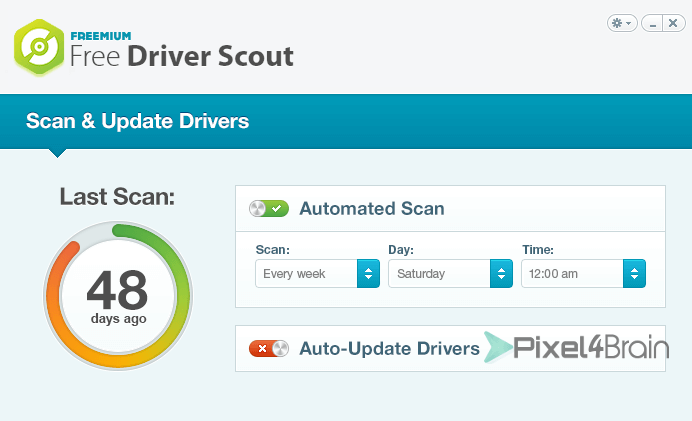
Řešení DriverPack
Řešení DriverPack - poslední, ale neméně důležitá aktualizace ovladačů na tomto seznamu. Pracuje bezchybně na Windows XP, Vista, 8/8/8.1 a Windows 10. Software je zcela přenosný a může být spuštěn jak z pevného disku, tak z jednotky USB. V řešení DriverPack je zajímavé, že si může stáhnout aktualizace ovladačů bez připojení k internetu. Stačí si stáhnout ovladač sítě DriverPack nebo autonomní verzi DriverPack a nainstalovat nástroj na počítač bez internetu. Software není příliš bohatý na možnosti a bude perfektní volbou pro ty, kteří potřebují jednoduchý nástroj a nechtějí přemýšlet o žádných funkcích průzkumu nebo obnovy. Při práci se softwarem buďte opatrní, může nainstalovat panely nástrojů bez vašeho svolení. Jak vidíte, všechny nástroje jsou ve svém hlavním účelu téměř stejné - aktualizace ovladačů. Záleží pouze na vašem výběru, který z nich je nainstalovat na počítač. Doporučujeme používat nástroj pro talent ovladače. Najde téměř všechny zastaralé řidiče a má všechny další funkce, které budete potřebovat.
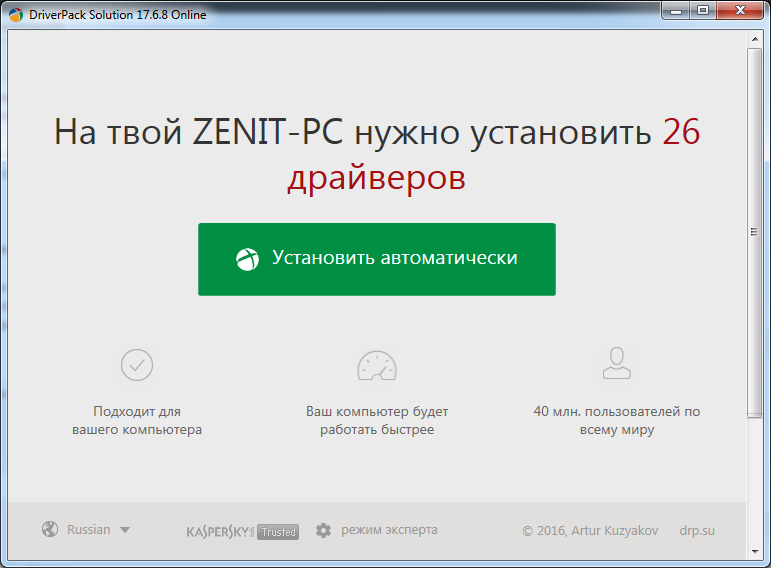
Obnovit nastavení
Vytvořeno -v prostředcích k odstranění neprocesu chyb v systému Windows jsou nástroje, které zpravidla v některých situacích jednoduše nevyřeší váš problém, bez ohledu na to, co děláte. To však není, protože zahájení prostředků k odstranění problémů pomohlo více než jedné osobě, která má tento problém.
- Stiskněte klávesu Windows na klávesnici a zadejte „eliminaci problémů“, poté kliknutím na Enter otevřete výsledek.
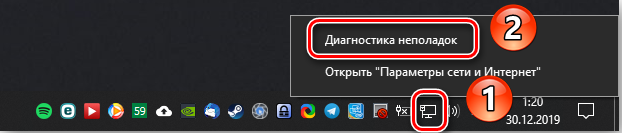
- Na levé straně klikněte na „Zobrazit vše“.
- V seznamu, který se otevírá, vyberte níže uvedené centrum Windows Aktualizace. Stiskněte Advanced v dalším okně a poté dále.
- Klikněte na „Navíc“ a poté „Spuštění jménem správce“.
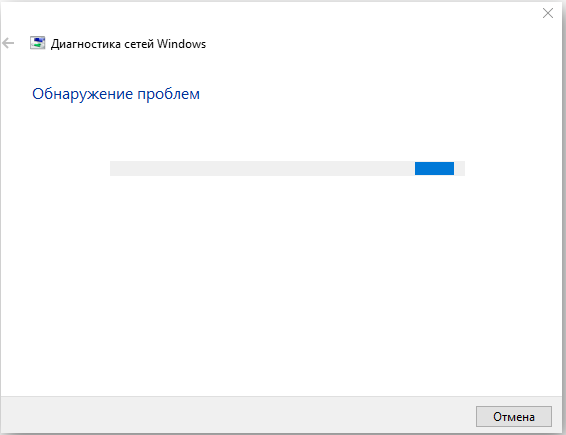
- Ujistěte se, že je nainstalován příznak „Appliation Correction Automatics“, a stiskněte tlačítko dále.
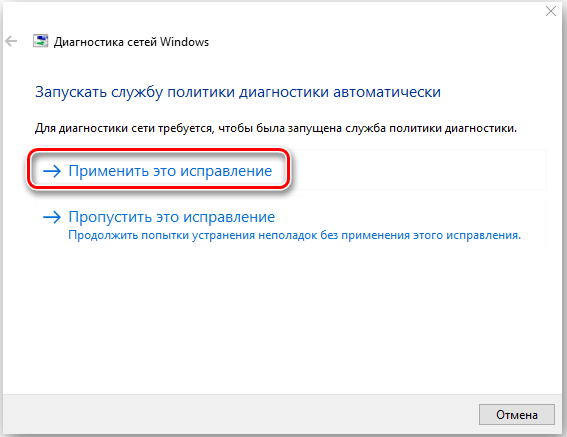
- Kliknutím na tlačítko „Zavřít“ dokončit vyhledávání a odstranění chyb, nebo pokud chcete zobrazit podrobnější informace o problémech, které lze najít a vyloučit, klikněte na „Zobrazit podrobné informace“.
Zakázat aktualizace pro jiné produkty společnosti Microsoft
Aktualizace dalších produktů společnosti Microsoft mohou ve skutečnosti zabránit načítání kritických aktualizací pro Windows. Chcete -li to napravit, stačí tuto funkci vypnout, dokud nenačte kritické aktualizace, a pak ji můžete znovu zapnout.
- Stiskněte klávesu Windows na klávesnici, zadejte kontrolu aktualizace a otevřete výsledek.
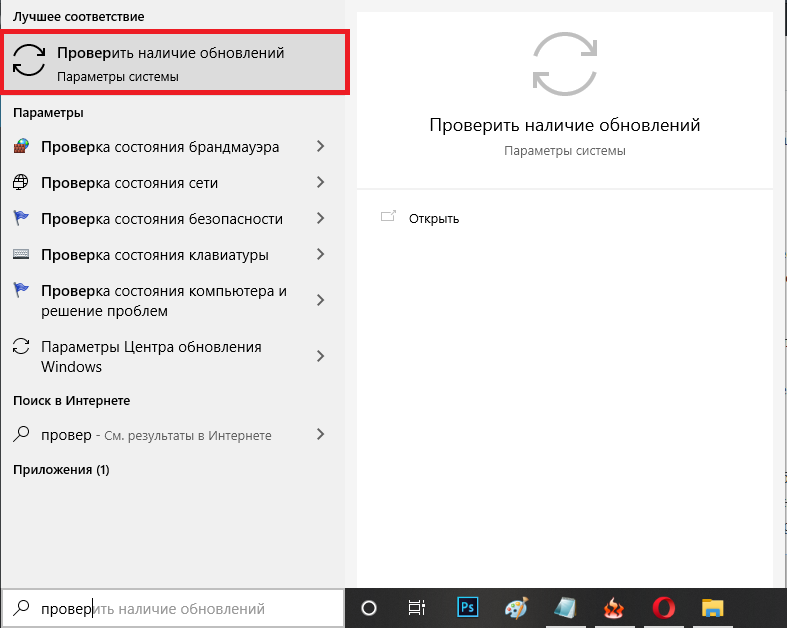
- V části „Nastavení aktualizace“ stiskněte další parametry “.
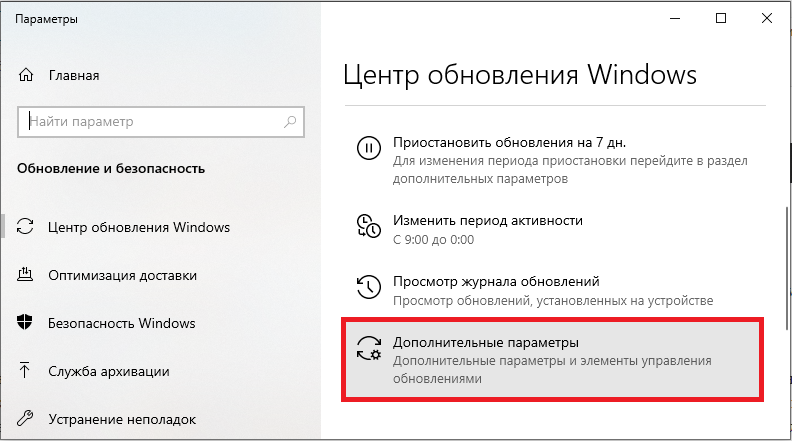
- Při aktualizaci Windows nainstalujte „Dejte mi aktualizace pro další produkty Microsoft“ a ujistěte se, že to není označeno.
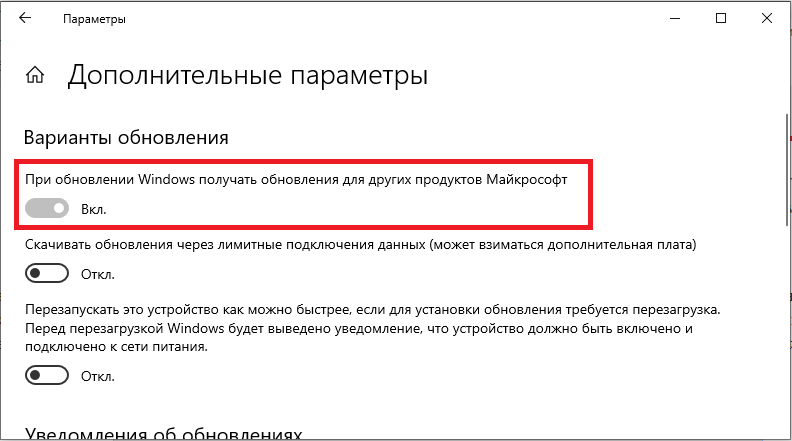
- Znovu načtěte zařízení a zkuste znovu spustit aktualizace.
Musí skončit úspěšně, ale mějte na paměti, že možná budete muset několikrát zahájit aktualizaci, abyste získali všechny nejnovější problémy aktualizací. Nyní můžete znovu přejít na další parametry a povolit aktualizace pro další produkty společnosti Microsoft. Nyní můžete pokračovat v pravidelných aktualizacích.
Uživatelské komentáře a jejich řešení
Abychom lépe porozuměli chybě 0x800705b4, prozkoumali jsme několik technických fór, abychom zjistili, co lidé říkají. Obecně se zajímali o chybu aktualizace Windows 10 0x800705b4, korekce chyb 0x800705b4 a aktualizační kód Windows 10 0x800705b4. Muž poznamenal, že aktualizoval svůj notebook pomocí Windows 8.1 na Windows 10 a to několik dní všechno fungovalo tak, jak by mělo. Nedávno však zjistil, že nedokáže zkontrolovat dostupnost aktualizací ani je nainstalovat. Obdržel chybovou zprávu, že s instalací byl problém, a kód chyby byl 0x800705b4. Uživatel se zeptal, proč na fóru podpory Microsoft zažil takový problém, a odpověděli mu, že chybový kód je spojen s obráncem Windows - postavený antivirový program pro Windows 10.
Další účastník fóra sdílel skutečnost, že měl stejný problém s aktualizací Windows 10 a co mu pomohlo, to je stáhnout zařízení v čisté boot. Nebylo to však pro něj snadné, dokud se nepřišel k rozhodnutí, protože podpora společnosti Microsoft moc nepomohla moc. Osoba uvedla, že se můžete pokusit změnit nastavení Windows Update, protože chyba může být způsobena změnou nastavení, která narušuje aktualizaci:
- Uživatel hlásí, že to můžete provést zadáním aktualizace Windows v Cortaně a výběrem kontroly dostupnosti aktualizací.
- Pak musíte přejít na „další parametry“ a zrušit volbu „Dejte mi aktualizace pro další produkty Microsoft, když aktualizuji Windows“. Poté restartujete zařízení, otevřete nastavení centra Windows Update Center a vyberte „Zkontrolujte dostupnost aktualizací“.
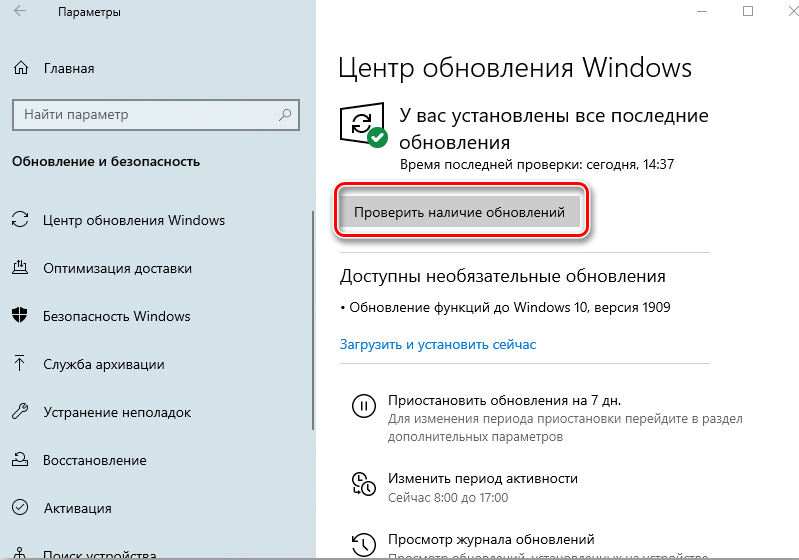
Někteří lidé však uvedli, že rozhodnutí pro ně nefunguje a že trávili čas na restartování notebooku. Osoba uvedla, že jeho problémy s Windows zmizely, když aktualizoval zařízení na tvůrce systému Windows Fall. Někteří další lidé však tvrdí, že chyba 0x800705b4 se objevila, když se pokusili přejít na Fall Creator. Další účastník fóra uvedl, že odstranění příznaku „Dejte mi aktualizace jiných produktů společnosti Microsoft, když aktualizuji Windows“. Problém se však vrátil, jakmile znovu nastaví vlajku. Hledal způsoby, jak to napravit, protože nechtěl pokaždé zkontrolovat dostupnost aktualizací ručně.
Komentátor také poznamenal, že se mu líbí nové funkce Windows 10, ale nelíbilo se mu, že nemohl stanovit všechny potřebné aktualizace kvůli chybě 0x800705b4. Pokusil se restartovat své zařízení a znovu zahájit proces aktualizace, ale selhal. Naštěstí problém zmizel za pár týdnů, i když to neudělal nic, aby to napravil. Navrhl, aby společnost Microsoft pro toto mohla vydat korekci. Jiný uživatel hlásí, že nemůže získat nejnovější aktualizace pro Windows 10 kvůli chybě 0x800705b4, a měl zájem o to, co by mohl udělat, aby to napravil. Podpůrná služba doporučila, aby nainstalovala verzi Fall Creator ručně, protože tímto způsobem obdrží nejnovější verzi, která by měla eliminovat jakékoli chyby nebo problémy s centrem Windows Update Center.
Někdo si všiml, že chyba 0x800705b4 může být spojena s vysokými dotazy pro aktualizaci na serverech aktualizací. Služba podpory společnosti Microsoft mu doporučila, aby zavřel aktualizaci Windows a otevřel ji za 10-15 minut, aby zkontroloval, zda by byl úspěšný. Sledoval jejich radu, ale to nic nezměnilo. Dokonce spustil prostředky k odstranění centra Windows Aktualizace pro diagnostiku problémů, ale nemohl opravit aktualizaci.
https: // www.Youtube.Com/hodinky?v = qvlp_x7hkfo
Další majitel notebooku zmínil, že při pokusu o spuštění Windows Defender - Windows 10 Antivirus 10 obdržel chybu 0x800705b4. Z toho, co zjistil na svém vlastním výzkumu fóra, by se tato chyba mohla objevit, pokud jste již vytvořili další antivirový nebo antivirový program, což způsobilo konflikt s obráncem Windows. Neměl však žádné jiné antivirové programy a chybu nemohl opravit aktualizací Windows Defender nebo instalací nejnovějších aktualizací. Osoba si všimla, že byl konečně schopen vyřešit problém 0x800705b4, sundat vlajku v každém poli v dalších parametrech centra aktualizace Windows. Dodal, že po několika měsících selhání dokázal aktualizovat Windows 10 1511 na Windows 10 1607. Některé další počítače také tvrdily, že toto je jediná korekce, ve které bylo možné zbavit se kódu chyby 0x800705B4.
Obecně platí, že chyba 0x800705b4 obvykle ovlivňuje centrum Windows Update Center a Windows Defender. Taková chyba by neměla být ignorována, protože může způsobit další problémy v počítači. Doufáme, že zmíněné korekce kroku -krok pomůže vyřešit problém. Pokud budete i nadále vidět chybu po vyzkoušení výše uvedených metod, může být problém způsoben jinými faktory. V tomto případě doporučujeme najmout kvalifikovanou počítačovou techniku.
- « Metody korekce chyb 10016 Distributedcom
- Zkontrolujte výhody a provozní funkce programu Comodo Firewall »

