Rozhraní korekce chyb není podporováno

- 4315
- 1158
- Ing. Ulrich Hampl
Při pokusu o otevření programu nebo parametrů personalizace (například nastavení obrazovky) dochází k chybě „rozhraní není podporováno“. Nejčastěji se to děje se systémy Windows 7 a 10. Dále zjistíte, proč se to stane a jak to opravit.

Příčiny chyby v Windows
Příčinou chyby „rozhraní není podporováno“ je poškození systémových souborů Windows 7 nebo 10 nebo jen selhání. K tomu dochází po změně registru, použití vylepšení, pracovních akcelerátorů a dalších dalších nástrojů zasahujících do práce OS. Někdy k tomu může dojít, pokud byl software nainstalován nesprávně nebo viry pronikl do počítače.
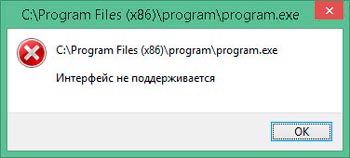
Existuje několik chyb se stejným textem, ale v různých poznámkách:
- Odesláno s: \ Windows \ RefEdit.Exe znamená, že problém spočívá v registru a projevuje se při spuštění softwaru;
- Pokud je okno zapsáno na horní části okna „2147467262“, může to znamenat, že k selhání došlo ve fázi instalace;
- A konečně, vzhled nápisu při otevírání parametrů personalizace ukazuje na potřebu opětovného registrace knihoven systému.
Nyní, když zjistíme, proč problém vyvstane, můžete začít bojovat.
Korekce chyby „Rozhraní není podporováno“
Začněme s nejjednodušší: Když zavoláte nastavení personalizace kliknutím na další tlačítko Manipulator a získejte odpověď od Průzkumníka.exe, že „rozhraní není podporováno“ - to se nejčastěji děje s Windows 7. Vytvořit následující:
- Zadejte vyhledávání systému: příkazový řádek.
- Klikněte na ikonu pravým tlačítkem a vyberte spustit jako správce.
- Napište pod CD \ cursor a stiskněte „Inter“.
- Nyní napište dir *.Dll /s /b> regdll.Netopýr a znovu stiskněte "Inter".
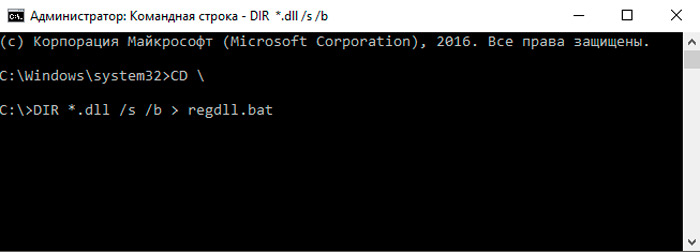
- Poznámkový blok Regdll.Netopýr, klikněte na "Inter" - Okno programu Poznámkový blok se zobrazí s daty.
- V příkazovém řádku zadejte cestu, klikněte na „Inter“, uvidíte podrobnou odvětví sekcí a souborů - zkopírujte vše, co je v něm zapsáno, a někde vložte rychlý přístup (například v textovém editoru).
- Vraťte se na příkazový řádek, Enter: Path = C: \ Windows; C: \ Windows \ Command; C: \ Windows \ Program ~ \ Ascesory, klikněte na "Inter".
- Vložte to, co jste zkopírovali dříve, a klikněte na Inter.
- Napište: C: \ Windows \ System32 \ regsvr32.exe /s c: \ a klikněte na "Inter", a pokud máte upozornění, že taková větev neexistuje, pak říďte další: C: \ Windows \ System \ Regsvr32.Exe /s C: \.
- Pamatujte na soubor s daty v poznámkovém bloku a změňte pobočky uvedené na C: \ Windows \ System32 \ regsvrexe /S C: \ nebo na C: \ Windows \ System \ regsvr32.exe /s C: \ - v závislosti na tom, která cesta se ukázala jako pravdivá. Nezapomeňte opravit změny.
- Vraťte se znovu na příkazový řádek a nastavte regdll.Netopýr.
- Nyní začne dlouhá reregistrace, během níž se okna objeví tam, kde je třeba kliknout na OK. Když proces konečně skončí, vraťte se k tomuto zkopírovanému textu ze šestého bodu a napište jej do příkazového řádku.
Jedná se o poněkud nepříjemné podnikání, ale pomáhá opravit chybu. Po jeho odstranění nezapomeňte smazat tweeter - program „tenké nastavení“ OS, který používáte. S největší pravděpodobností to byla ona, kdo se ukázal být viníkem potíží.
Nyní zvažujeme další možnost: Když nově nainstalovaný program nezačne z kontextové nabídky Windows, demonstruje okno s kódem 2147467262 a informace o nepodporovaném rozhraní.
- Dostat se do vyhledávání systému: Konfigurace systému.
- Vyberte a rozbalte MSCONFIG.
- Otevřete kartu General.
- Odstraňte značku z normálního bootovacího bodu a přeskupujte na selektivním boot.
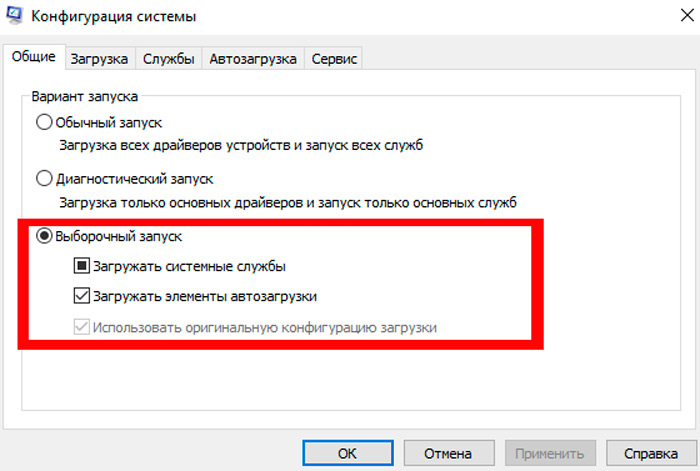
- Vyjměte také značku z položek spouštění zatížení.
- Nyní na vrcholu Otevřete kartu Služby a označte DON 'Display Services.
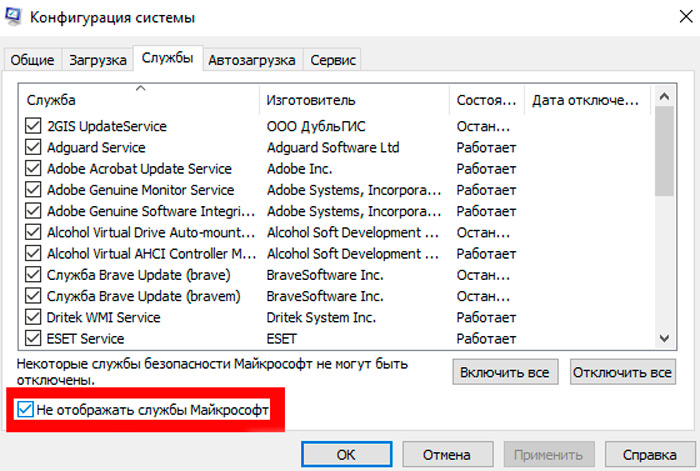
- Klikněte na „Použít“.
Nyní se přesuneme k příležitosti, kdy se dlouho instalovaný program nechce začít. Nejprve zkusme použít body obnovy:
- Otevřete „Start“ a opustit účet.
- Klikněte na ikonu displeje s obrázkem přepínače „VCL/OFF“, klikněte na „Shift“ a vyberte „Obnovit“.
- V okně, které se objeví, klikněte na TrubleShooting - Pokročilé nastavení - Obnovení systému - obnovení z bodů obnovy.
- Znovu zadejte svůj účet správce a zjistěte, zda existují vhodné body obnovy. Pokud ano, spusťte body Rustore a počkejte na konec procesu.
Pokud z toho nic nepřišlo, může pomoci registru z jiného počítače:
- Otevřete normálně funkční PC a vložte do něj jakékoli odnímatelné médium.
- Získejte vyhledávání: „Provádět“, klikněte na ikonu PKM a vyberte Spuštění jako správce.
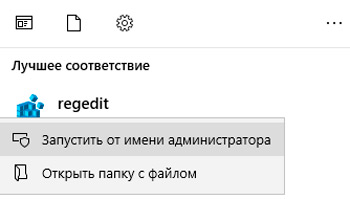
- Zadejte řádek: Regedit a klikněte na „Inter“.
- Najděte hkey_classes_root \ vlevo.exe, klikněte na PKM a spusťte export.
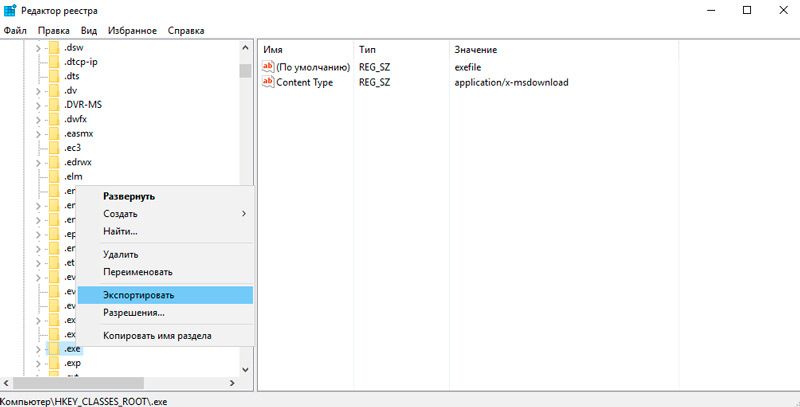
- Co je to, co chcete, hlavní věc je, že rozumíte a označte rozšíření, jak .reg.
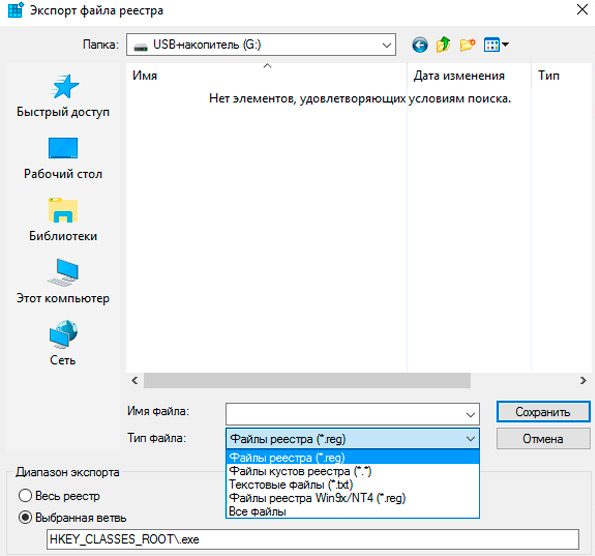
- Uložit ve stejné formě sekce HKEY_CLASSES_ROOT \ EXEFILE.
- Zapněte problematický PC, připojte k němu nosiče a spusťte zkopírované soubory dvojitým kliknutím.
- Odpověď na kladci systému systému, zda opravdu chcete změnit registr.
- Obnovte OS.
Možná je to nejoptimálnější možnost, ale pokročilejší uživatelé si mohou vyzkoušet manuální vytvoření souboru Regile k obnovení spuštění exe. To se provádí, pokud pevně víte, v jaké sekci leží porucha a můžete vytvářet kódy (nebo máte připravené kódy):
- Tradičně se jako platforma pro kompilaci souboru regionálního souboru používá „notebook“ a vloží jej a vloží váš kód nebo si vytvořte svůj vlastní.
- Klikněte na soubor- uložit jako.
- Uveďte typ souboru jako všechny filmy a vložte příponu .Reg, klikněte na OK.
- Nyní může být spuštěno a automaticky se dostane do registru.
Poslední opatření je docela riskantní a nese určitou hrozbu - pokud se mýlíte, může dojít k velkému selhání v systému, takže buďte opatrní.
- « Nastavení připojení PPTP v systému Windows OS
- Softwarový software softwaru pro vysílání XSPLIT na YouTube »

