Používáme monitor zdrojů Windows

- 3265
- 987
- Ing. Ulrich Hampl
Monitor zdrojů - nástroj, který vám umožní vyhodnotit použití procesoru, RAM, Sítě a disků v systému Windows. Část jeho funkcí je také přítomna v obvyklém dispečerovi úkolu, ale pokud potřebujete podrobnější informace a statistiku, je lepší použít zde popsanou nástroj.
V této instrukci podrobně zvážíme schopnosti monitoru zdrojů a se konkrétními příklady uvidíme, jaké informace lze získat pomocí jejich. Cm. také: postavené -v systémových nástrojích Windows, o kterých je užitečné vědět.
Další články o správě Windows
- Správa Windows pro začátečníky
- Editor registru
- Editor politiky místní skupiny
- Práce s službami Windows
- Správa disků
- Správce úloh
- Zobrazit události
- Plánovač úkolů
- Monitor stability systému
- Systémový monitor
- Monitor zdrojů (tento článek)
- Windows Firewall v režimu s vysokým zabezpečením
Spuštění monitoru zdrojů

Metoda spuštění, která bude fungovat stejně ve Windows 10 a v systému Windows 7, 8 (8.1): Stiskněte klávesy Win + R na klávesnici a zadejte příkaz Perfmon /res
Dalším způsobem, který je také vhodný pro všechny nejnovější verze OS, je jít na ovládací panel - správa a vybrat „Monitor zdrojů“.
V systému Windows 8 a 8.1 Vyhledávání můžete použít na počáteční obrazovce k spuštění nástroje.
Zobrazit aktivitu na počítači pomocí monitoru zdrojů
Mnoho, dokonce i začínající uživatelé, je tolerantně orientováno v dispečerech Windows Tasks a může najít proces, který zpomaluje systém, nebo který vypadá podezřele. Monitor zdrojů Windows umožňuje zobrazit ještě více podrobností, které mohou být vyžadovány k vyřešení problémů, které se objevily s počítačem.
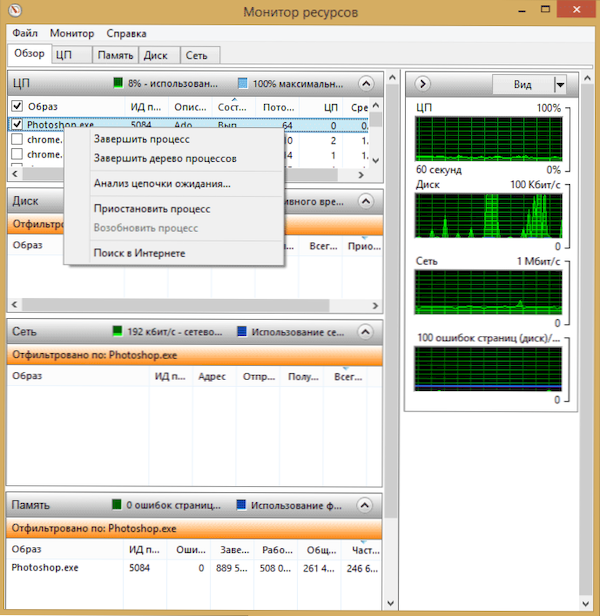
Na hlavní obrazovce uvidíte seznam pokročilých procesů. Pokud oslavujete některou z nich níže, v sekcích „Disk“, „Síť“ a „paměť“ se zobrazí aktivitou pouze vybraných procesů (pomocí tlačítka šipky můžete otevřít nebo otočit jakýkoli z panelů v nástroj). Na pravé straně existuje grafické zobrazení využití počítačových zdrojů, i když podle mého názoru je lepší tyto grafy obrátit a spoléhat se na čísla v tabulkách.
Stisknutím tlačítka pravou myši -Button podle jakéhokoli procesu vám umožňuje dokončit jej, stejně jako všechny související procesy, pozastavit nebo najít informace o tomto souboru na internetu.
Používání centrálního procesoru
Na kartě CPU můžete získat podrobnější informace o používání počítačového procesoru.
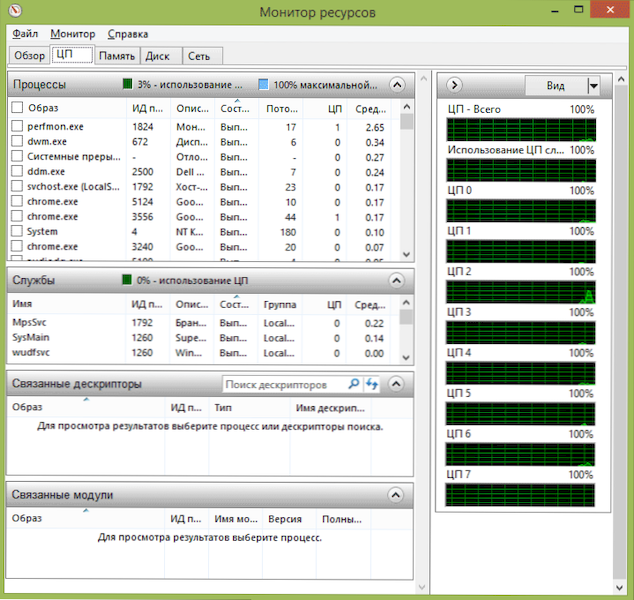
Stejně jako v hlavním okně můžete získat úplné informace pouze o programu, který vás zajímá - například v části „Související deskriptory“ se zobrazují informace o prvcích systému, že vybraný proces používá vybraný proces. A pokud například soubor v počítači není smazán, protože je zaneprázdněn jakýmkoli procesem, můžete si všimnout všech procesů v monitoru zdrojů, zadejte název souboru do pole „Vyhledat deskriptory“ a zjistit ji a zjistit Který proces jej používá.
Použití RAM počítače
Na kartě paměti ve spodní části uvidíte graf, který zobrazuje použití Ram Ram Ram na vašem počítači. Vezměte prosím na vědomí, že pokud vidíte „volně 0 megabajtů“, neměli byste se o to starat - to je normální situace a ve skutečnosti je paměť zobrazená na grafu ve sloupci „čekání“ také druhem volné paměti.
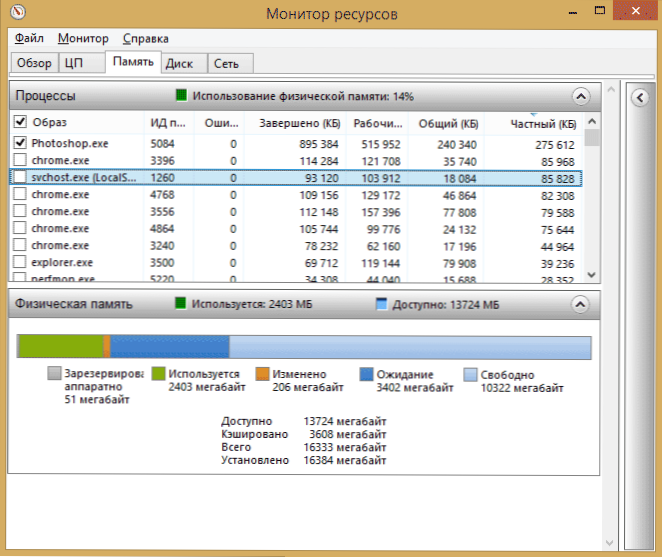
V horní části - stejný seznam procesů s podrobnými informacemi o jejich použití:
- Chyby - Rozumí se jako chyby, když se proces týká RAM, ale nenajde něco, co je tam potřebné, protože informace byly přesunuty do otočného souboru kvůli nedostatku RAM. To není děsivé, ale pokud vidíte mnoho takových chyb, měli byste přemýšlet o zvýšení množství RAM v počítači, pomůže to optimalizovat rychlost práce.
- Dokončeno - Tento sloupec ukazuje, jaký objem čerpacího souboru byl procesem použit po celou dobu jeho provozu po aktuálním spuštění. Čísla tam budou dostatečně velká s jakoukoli množstvím nastavené paměti.
- Pracovní sada - množství paměti použité procesem v tuto chvíli.
- Soukromá sada a obecná sada - Celkový objem znamená ten, který může být osvobozen k dalšímu procesu, pokud mu chybí RAM. Soukromá sada - paměť přísně vyhrazená pro konkrétní proces a která nebude přenášena jinému.
Disk
Na této kartě si můžete prohlédnout rychlost operací čtení pro zaznamenávání každého procesu (a celkového toku) a také vidět seznam všech úložných zařízení a volný prostor na nich.
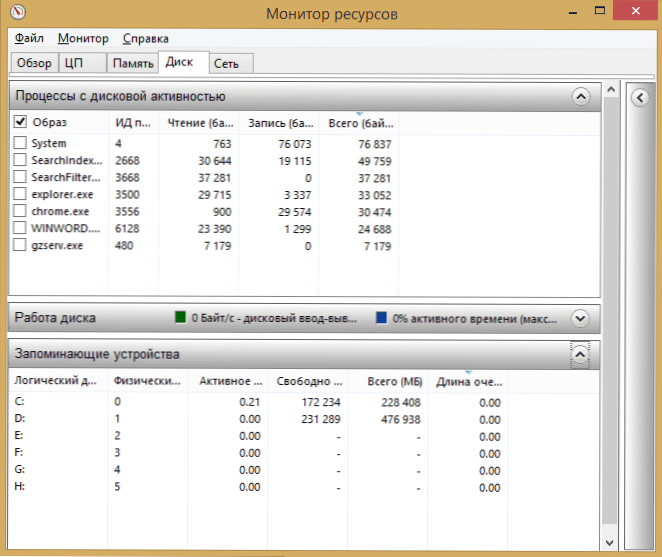
Pomocí sítě
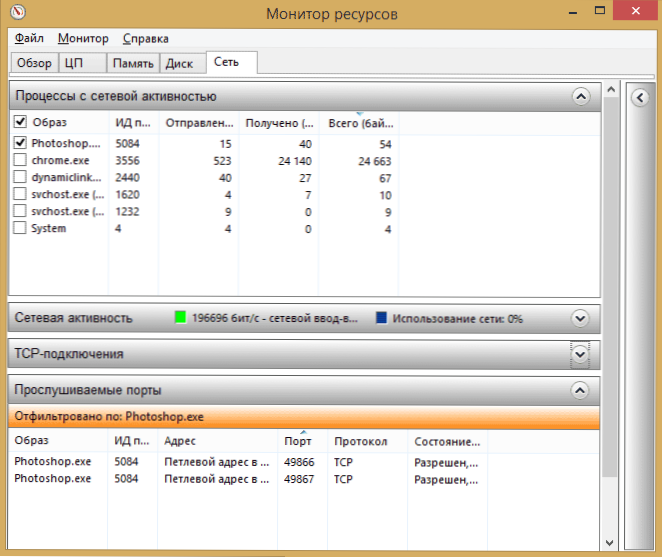
Pomocí karty „Sítě“ monitoru zdrojů si můžete prohlédnout otevřené porty různých procesů a programů, adresy, na které se používají, a také zjistit, zda toto připojení povolí firewall. Pokud se vám zdá, že nějaký program způsobuje podezřelou síťovou aktivitu, lze na této kartě získat některé užitečné informace.
Video o použití monitoru zdrojů
Dokončím článek o tomto. Doufám, že pro ty, kteří nevěděli o existenci tohoto nástroje ve Windows, bude článek užitečný.

