Použití Microsoft Remote Desktop (Remote Computer Control)

- 5020
- 234
- Kilián Pech
Podpora pro RDP - Protokol vzdálené plochy je přítomen ve Windows počínaje verzí XP, ale ne každý ví, jak používat (a dokonce i přítomnost) Microsoft Remote Desktop pro vzdálené připojení k počítači s Windows 10, 8 nebo Windows 7, včetně Windows 7, včetně Bez použití jakýchkoli programů třetích stran.
Tato instrukce popisuje, jak používat vzdálenou plochu Microsoft z počítače na Windows, Mac OS X a také z mobilních zařízení Android, iPhone a iPad. Ačkoli proces pro všechna tato zařízení se příliš neliší, kromě toho, že v prvním případě je vše potřebné součástí operačního systému. Cm. Také: nejlepší programy pro vzdálený přístup k počítači.
Poznámka: Připojení je možné pouze s počítači s editory Windows, které nejsou nižší než Pro (můžete se spojit s domácí verzí), ale existuje nová nově jednoduchá možnost vzdáleného připojení k plochu, což je vhodné v těch situacích, kde je to Nachází se v systému Windows 10 a jednou se musíte připojit přes internet, viz. Připojení vzdáleného počítače pomocí rychlé pomoci aplikace v systému Windows 10.
Před použitím vzdálené plochy
Vzdálená plocha na výchozím protokolu RDP naznačuje, že se připojíte k jednomu počítači z jiného zařízení umístěného ve stejné místní síti (doma to obvykle znamená připojený ke stejnému routeru. Existují metody připojení na internetu, o kterých budeme mluvit na konci článku).
Pro připojení je nutné znát IP adresu počítače v místní síti nebo název počítače (druhá možnost funguje pouze v případě, že je detekce sítě zahrnuta), a vezmeme v úvahu skutečnost, že ve většině domácích IP- Konfigurace adres, které se neustále mění před spuštěním, doporučuji přiřadit statickou IP adresu (pouze v místní síti, tato statická IP nemá nic společného s vaším poskytovatelem internetu) pro počítač, ke kterému bude připojení provedeno.
Mohu nabídnout dva způsoby, jak toho dosáhnout. Jednoduché: Přejděte na ovládací panel - centrum pro ovládání sítě a celkový přístup (nebo kliknutím pravým tlačítkem na ikonu připojení k oznámení - Síťové ovládací centrum a celkový přístup. V systému Windows 10 1709 tato položka chybí v kontextové nabídce: síťové parametry jsou otevřeny v novém rozhraní, na jehož spodní části je odkaz pro otevření sítí sítí a celkový přístup, více podrobností: Jak otevřít síť Řídicí centrum a celkový přístup v systému Windows 10). V části prohlížení aktivních sítí klikněte na připojení místní síť (Ethernet) nebo Wi-Fi a klikněte na tlačítko „Informace“ v dalším okně.

Z tohoto okna budete potřebovat informace o IP adrese, výchozích serverech brány a DNS.
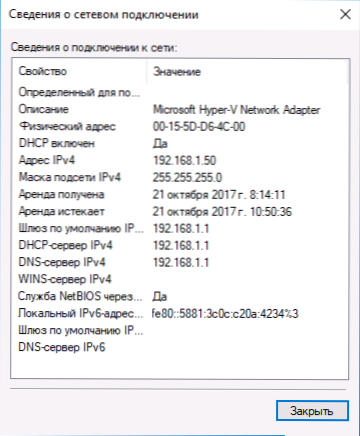
Zavřete okno připojení k připojení a klikněte na „Vlastnosti“ v okně stavu. V seznamu komponent používaných připojením internetového protokolu verze 4 stiskněte tlačítko „Vlastnosti“ a poté zadejte parametry přijaté dříve v konfiguračním okně a opět klikněte na OK, pak znovu.
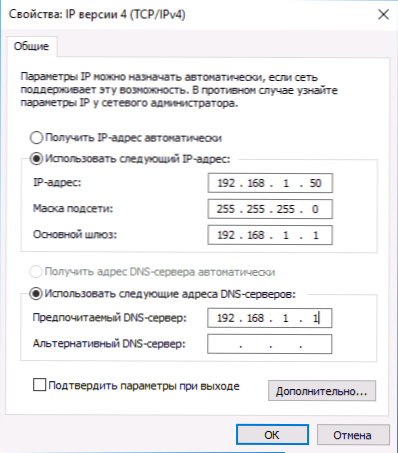
Připraven, nyní má váš počítač statickou IP adresu, která bude vyžadována pro připojení k vzdálené ploše. Druhým způsobem, jak přiřadit statickou IP adresu, je použití nastavení serveru DHCP vašeho routeru. Zpravidla existuje možnost vazby konkrétní IP pro MAC adresu. Nebudu jít do podrobností, ale pokud víte, jak nastavit router sám, můžete to udělat také.
Oprávnění se připojit k vzdálené plochu Windows
Dalším bodem, který by měl být proveden, je umožnit kapacitu připojení RDP na počítači, ke kterému se připojíte. V systému Windows 10, počínaje verzí 1709, můžete povolit vzdálené připojení v parametrech - Systém - Remote Desktop.
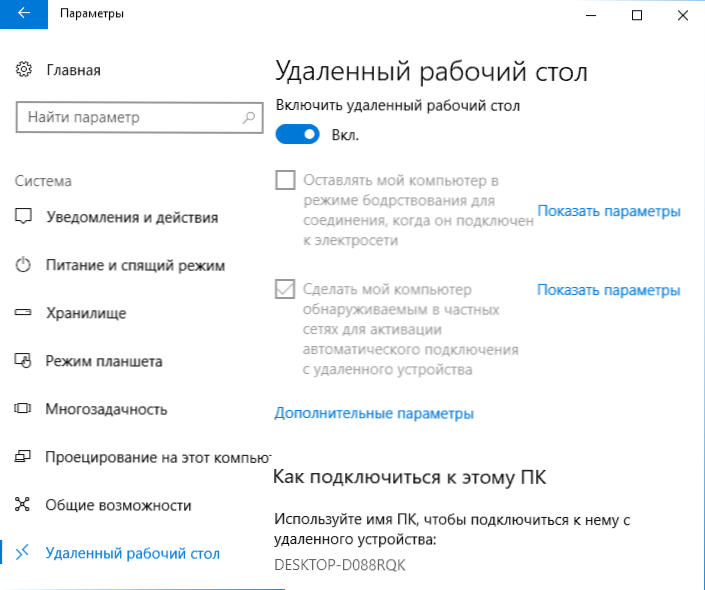
Na stejném místě se po zapnutí vzdálené plochy zobrazí název počítače, pomocí kterého se můžete připojit (místo IP adres), ale pro použití připojení podle názvu musíte změnit profil sítě na „soukromý“ místo „veřejnosti“ (viz. Jak změnit soukromou síť na veřejnost a naopak v systému Windows 10).
V předchozích verzích Windows přejděte na ovládací panel a vyberte položku „Systém“ a poté v seznamu vlevo - „Nastavení vzdáleného přístupu“. V okně Parametry zapněte „Povolte připojení vzdáleného asistenta k tomuto počítači“ a „Povolte vzdálené připojení k tomuto počítači“.
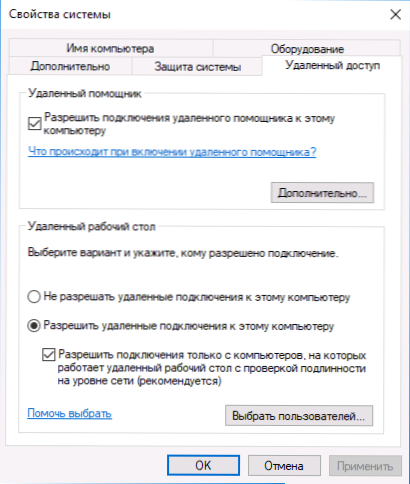
Pokud je to nutné, uveďte uživatele Windows, kteří potřebují poskytnout přístup, můžete vytvořit samostatný uživatel pro připojení vzdálené plochy (ve výchozím nastavení je přístup k účtu, pod kterým jste zadali všechny administrátory systému, poskytnut. Všechno je připraveno začít.
Připojení na vzdálenou plochu ve Windows
Chcete -li se připojit k vzdálené ploše, nemusíte instalovat další programy. Stačí začněte vstupovat do vyhledávacího pole (v nabídce Start v Windows 7, v úkolech v systému Windows 10 nebo na počáteční obrazovce Windows 8 a 8.1) „Připojení ke vzdálené ploše“ za účelem zahájení nástroje pro připojení. Nebo stiskněte klávesy Win+R, zadejte MSTSC A klikněte na Enter.
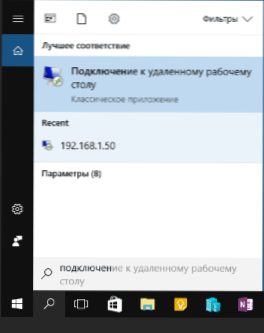
Ve výchozím nastavení uvidíte pouze okno, do které byste měli zadat IP adresu nebo název počítače, ke kterému se musíte připojit - můžete zadat, klikněte na „Připojit“, zadat uživatelské jméno a heslo na účet účet vzdáleného počítače), po kterém uvidíte obrazovku vzdáleného počítače.
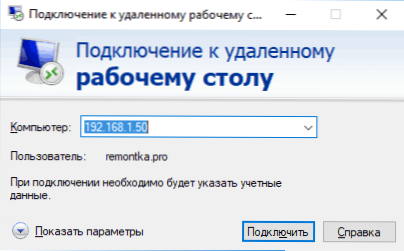
Můžete také nakonfigurovat parametry obrázku, uložit konfiguraci připojení, přenos zvuku - Klikněte na „Zobrazit parametry“ v okně připojení.
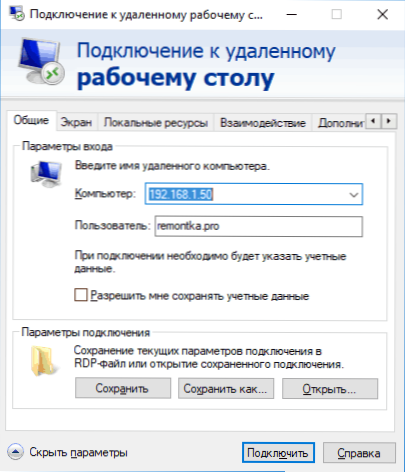
Pokud bylo vše provedeno správně, pak po krátké době uvidíte obrazovku vzdáleného počítače v okně připojení okna.
Microsoft Remote Desktop v Mac OS X
Chcete -li se připojit k Windows na Mac, budete muset stáhnout aplikaci vzdálené plochy (Microsoft Remote Desktop) z App Store. Po spuštění aplikace stisknutím tlačítka „Plus“ přidejte vzdálený počítač - dejte mu jméno (libovolné), zadejte IP adresu (do pole „Název PC“), uživatelské jméno a heslo pro připojení.
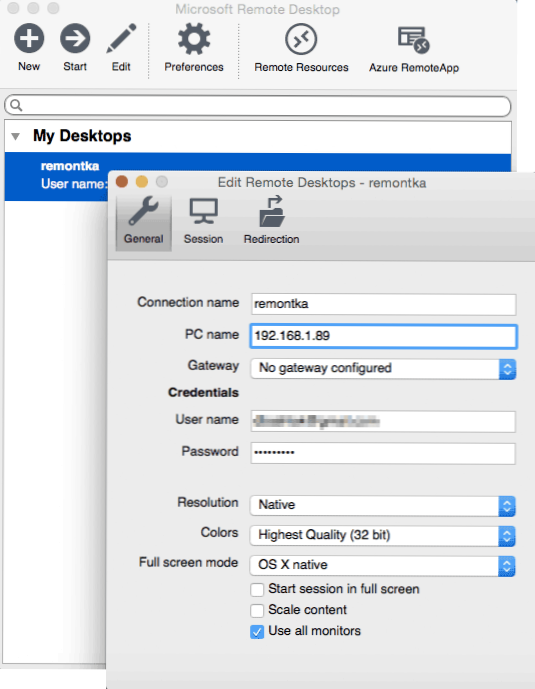
V případě potřeby nastavte parametry obrazovky a další podrobnosti. Poté zavřete okno Nastavení a klikněte na název vzdálené plochy v seznamu pro připojení. Pokud bylo vše provedeno správně, uvidíte stolní počítač Windows v okně nebo na celé obrazovce (v závislosti na nastavení) na vašem Mac.
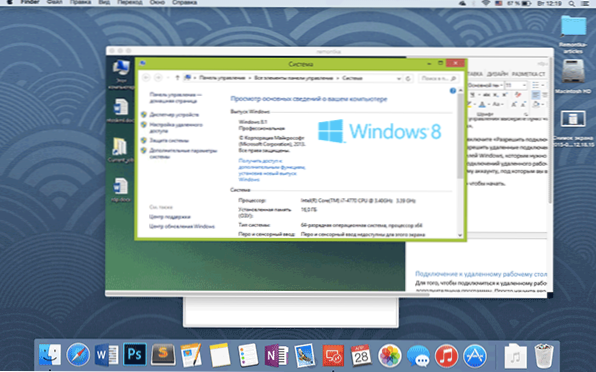
Osobně používám RDP jen v Apple OS X. Na mém MacBook Air neuchovávám virtuální stroje s Windows a neinstaluji je v samostatné části - v prvním případě se systém zpomalí, ve druhém výrazně snížím výdrž baterie (plus nepříjemnosti restartu). Proto se jen připojím přes Microsoft Remote Desktop ke svému chladnému stolnímu počítači, pokud potřebuji Windows.
Android a iOS
Remotení stolní tabulka společnosti Microsoft se pro telefony a tablety Android téměř neliší, zařízení iPhone a iPad. Nainstalujte tedy aplikaci Microsoft Remote Desktop pro Android nebo „Remote Desktop (Microsoft)“ pro iOS a spusťte ji.
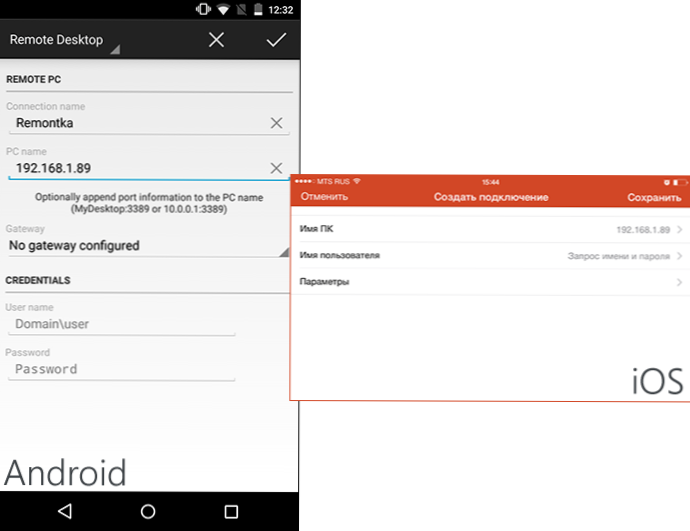
Na hlavní obrazovce klikněte na „Přidat“ (ve verzi pro iOS, poté vyberte „Přidat PC nebo SERVER“) a zadejte parametry připojení - stejně jako v předchozí verzi, toto název připojení (podle vašeho uvážení pouze v Androidu), IP adresa Počítač, přihlášení a heslo pro zadávání Windows. V případě potřeby nastavte další parametry.
Připraveno, můžete se připojit a dálkově ovládat počítač z mobilního zařízení.
RDP přes internet
Na oficiálních webových stránkách společnosti Microsoft je pokyn, jak umožnit připojení vzdálené plochy přes internet (pouze v angličtině). Skládá se v pasáži na portu 3389 na IP adresu vašeho počítače a poté - připojení k veřejné adrese routeru označující tento port.
Podle mého názoru to není nejoptimálnější možnost a bezpečnější, nebo může být snazší vytvořit připojení VPN (routerem nebo okny) a připojit přes VPN k počítači a poté použít vzdálenou plochu, jako byste byli v Stejná místní síť (porty přenosu však budou stále vyžadovány).
- « Paměť Android v souborech Google Go Go
- Při stahování počítače ověření ověření omylu dMI s fondem DMI »

