Používání MalwareBytes 3 a Malwarebytes Anti-Malware
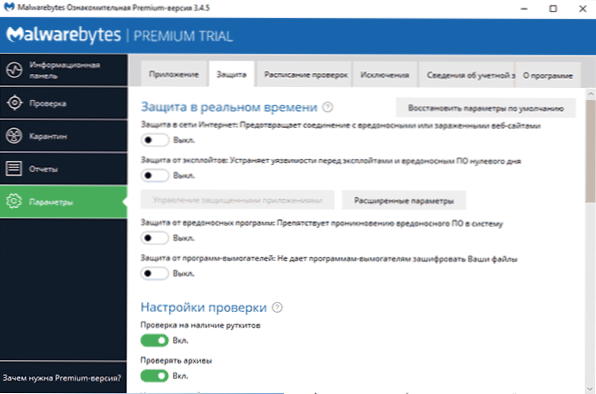
- 2135
- 225
- MUDr. Atila Brázdil
Produkty MalwareBytes jsou jedním z nejpopulárnějších a nejúčinnějších pro boj proti škodlivým a nežádoucím programům a hodí se dokonce i v případech, kdy máte antivirus třetí strany s vysokou kvalitou, T.Na. Antiviry „nevidí“ mnoho potenciálních hrozeb, které takové programy signalizují. V těchto pokynech podrobně podrobně o používání anti-malware MalwareBytes 3 a MalwareBytes, které jsou mírně odlišné produkty, jakož i kde si tyto programy stáhnout a jak je v případě potřeby odstranit, v případě potřeby je odstranit.
Poté, co MalwareBytes získal nástroj pro odstranění malwaru Adwcleaner (nevyžaduje instalaci na počítači pro kontrolu a ne konfliktu s antivirus), také kombinoval své vlastní produkty MalwareBytes Anti-malware, anti-Rotkit a Anti-Exploit-malwarebytes 3, které podle selhání 3. (během 14denního testovacího období nebo po nákupu) funguje v reálném čase, t.E. Jako obyčejný antivirus blokuje různé typy hrozeb. Výsledky skenování a testování z toho se nezhoršily (spíše vylepšené), pokud však dříve při instalaci anti-malware Malwarebytes, můžete si být jisti neexistencí konfliktů s antiviry, nyní v přítomnosti antiviru třetích stran třetích stran , takové konflikty teoreticky mohou nastat.
Pokud čelíte neobvyklému chování programu, vašeho antiviru nebo skutečnosti, že Windows začala pomalu zpomalit ihned po instalaci Malwarebytes, doporučuji vypnout obranu v reálném čase v malwarebytes v „parametrech“ - „Ochrana“ sekce.
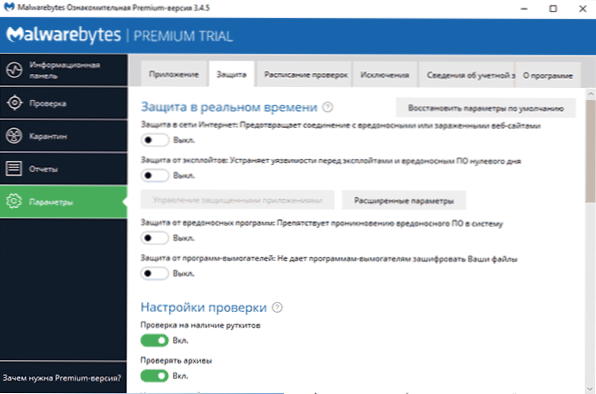
Poté bude program fungovat jako jednoduchý skener, který ručně spustil a neovlivňuje obranu v reálném čase jiných antivirových produktů.
Kontrola počítače na malware a další hrozby v malwarebytes
Zkontrolujte novou verzi Malwarebytes se provádí jako v reálném čase (t.E. Uvidíte oznámení, pokud program najde na vašem počítači něco nežádoucího) a ručně, a pokud existuje antivirus třetích stran, může to být nejlepší možnost prohledat ruční skenování ručně.
- Chcete -li zkontrolovat, spusťte (otevřete) malwarebytes a klikněte na „Spusťte kontrolu“ v informačním panelu nebo v nabídce „Check“ klikněte na „Kompletní ověření“.
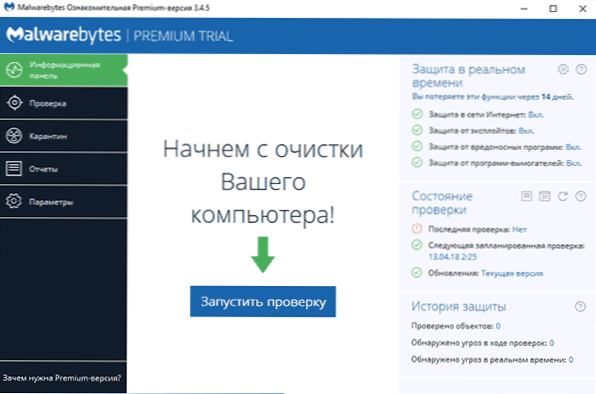
- Skenování systému začne, jehož výsledky uvidíte zprávu.
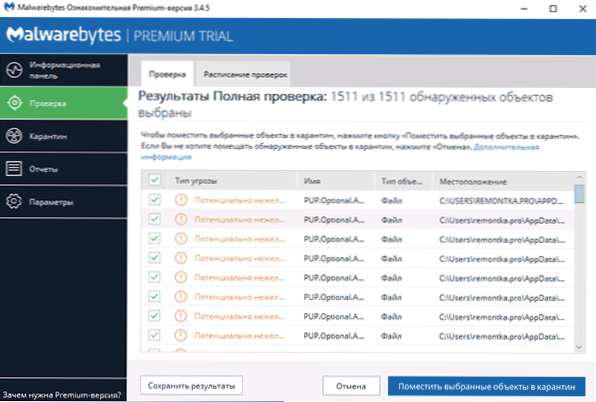
- Pro seznámení není vždy vhodné (přesné cesty souborů a další informace nejsou viditelné). Pomocí tlačítka „Uložit výsledky“ můžete výsledky uložit do textového souboru a seznámit se s nimi.
- Odstraňte značky z těch souborů, které by podle vás neměly být odstraněny a klikněte na „Vložte vybrané objekty do karantény“.
- Při umístění do karantény můžete být vyzváni k restartu počítače.
- Po restartování po určitou dobu může být program spuštěn po dlouhou dobu (a v dispečeru úkolu uvidíte, že služba MalwareBytes silně načte procesor).
- Poté, co byl program restartován, můžete odstranit všechny objekty umístěné v karanténě tím, že přejdete do příslušné části programu nebo obnovíte některý z nich, pokud se ukázalo, že po umístění do karantény začalo něco z vašeho softwaru fungovat, ne jako nutné.
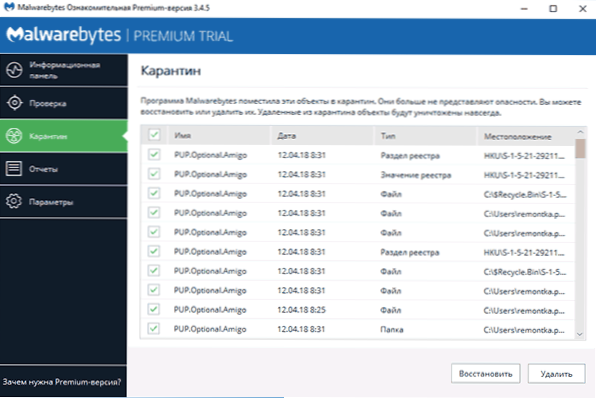
Ve skutečnosti je karanténní umístění v případě malwarebytes odstraněním z předchozího umístění a prostoru na programovou základnu pro možnost obnovy v případě nepředvídaných situací. Jen pro případ, že nedoporučuji odstranit karanténní objekty, dokud se určitě nezajistíte, že je vše v pořádku.
Malwarebytes si můžete stáhnout v ruštině zdarma z oficiálních webových stránek https: // ru.Malwarebytes.Com/
dodatečné informace
Malwarebytes je relativně jednoduchý program, v pochopitelném ruštině a myslím, že uživatel by neměl mít žádné zvláštní potíže.
Následující body lze mimo jiné poznamenat, že mohou být užitečné:
- V parametrech v části „Příloha“ můžete snížit prioritu inspekcí malwarebytes v „vlivu inspekcí na výkon systému“.
- Konkrétní složku nebo soubor můžete zkontrolovat pomocí MalwareBytes pomocí kontextové nabídky (kliknutím pravým tlačítkem na tento soubor nebo složku).
- Chcete -li používat kontrolu pomocí obránce Windows 10 (8) odděleně od Malwarebytes, když program obsahuje ochranu v reálném čase, a také nechcete vidět oznámení Malwarebytes v centru bezpečnostního střediska Windows Defender - The Windows Support Center „Nikdy zaregistrujte malwarebytes na na adrese Windows Support Center.
- V parametrech - Výjimky můžete přidat soubory, složky a weby (program může také blokovat otevření škodlivých webů), s výjimkou malwarebytes.
Jak odstranit malwarebytes z počítače
Standardní cestou odstraňování malwarebytes z počítače je přejít na ovládací panel, otevřít položku „Programy a komponenty“, najít malwarebytes v seznamu a kliknout na „Odstranit“.
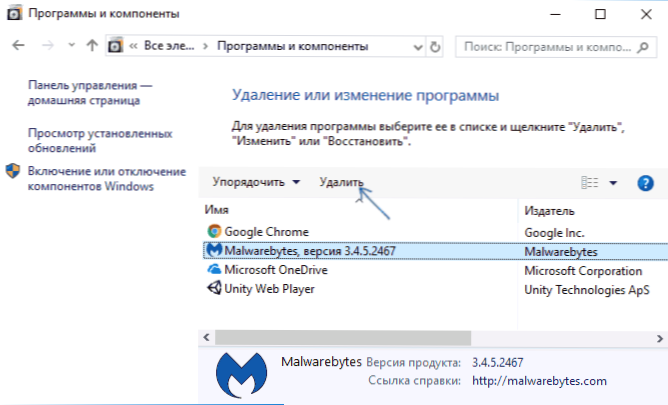
Nebo v systému Windows 10 přejděte na parametry - aplikace a příležitosti, stiskněte malwarebytes a poté - tlačítko „Odstranit“.
Pokud však z nějakého důvodu tyto metody nefungují, existuje na oficiálních webových stránkách zvláštní nástroj pro odstranění produktů MalwareBytes z počítače - MalwareBytes Support Tool:
- Přejděte na stránku HTTPS: // podpora.Malwarebytes.Com/hc/en-sus/articles/360039023473-uninstall-and-rinstall-malwarebytes-suport-tool a klikněte na odkaz ke stažení verze Malwarebytes podpora ol na OL.
- Souhlasíte s změnami užitečnosti na vašem počítači.
- Přejděte na kartu Advanced a stiskněte tlačítko Clean. Potvrďte odstranění všech komponent Malwarebytes v systému Windows.
- Po krátké době budete vyzváni, abyste restartovali počítač, aby plně smazal MalwareBytes, klikněte na „Ano“.
- Důležité: Po restartování budete vyzváni ke stažení a instalaci malwarebytes, klikněte na „Ne“ (ne).
- Nakonec uvidíte zprávu, že pokud selhání smazání, měli byste připojit soubor MB-Klean-Results.TXT z plochy na žádost o podpůrnou službu (pokud uspějete, stačí ji smazat).
Pokud jde o tento malwarebytes, pokud vše proběhlo pravidelně, mělo by být z vašeho počítače odstraněno.
Práce s anti-malwarem malwarebytes
Poznámka: Nejnovější verze Malwarebytes Anti-Malware 2.2.1 byl vydán v roce 2016 a již není k dispozici na oficiálních webových stránkách pro načtení. Na zdrojích třetích stran však lze nalézt.
Malwarebytes Anti -Malware je jedním z nejpopulárnějších a zároveň efektivní znamená bojovat proti škodlivým programům. Zároveň poznamenávám, že se nejedná o antivirus, ale další nástroj pro Windows 10, Windows 8.1 a 7, což vám umožní zvýšit zabezpečení počítače a spolupracovat s dobrým antivirem na počítači.
V těchto pokynech ukážu základní nastavení a funkce, které program nabízí pro správnou konfiguraci ochrany počítače (některé z nich jsou k dispozici pouze v prémiových verzích, ale všechny hlavní jsou zdarma).
A nejprve potřebujete programy podobné anti-malware MalwareBytes, když je na počítači nainstalován antivirus a tak. Faktem je, že antiviry objevují a neutralizují viry, kalhoty a podobné prvky, které představují hrozbu pro váš počítač.
Ale z velké části jsou loajální k zavedeným (často tajně) potenciálně nežádoucím programům, které mohou způsobit vznik vyskakovacích látek s reklamou v prohlížeči, provádět na počítači nějakou nejasnou činnost. Zároveň je velmi obtížné takové věci odstranit a najít začínajícího uživatele. Je to odstranit takové nežádoucí programy, že existují nástroje, z nichž jeden bude diskutován v tomto článku. Přečtěte si více o dalších takových nástrojích - nejlepší prostředky k odstranění škodlivých programů.
Skenování systému a odstranění nežádoucího
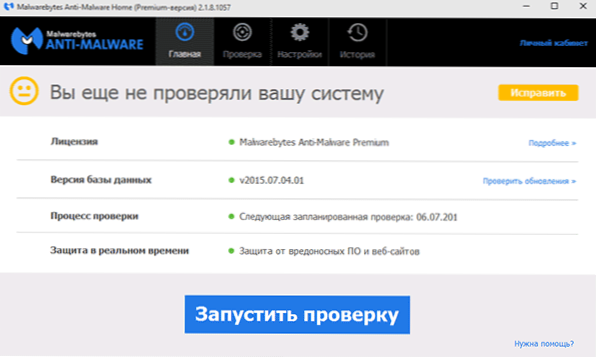
Skenování systému na malwarebytes anti-malware se dotknu pouze, protože zde je vše velmi jednoduché a jasné, napíšu více o dostupném nastavení programu. Po prvním spuštění anti-malware Malwarebytes můžete okamžitě spustit kontrolu systému, která může zpočátku trvat po dlouhou dobu.
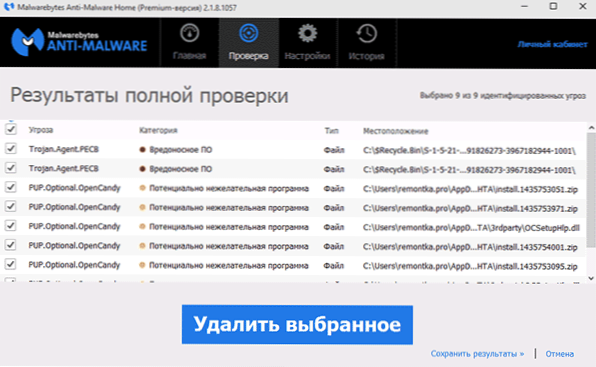
Po dokončení auditu obdržíte seznam hrozeb nalezených v počítači s jejich popisem - škodlivý software, nežádoucí programy a další označující jejich umístění. Můžete si vybrat, že z objevených, které byste chtěli opustit na počítači tím, že si sundáte značku z odpovídajícího prvku (například je pravděpodobné, že soubory umlčených programů, které jste naložili, je budou muset opustit, navzdory tomu Potenciální nebezpečí, rozhodnete se).
Vyvinuté hrozby lze odstranit jednoduchým stisknutím „Odstranit vybrané“, po kterém může být také vyžadováno restartování počítače pro jejich konečné odstranění.
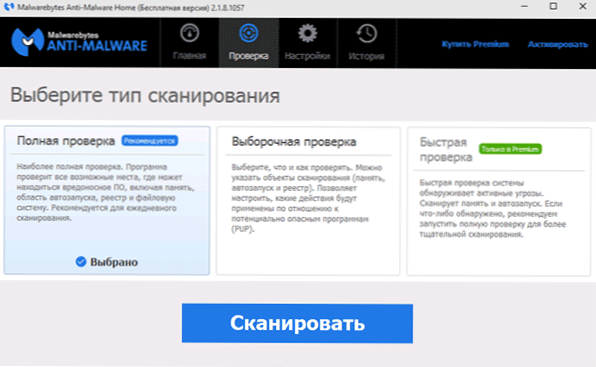
Kromě úplného skenování můžete zahájit selektivní nebo rychlou kontrolu z odpovídající karty programu pro rychlou detekci aktivního (v tuto chvíli) malware.
Hlavní parametry anti-malwaru malwarebytes
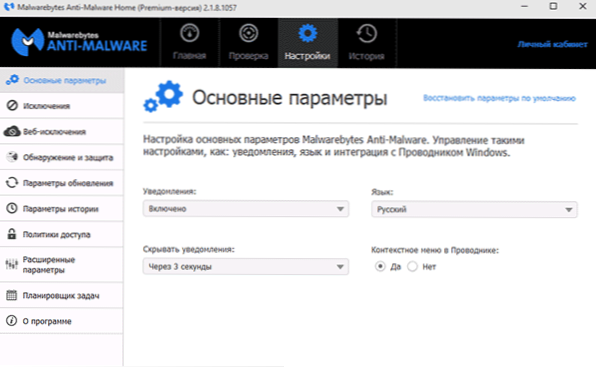
Při vstupu do nastavení se dostanete na stránku hlavních parametrů, které obsahují následující body:
- Oznámení - Screening oznámení v oznámeních Windows, kdy se hrozby detekují. Zahrnuto je výchozí hodnota.
- Programový jazyk a oznámení ukazují čas.
- Kontextová nabídka do dirigenta - vloží položku „Sken malwarebytes anti -malware“ v nabídce pravého tlačítka myši ve vodiči.
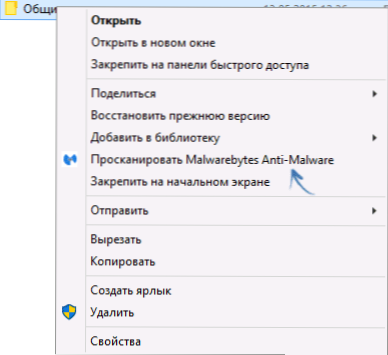
Pokud tento nástroj neustále používáte, doporučuji zapnout položku kontextové nabídky ve vodiči, zejména ve volné verzi, kde v reálném čase nedochází k skenování. Může to být pohodlné.
Nastavení detekce a ochrany
Jedním z hlavních nastavení programu je „Detekce a ochrana“. V tomto odstavci můžete nakonfigurovat nebo deaktivovat ochranu proti malwaru, potenciálně nebezpečným místům a nežádoucím.
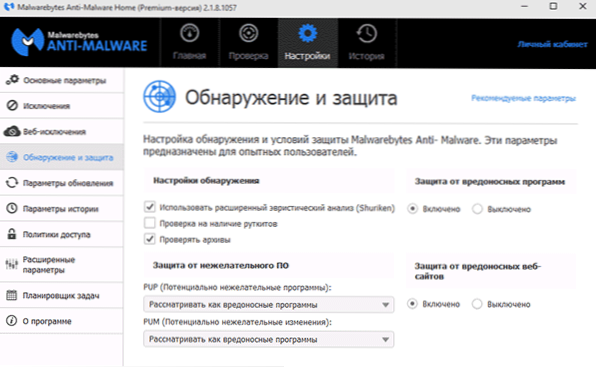
V obvyklém případě je lepší udržovat všechny dostupné možnosti (od výchozího doporučení doporučuji zapnout „Zkontrolujte přítomnost tras“), což, myslím, nepotřebují zvláštní vysvětlení. Může se však stát, že musíte nainstalovat jakýkoli program, který je detekován anti-malwarem MalwareBytes jako škodlivý, v této situaci můžete takové hrozby umožnit ignorovat, ale je lepší to provést nastavením výjimek.
Výjimky a webové exkluze
V případech, kdy z auditu potřebujete vyloučit určité soubory nebo složky, můžete je přidat do seznamu v bodě nastavení „Výjimky“. To může být užitečné, když podle vašeho názoru neexistuje zvláštní hrozba z programu a malwarebytes anti-malware vždy chce odstranit nebo vložit do karantény.
Webový exkluzní bod není k dispozici ve bezplatné verzi a slouží k zastavení ochrany připojení k internetu, zatímco můžete přidat proces do počítače, který bude programu povolit jakékoli připojení k internetu, nebo přidat adresu nebo adresu IP nebo adresu webu (přidejte doménu. “) Aby všechny programy v počítači neblokovaly přístup k zadané adrese.
Rozšířené parametry
Změna rozšířených malwarebytes anti-malware je k dispozici pouze pro prémiovou verzi. Zde můžete nakonfigurovat automatické spuštění programu, zapnout modul s vlastním rozpadem, deaktivovat přidání objevených hrozeb a dalších parametrů do karantény.
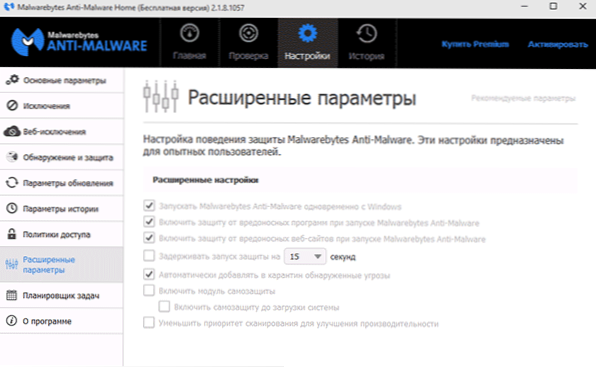
Všiml jsem si, že je velmi divné, že bezplatná verze není k dispozici, aby odpojila automatické spuštění programu u vchodu do Windows. Můžete jej však deaktivovat ručně pomocí standardních nástrojů OS - jak odstranit programy z načítání autobusu.
Plánovač úkolů a přístupové politiky
Další dvě funkce, které nejsou ve volné verzi programu, které však mohou představovat určitou výhodu.
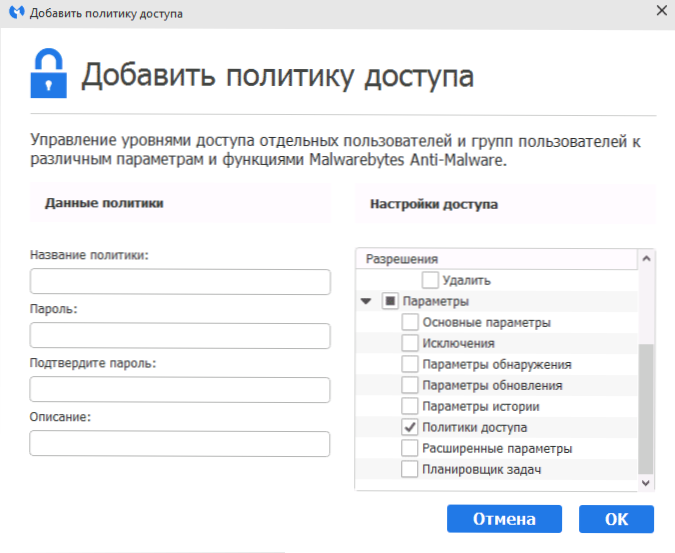
V přístupu politici je možné omezit přístup k určitým parametrům programu a také na akce uživatelů a nastavit heslo na ně.
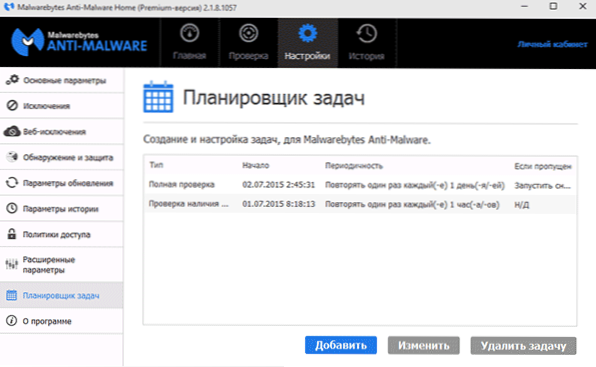
Plánovač úkolů může zase snadno nakonfigurovat automatické skenování počítače pro nežádoucí programy a také změnit parametry automatického ověření aktualizací malwarebytes anti-malware.
- « Na disku v systému Windows 10 není dostatek místa - jak jej opravit
- Jak stáhnout původní MSVBVM50.DLL a opravte chybu na počítači nepřítomné MSVBVM50.Dll »

