Použití a nastavení softwaru otevřeného vysílání

- 3441
- 967
- Ing. Ulrich Hampl
Otevřený software pro vysílání je vynikající otevřený kód pro zobrazování videa a zvuku, online vysílání a záznamů a také sada pro práci s externími zdroji. Tento program má příležitost připojit velké množství dalších programů a aplikací z internetu. Program je k dispozici ve 32 a 64bitových verzích. Je to zcela zdarma. Hráči široce používají k nahrávání her a streamování. Obrovské množství pluginů a doplňků dělá s ní opravdu příjemnou, existují potřebné doplňky pro kvalitní práci.

Pomocí OBS vám snadno překládáte fotografie, videa, hry a dokumenty
Začátek práce
Chcete -li začít s otevřeným softwarem vysílání, musíte provést řadu jednoduchých akcí. Aplikace má normální intuitivní rozhraní:
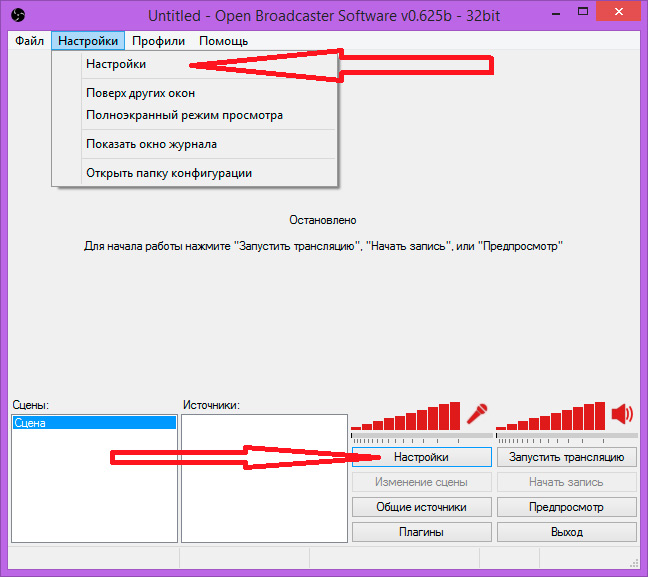
Program je vybaven jednoduchou a srozumitelnou nabídkou
- Vyberte nastavení v horní části programu. Zde jsou níže uvedená nastavení, která se otevřela v novém okně.
- Poté klikněte na obecný profil a nastavte své vlastní jméno. Zde můžete nastavit jazyk programu. Poté, co je název vyhlášen, účet automaticky zůstane na disku s. Při změně uživatele se změní pouze osobní instalace a scény a zdroje zůstávají stejné.
- Na kartě kódování můžete ladit bitrate a kodek pro zvukové a video streamy. Vyberte CBR (Constant Bitrate) a CBR Padding. Umístěte zaškrtnutí do těchto funkcí.
- Maximální bitovárát by neměl překročit 3300 nebo 80% vaší rychlosti. Doporučuje se pro začátek uvedení 2000-2200 a poté se zvyšuje při hodnocení kvality. Velikost vyrovnávací paměti musí být nastavena stejná jako maximální bitrate.
- Zvuková karta Umístěte výchozí. Doporučený kodek - AAS s Bitrate 64 - Samozřejmě, pokud chcete, můžete dát více.
- V okně vysílání byste měli uvést typ. Je vám nabídnuto vybrat si ze dvou. Toto je online vysílání (stream) nebo nahrávání na místním dopravci.
- V polním režimu uveďte živé vysílání. V seznamu vysílací služby musíte odložit Twitch. Server si musí vybrat nejbližší vzdálenost.
- Chcete -li získat klíč do pole Play Path/Stream Kláves, musíte přejít na informační panel a kliknout na klíč vysílání v instalacích, abyste zobrazili klíč. Prezentovaná klíčová vložka do pole Play Path/Stream Key.
- V horkých klíčích si můžete vybrat vhodný scénář kombinace.
- Na kartě Video by měla být ve výchozím nastavení grafická karta. Pokud jich máte několik, pak je třeba nejvíce konzumovat. Dále vyberte rozlišení streamu. Můžete si vybrat ruční rozlišení. V oblasti personálu za sekundu (FPS) nastavte nejlepší možnost pro počítač. Hodnota 30 je považována za optimální.
- Na kartě zvuku je objem aplikace a mikrofonu.
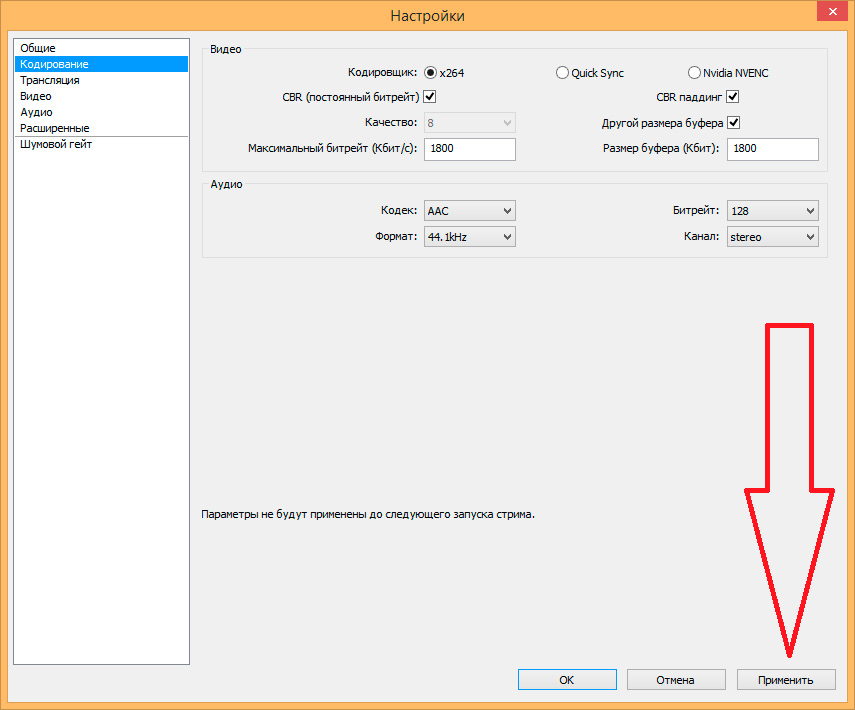
Nastavte požadované parametry
Zbývající body programu nejsou tak důležité, doporučujeme zanechat výchozí hodnoty.
Po všech instalacích můžete začít vysílat. Před spuštěním se nezapomeňte přejít do náhledu, abyste se ujistili, že váš projekt splňuje standardy kvality. Ve všech oblastech je konkurence velmi vysoká a například maličkosti, například přerušení zvuku nebo videa by neměla být. Chcete -li spustit, klikněte na Start a zastavte, zastavte vysílání.
Pamatujte na rozlišení: V softwaru otevřeného vysílání si můžete vybrat „monitor“ nebo nastavit uživatelské nastavení. V prvním případě program upraví proud pod displejem a ve druhém nastavíte. Proporce musí být nastaveny 16: 9, jinak se ve videu objeví černé pruhy.
Koncept hlukové brány vypne signál, jakmile hluk klesne pod určitou úroveň. Pokud hladina hluku přesahuje 4 dB, pak je proud automaticky odpojen. Pokud chcete nastavit úroveň více, měli byste provést nezbytné změny v poli šumové brány.
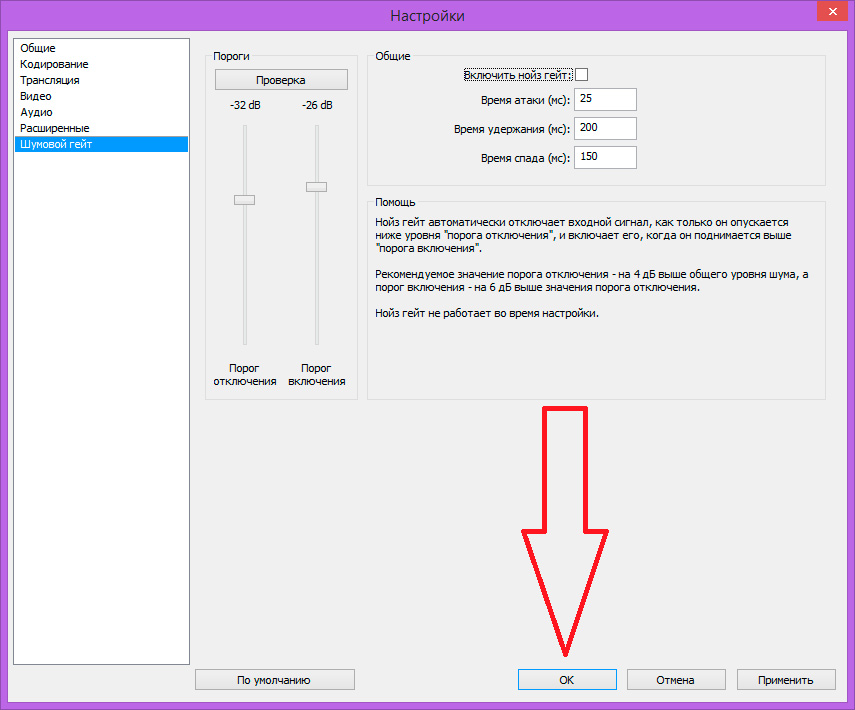
V této části můžete nakonfigurovat automatické vypnutí vysílání v závislosti na úrovni hluku
Používáme zdroje
Stejně jako video, program zaznamenává různé akce v počítači. Může to být plocha, otevřená karta nebo část okna. K označení podmínek záznamu existuje koncept zdrojů. S jejich pomocí můžete vypracovat svůj projekt, nechat text, vzít rámec. Chcete -li nakonfigurovat, klikněte pravým tlačítkem v prázdném prostoru. Nastavení je snadné a srozumitelné. Zde jsou nejvíce hlavní zdroje:
- Okno - s proudem je vysílán celý obsah okna. Mohou existovat video, hry nebo textové dokumenty.
- Desktop - na zařízení je demonstrace celé plochy.
- Obrázek - Používá se jako šperky nebo spořič obrazovky. Obrázek se zobrazí.
- Služba snímků - stejně jako předchozí bod je nutný pro interaktivní displej.
- Text - zobrazení textu, který lze zpracovat během proudu.
- Zachycovací zařízení - umožňuje vám připojit kamery třetích stran, které vám umožňují obejít zákazy vysílání her. Taková opatření jsou mezi korejskými vývojáři velmi oblíbená.
- Hra - streamovací hra.
Musím říci, o konceptu běžných zdrojů. Tyto vlastnosti vám umožňují udržovat zdroje při odstraňování scény. Tato funkce umožňuje přidat scénu a médium proudu zůstane kdekoli.
Problém černé obrazovky
Obs jednoduše nevidí hračku a v důsledku toho se objeví černá obrazovka. Problém je schopen mít hodně nervů. Černá obrazovka během online vysílání nebo nahrávek, kdy se ztratí nezbytné rámečky, zkažte nervy. Pokud najednou máte černou obrazovku, pak jsou tyto problémy vyřešeny docela jednoduše. Je nutné změnit oblast pořadu v nastavení: Přidat ne hru, ale okno, pak začněte Rust.
Obecně je Obs funkční, pohodlná aplikace vybavená sadou nástrojů pro zajištění vysílání streamování na internetu, schopnost přidat komponenty. Zahájení přímého online vysílání se širokými možnostmi pro nastavení projektu je prováděno dvěma kliknutími myši. Pro streamery a video bloggery je to hodný program pozornosti.
- « Wanna Cry křičel na celý svět - jak vyřešit problém viru
- Registrace, úpravy a mazání účetnictví Skype »

