Použití Cortana na Windows 10 - zapnutí, přehled funkcí vypnutí a odstranění asistenta

- 3507
- 146
- Kilián Pech
Nedávno byli intelektuální asistenti stále populárnější. Jedná se o programy pro správu softwaru, které jsou navrženy tak, aby zjednodušily jednoduché operace uživatelů. Jedním z nejslavnějších z nich je Cortana - Microsoft Development. Program je k dispozici jak na chytrých telefonech, tak na osobních počítačích.
DŮLEŽITÉ. Asistent Cortan je k dispozici v některých zemích/regionech a nefunguje ve všech jazycích. Navštivte webové stránky společnosti Microsoft a zkontrolujte regiony a jazyky, ve kterých je asistent k dispozici.
Používání Cortana ve Windows.
Co je Cortana (Cortana) ve Windows 10
Osobní hlasový asistent Cortana zjednodušuje správu osobních údajů, nastavení a provádí mnoho různých úkolů. Aby byl váš počítač schopen použít asistenta, musí mít aktivní připojení k internetu. Program je bohužel k dispozici pouze v některých zemích. Mnoho lidí si myslí, že když konečně můžeme použít asistenta Microsoft v našem rodném jazyce. Bohužel všechno naznačuje, že se to pravděpodobně nestane v blízké budoucnosti. Důvodem je skutečnost, že se integruje s prohlížečem Bing, který není jen příliš běžný, ale v naší zemi a nenabízí úplnou funkčnost. Dokud se tato situace nezmění, nebudeme moci používat ruskou verzi Cortana. Provedením některých změn v systému však můžete spustit původní anglickou verzi v systému Windows 10.
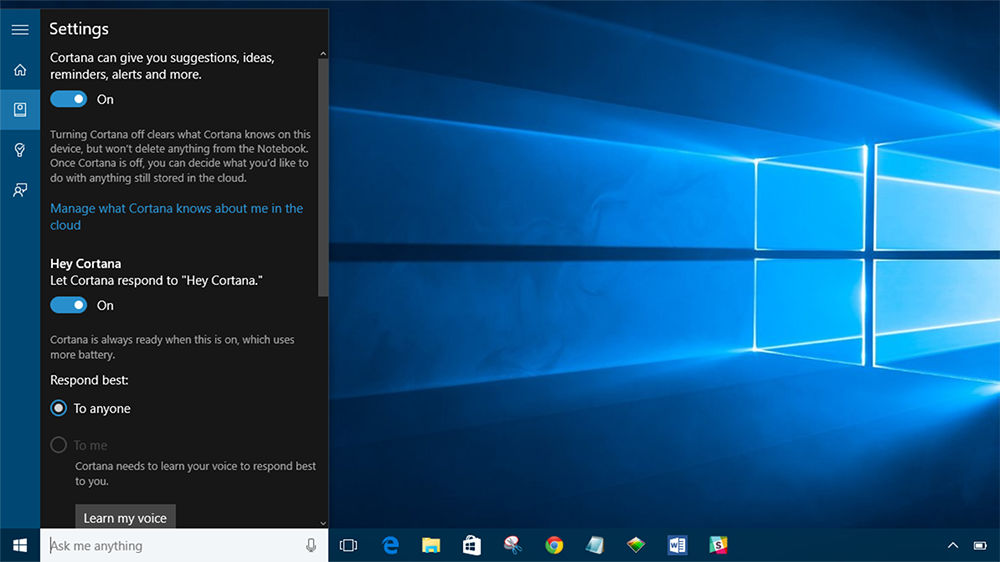
Přehled funkcí Cortanu
Cortana je jednou z nejznámějších nových funkcí Windows 10. Virtuální asistent Microsoft dělá skok z Windows Phone na ploše a můžete s tím hodně udělat. Nejedná se pouze o hlasový asistent - můžete také zadat příkazy a klást otázky. Otevřete Cortanu a podívejte se na informace, o kterých si myslíte, že máte zájem. Cortana poskytuje spoustu pasivních informací, dokonce vás upozorňuje, když potřebujete odejít, abyste si nezmeškali schůzku.
Nastavte připomenutí v čase, místě a lidi
Cortana má silnou postavenou funkci připomenutí, ale můžete udělat víc, než jen získat připomenutí v určitou dobu. Použijte ikonu připomenutí nebo řekněte „Připomeň mi“. Můžete si vytvořit připomenutí a Cortana vám připomene něco v zavedeném čase, až se dostanete na určité místo nebo když mluvíte s konkrétní osobou. Můžete také jen říct něco jako „Připomeň mi, abych si vzal tablet v 20 hodin“ nebo „připomeň mi, abych si koupil mléko, až se dostanu k (jméno obchodu)“, abyste okamžitě vytvořili připomenutí.
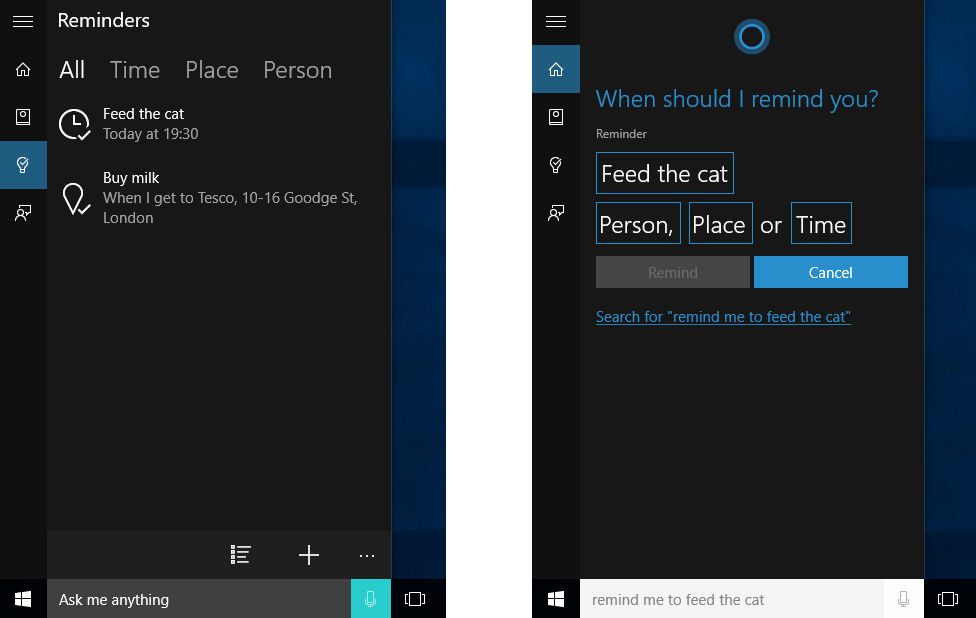
Používání jednoduchého jazyka k hledání
Cortana podporuje vyhledávání v přirozeném jazyce souborů na vašem počítači. Například se můžete zeptat Cortana „najít fotografie z srpna“ nebo „Najít Windows“, abyste našli fotografie z srpna nebo dokumentů souvisejících s Windows. Jedná se o vybudovanou funkci vyhledávání Windows, ale s více schopnostmi přirozeného jazyka. Je mnohem snazší používat než staré operátoři vyhledávače.
Určete píseň
Stejně jako Siri, Google nyní a speciální aplikace, jako je Shazam, Cortana, mohou poslouchat píseň, která hraje vedle vás a identifikovat ji. Řekněte „Co je to tato píseň?„A Cortana použije váš mikrofon k poslechu hudby a porovnání ji s konkrétní písní. Funkce funguje dobře s nahráváním, ale nemusí to nutně fungovat s živou hudbou.
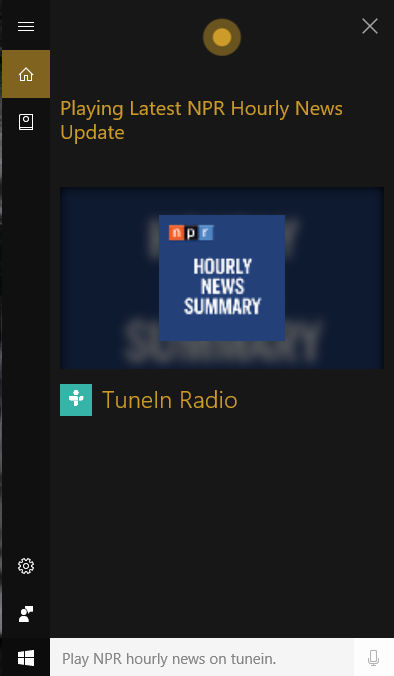
Hledejte na internetu pomocí Google (nebo jiného vyhledávače) místo Bing
Cortana pracuje na vyhledávači Bing. Když se zeptáte Cortany na něco, co neví, váš výchozí webový prohlížeč se otevře a vyhledávání Bing bude dokončeno. Cortana ve výchozím nastavení respektuje váš prohlížeč - i když je to Chrome nebo Firefox, ale nebude respektovat váš výchozí vyhledávač a vždy bude používat Bing. Můžete přimět Cortana používat Google nebo jiný vyhledávač, jako je Duckduckgo nebo Yahoo, s prodloužením Chrometana pro Google Chrome. Když Cortana nasměruje Google Chrome na Bing, výsledky vyhledávání Chrometana automaticky přesměruje toto vyhledávání Google nebo vyhledávače pro výběr, nutit asistenta k plnění Google. Funguje to pouze tehdy, pokud ve výchozím nastavení používáte jako webový prohlížeč Chrome.
Výpočetní a převod
Asistent může také provádět rychlé výpočty. Nezapomeňte, že můžete také zadat žádost do vyhledávacího pole Cortana - nemusíte dlouho mluvit. Můžete buď požádat o matematický výpočet, například „324234*34234“, nebo zadat jednotky, například „55 britských liber v USD“. Funguje to jak s měnami, tak s jinými typy jednotek.
Sledujte lety a pozemky
Asistent může sledovat lety pomocí svých čísel a pozemků pomocí jejich čísel tratí. Stačí zadat číslo letu nebo číslo pro sledování pozemků do vyhledávacího pole - můžete jej zkopírovat a vložit a zobrazit aktuální stav.
Najděte fakta
Bing používá Bing pro rychlou odpověď na obecné otázky. Vypadá to jako graf znalostí Google. Můžete například klást otázky jako „jaká nejvyšší budova na světě?„Nebo“ kdo je prezidentem Spojených států?„Chcete -li získat okamžitou odpověď.
Zkontrolujte počasí
Pomocí Cortany rychle zkontrolujte počasí na různých místech. „Počasí“ vám ukáže počasí ve vaší současné poloze a „počasí v (umístění)“ vám ukáže počasí v jiném městě.
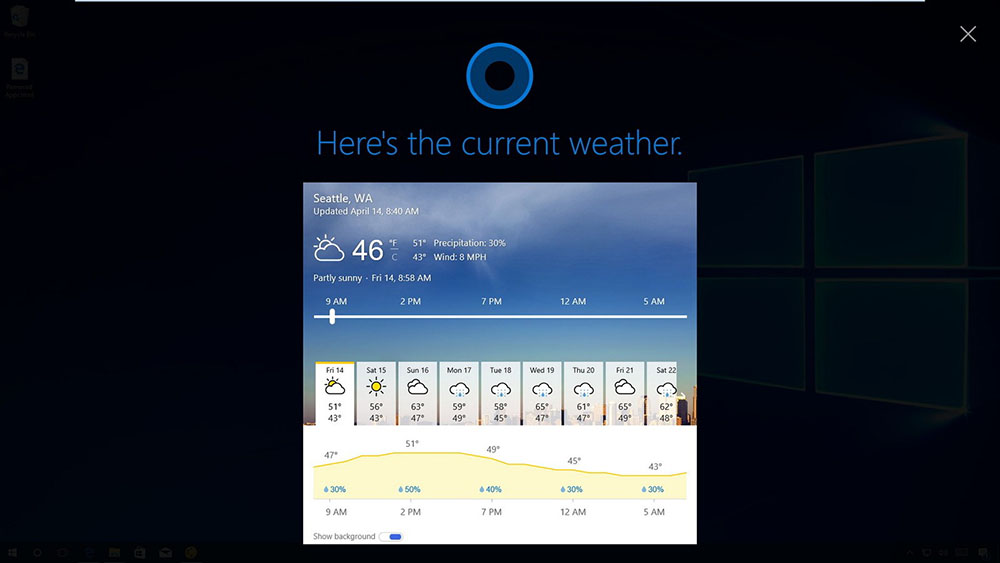
Získejte směr
Cortana může také splnit směr směru nebo položit trasu. Zeptejte se „Indication (Location)“ a Cortana otevře aplikaci „Windows 10 Card“ s náznaky vašeho výběru.
Instalace nouzových signálů
Podporuje také signály úzkosti, a to nejen připomenutí. Požádejte Cortanu, aby „nastavila alarm na (čas)“ a vytvoří pro vás alarm. Alarm zde přetrvává v aplikaci Alarms & Clock, kde můžete ovládat své signály.
Poslat email
Cortana může posílat e -maily pomocí postavené pošty a účtů, které jste tam nastavili. Jen řekněte „Pošlete e-mail“, abyste mohli začít, nebo něco konkrétnějšího, například „Pošlete dopis (kontaktní jméno)“ Pokud je tato osoba ve vašich kontaktech.
Vytváření událostí kalendáře
Cortana může také vytvářet události kalendáře. Stačí říct něco jako „Přidat do kalendáře ve čtvrtek ve 2 hodinách odpoledne“ a asistent automaticky vyplní poskytnuté informace.
Jen chatujte
Stejně jako Siri, Cortana může „chatovat“ o věcech a odpovědět na hloupé otázky pomocí rychlých odpovědí. Zeptejte se Kortana na něco nebo dokonce dejte pokyny jako „Řekněte mi příběh“, „Řekni mi vtip“, „Sing Me a Song“ nebo „Surprise Me!".
Získejte seznam příkazů / certifikátu
Požádejte o pomoc a uvidíte seznam věcí, které můžete udělat. Například Cortana může přehrávat hudbu, sledovat výsledky sportu a poskytovat prognózy a také nabízet definice slovní zásoby a překlady pro slova. Microsoft, s největší pravděpodobností v budoucnu bezplatných aktualizací, přidá do Cortany nové funkce a zlepší stávající.
Jak povolit nebo spustit Cortanu (Cortana)
Pro využití výhod Cortany v Rusku je nutné změnit několik možností systému, především lokalizace a jazyk:
- První věc, kterou musíme udělat, je přejít na „Nastavení“ kliknutím na ikonu „Gears“ v nabídce „Start“;
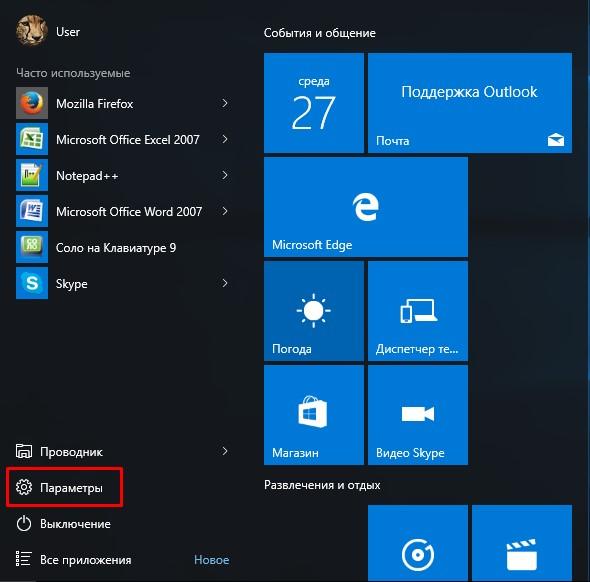
- Poté vyberte prvek „Čas a jazyk“ - „Region a jazyk“;
- Klikněte na „Přidat jazyk“, vyberte „Angličtina“ - „Angličtina“ (USA).
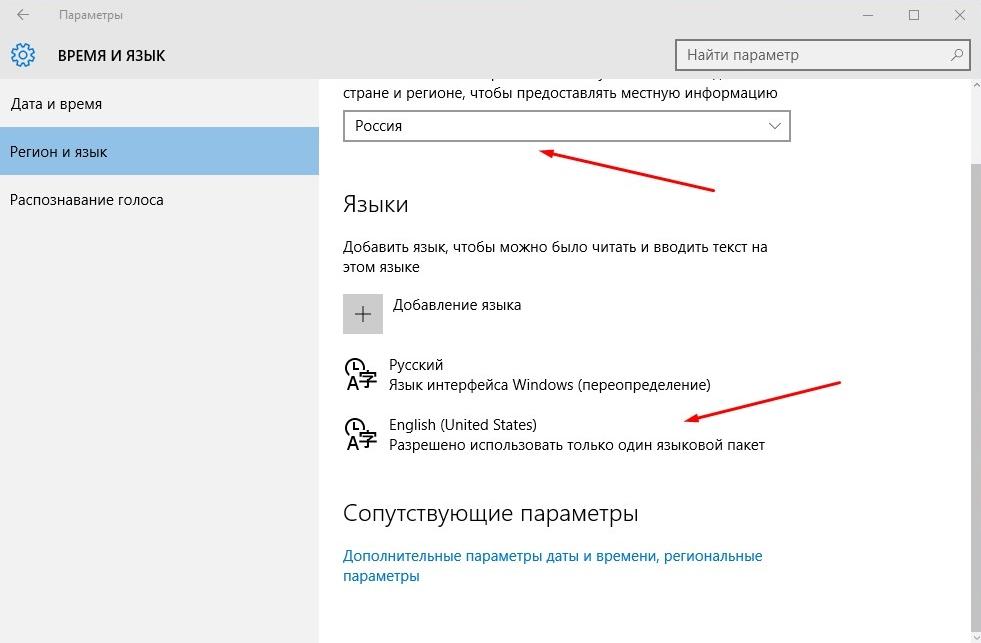
- Jakmile dokončíte předchozí krok, vraťte se do regionu a jazyka, ve kterém zvýrazníte angličtinu (Spojené státy), a poté klikněte na „Parametry“;
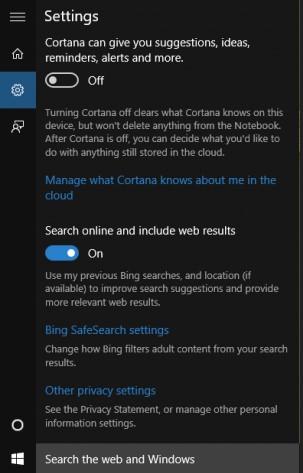
- Již v parametrech klikněte na tlačítko „Načíst“ vedle „řeči“, načítání vstupu rukopisu není vyžadováno;
- Na konci tohoto procesu se znovu vraťte do „regionu a jazyka“, klikněte na „Angličtina“ (USA) a nainstalujte jej jako výchozí jazyk.
Obnovit počítač. Další krok, který vám pomůže zapnout Cortanu v systému Windows 10 - Klikněte na ikonu zvětšovacího skla na hlavním panelu, poté ikonu Gear. V horní části okna, který se objevuje. Chcete -li nakonfigurovat více rozšířených parametrů, klikněte na ikonu asistenta (která se používá k výměně zvětšovacího skla) a poté klikněte na ikonu Gear. Pravděpodobně je nejžádanější funkcí Cortany definice fráze „Hej, Cortana“. Chcete -li jej aktivovat, přesuňte Let Cortana reagovat na polohu „Hey Cortana“ na polohu „on“.
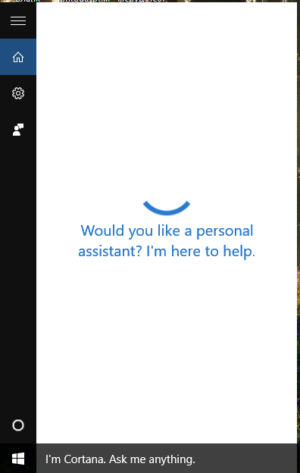
Je třeba si uvědomit, že Cortana používá mechanismy „hlubokého učení“, což znamená, že čím častěji jej spustíme, tím efektivnější bude fungovat. Platí také pro pochopení přízvuku uživatele a jak vyslovuje slova. Kromě zřejmých důvodů nebudou některé služby a akce k dispozici mimo Spojené státy.
Jak deaktivovat Cortanu ve Windows
Postup odstavení Cortana v systému Windows 10 je mnohem jednodušší než jeho úplné vymazání:
- Klikněte na tlačítko „Start“;
- Do pole vyhledávání zadejte „Cortana“ a spusťte program;
- Přejděte do "Menu" - "Notebook" - "Nastavení";
- V okně, které se otevírá, přetáhněte posuvníky do hodnoty „vypnuto“.
Jak odstranit Cortanu
Odstranit Cortanu v systému Windows 10, Pro a Enterprise, do vyhledávacího pole, vstupte do Gpedit.MSc a otevření editora politiky místní skupiny. Přejděte na „pravidla místních počítačových zásad“ a poté na „Konfigurace počítače“, „Administrativní šablony“, „Komponenty Windows“ a „Find“. Dvakrát stiskněte tlačítko „Povolit Cortane“. Když se objeví další okno, nastavte zaškrtávací políčko „Zakázat“. Potvrďte „ok“ a připraveni. Pokud se soud stále objeví, může být nutné restartovat počítač.
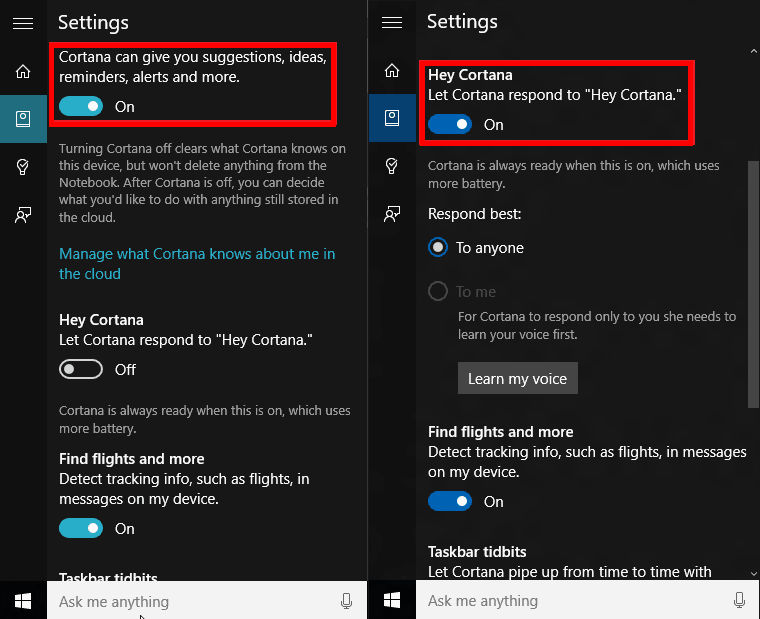
Chcete -li úplně odstranit Cortanu v domě Windows 10, musíte změnit registr. Chcete -li to provést, zadejte do vyhledávacího pole „Regedit“ a spusťte editor uvedený ve výsledcích. Potvrďte povolení pro změny a poté vyhledejte registr
Hkey_local_machine \ software \ politiky \ Microsoft \ Windows \ Windows Search.
Můžete zjistit, že Windows nemá sekci Windows Search. V této situaci to musíte vytvořit sami. Klikněte pravým tlačítkem myši na Windows a vyberte sekce „Vytvořit“ - „. Pojmenujte to Windows Search. Klikněte pravým tlačítkem myši na vytvořeném způsobu a vyberte „Vytvořit“ z nabídky Parametr DWORD pro 32bitovou verzi Windows 10 nebo „Qword“ pro 64bitovou verzi. Klikněte na pravé tlačítko myši na vytvořené hodnotě a vyberte „Změna“. Změňte název na „Povolitcortana“ a vyberte 0. Potvrďte stisknutím „OK“. A všechno. Stejně jako v případě pro a podniku, aby změny vstoupily v platnost, možná budete muset restartovat počítač.
Schopnosti Cortana jsou obrovské, ale Microsoft bude muset přispět k jejich vývoji a zlepšení. V současné době soutěží služba Google nebo Apple. V budoucnu by nic nemělo zasahovat do kontroly celého domu pomocí telefonu prostřednictvím jednoduchého asistenta, který může automatizovat určité akce. Již nyní máme jednu aplikaci pracující na různých typech zařízení a širokou synchronizaci dat mezi nimi. Dalším krokem by měl být obecný osobní asistent.

