Použití čokolády k instalaci programů v systému Windows
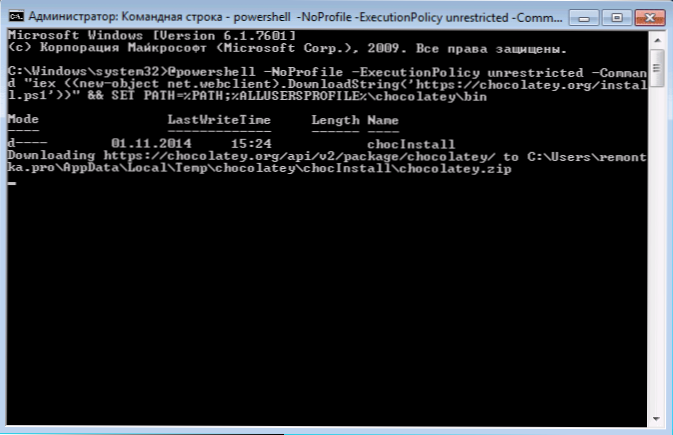
- 4218
- 934
- Fabián Dudek
Uživatelé Linuxu jsou známí pro instalaci, odstraňování a aktualizaci aplikací pomocí správce balíčků APT - Toto je bezpečný a pohodlný způsob, jak rychle navázat, co potřebujete. V systému Windows 7, 8 a 10 můžete získat podobné funkce díky použití Správce balíčků Chocolatey a o tom bude článek diskutován. Účelem pokynů je představit obyčejného uživatele o tom, co je správce balíčků, a ukázat výhody používání tohoto přístupu.
Obvyklý způsob instalace programů na uživatelé Windows je stáhnout internetový program a poté spustit instalační soubor. Všechno je jednoduché, ale existují vedlejší účinky - instalace dalšího zbytečného softwaru, doplnění prohlížeče nebo změna jeho nastavení (to vše může být při instalaci z oficiálního webu), nemluvě o virech při načítání z pochybných zdrojů. Kromě toho si představte, že musíte nainstalovat 20 programů najednou, rád bych tento proces nějak automatizoval? Poznámka: Windows 10 obsahuje vlastní manažer OneGet (pomocí OneGet v systému Windows 10 a připojení úložiště čokolády), Winget Packages Manager byl také představen v roce 2020.
Instalace čokolády
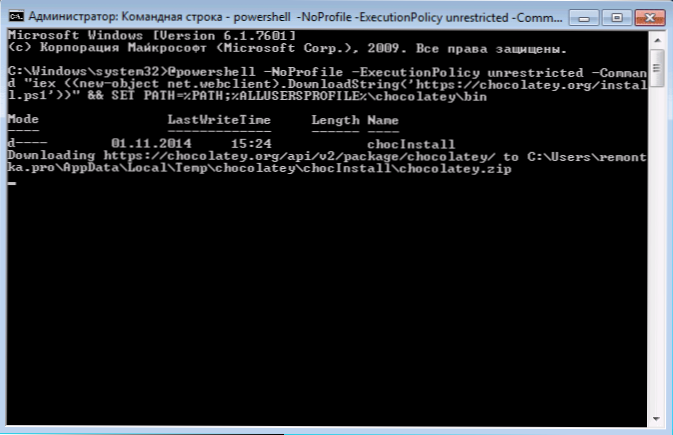
Chcete -li nainstalovat čokoládu do počítače, budete muset jménem správce spustit příkazový řádek nebo Windows PowerShell a poté použít následující příkazy:
Na příkazovém řádku
@PowerShell -noprofile -execheationPolacy Onstralicted -Command "iex ((new -bezjekt sítě.Webclient).DownloadString ('https: // čokoláda.Org/instalace.PS1 ')) "& set Path =%Path%;%nalysarsprofile%\ čokoláda \ binV systému Windows PowerShell použijte příkaz Soubor-Prováděnípolicy Remotesigned Chcete -li vyřešit scénáře podepsané dálky, poté nainstalujte čokoládu pomocí příkazu
Iex ((new -bezjekt net.Webclient).DownloadString ('https: // čokoláda.Org/instalace.Ps1 '))Po instalaci přes PowerShell jej restartujte. To je vše, správce balíků je připraven na práci.
Používáme Správce čokolády v systému Windows
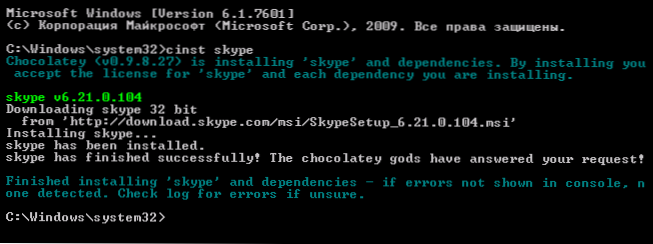
Chcete -li stahovat a nainstalovat jakýkoli program pomocí správce balíčků, můžete použít příkazový řádek nebo Windows PowerShell spuštěný jménem správce. Chcete -li to provést, stačí zadat jeden z příkazů (příklad pro instalaci Skype):
- Choco Install Skype
- Cinst Skype
Současně bude automaticky načtena a nainstalována nejnovější oficiální verze programu. Navíc neuvidíte návrhy, které by souhlasily s instalací nežádoucího softwaru, rozšíření, změn ve výchozím vyhledávání a počáteční stránce prohlížeče. No, poslední: Pokud prostřednictvím mezery označíte několik jmen, pak se všichni střídají nainstalované na počítači.
V současné době můžete tímto způsobem nainstalovat asi 3 000 bezplatných a podmíněně bezplatných programů a samozřejmě nemůžete znát jména všech z nich. V tomto případě vám tým pomůže Choco Vyhledávání.
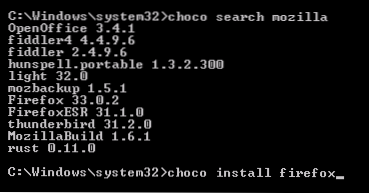
Pokud se například pokusíte nainstalovat prohlížeč Mozilla, obdržíte chybu s chybou, že takový program nebyl nalezen (stále, protože prohlížeč se nazývá Firefox), nicméně, nicméně Choco Vyhledávání Mozilla umožní vám pochopit, co je chyba a další krok bude stačit Cinst Firefox (Číslo verze není vyžadováno).
Všiml jsem si, že vyhledávání funguje nejen jmény, ale také popisovat dostupné aplikace. Například pro vyhledávání programu nahrávání disku můžete hledat klíčové popálení slov a v důsledku toho získat seznam se správnými programy, včetně těch, které se ve jménu, které se Burn neobjeví. Úplný seznam dostupných aplikací si můžete prohlédnout na webových stránkách čokolády.Org.
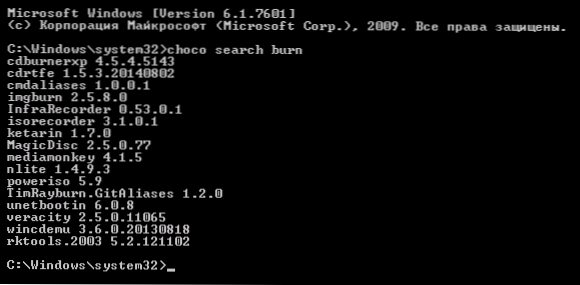
Podobně můžete program smazat:
- Choco Odinstalace name_ programy
- programy Cuninst name_

nebo jej aktualizovat pomocí příkazů Choco Aktualizace nebo Pohár. Místo názvu programu můžete použít slovo vše, to znamená, Choco Aktualizace Všechno Použijte všechny programy nainstalované pomocí čokolády.
Grafické rozhraní správce balíku
Pro instalaci, mazání, aktualizaci a vyhledávání programů je možné použít rozhraní grafického čokolády pro instalaci, mazání, aktualizaci a vyhledávání programů. Zadejte to Choco Nainstalujte Čokoláda a spusťte nainstalovanou aplikaci jménem administrátora (objeví se v nabídce Start nebo seznamu nainstalovaných programů Windows 8). Pokud ji plánujete používat často, doporučuji označení spuštění jménem správce ve vlastnostech štítku.
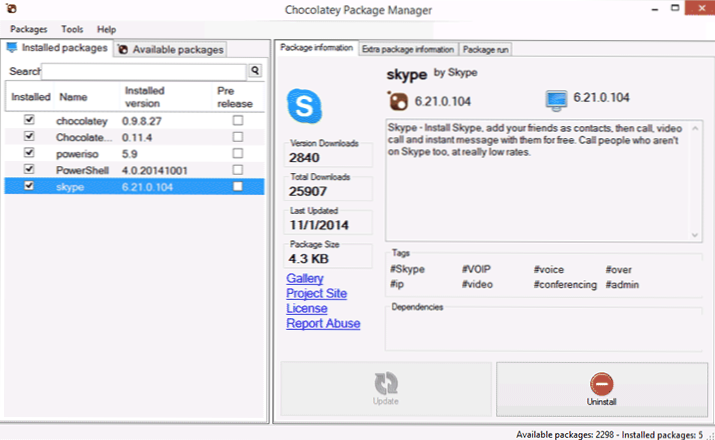
Rozhraní správce balíčků je intuitivní: dvě karty, s nainstalovanými a dostupnými balíčky (programy), panel s informacemi o nich a tlačítky pro aktualizaci, mazání nebo instalaci, v závislosti na tom, co přesně bylo vybráno.
Výhody této metody instalace programů
Shrnutí, znovu si všimnu výhod používání Správce čokolády pro instalaci programů (pro začínajícího uživatele):
- Získáte oficiální programy ze spolehlivých zdrojů a neriskujete a snažíte se najít totéž na internetu.
- Při instalaci programu není nutné zajistit, aby nebylo stanoveno něco zbytečného, bude nainstalována čistá aplikace.
- Je to opravdu rychlejší než hledání oficiálních webových stránek a načítání stránek na něm ručně.
- Můžete vytvořit soubor skriptu (.Netopýr, .PS1) nebo stačí nainstalovat všechny potřebné bezplatné programy najednou se stejným týmem (například po přeinstalaci oken), tj. Chcete -li nainstalovat dva desítky programů, včetně antiviru, veřejných služeb a hráčů, musíte do příkazu zadat pouze jednou, pouze, musíte zadat pouze příkaz, Po kterém ani nemusíte stisknout tlačítko „dále“.
Doufám, že některým z mých čtenářů budou tyto informace užitečné.
- « Práce se soubory PDF v programu PDF Shaper
- Vytvoření instalační flash jednotky nebo ISO Windows 8.1 V nástroji pro tvorbu médií Microsoft Instalation »

