IPv4 bez přístupu k internetu nebo síti. Jak opravit v systému Windows 10, 8, 7?
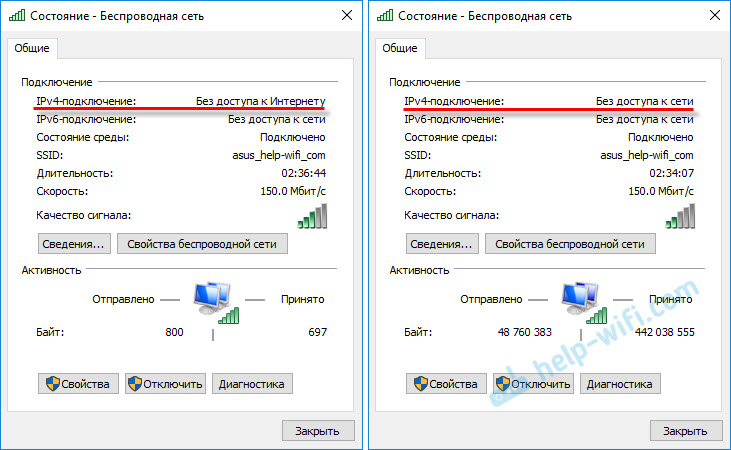
- 4759
- 185
- Leo Frydrych
IPv4 bez přístupu k internetu nebo síti. Jak opravit v systému Windows 10, 8, 7?
Pokud v okně „Stav“ síťového připojení vidíte nápis „IPv4-Divorce: Bez přístupu k internetu“ nebo „IPv4-Divorce: Bez přístupu k síti“ a internetu v počítači nebo notebook ne pracujte a potom podle tipů z tohoto článku můžete tento problém opravit. Nebo alespoň zkuste vše opravit a zjistit, co se děje.
Ve skutečnosti je problém velmi populární. A stav „bez přístupu k internetu nebo síť“ poblíž protokolu TCP/IPv4 se může z mnoha různých důvodů objevit z mnoha různých důvodů. Včetně problémů s routerem Wi-Fi (pokud máte spojení prostřednictvím routeru), některých chyb v oknech nebo dokonce problémům poskytovatele internetu. Nyní se pokusíme najít důvod a odstranit ho. Hlavním problémem je, že internet na počítači nefunguje. A musíme to zajistit, aby to fungovalo.
S tímto problémem se můžete setkat při připojení jak prostřednictvím sítě Wi-Fi, tak na síťovém kabelu prostřednictvím routeru nebo přímo k poskytovateli internetu. Nedostatek internetu pro IPv4 lze také pozorovat jak v nových Windows 10, tak v Windows 8 a Windows 7. Řešení budou univerzální pro všechny OS, počítače, notebooky. Otevřením „stavu“ jeho připojení k internetu (bezdrátové připojení nebo Ethernet) s největší pravděpodobností uvidíme stav bez přístupu k internetu nebo síti.
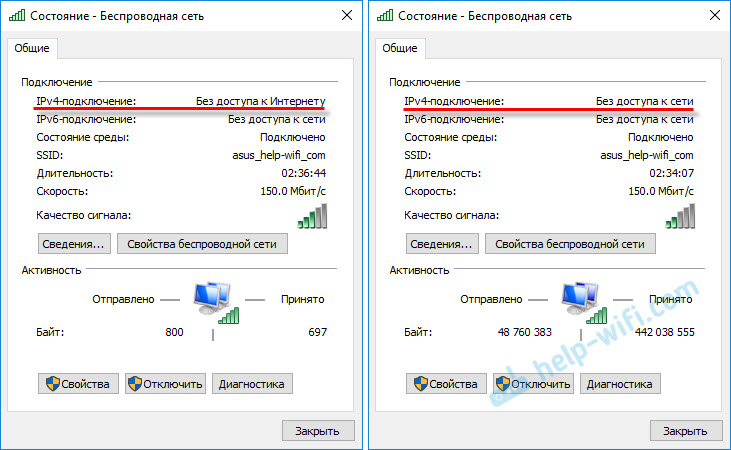
A mělo by to být: „IPv4-Division: Internet“.
Neposkytujte pozornost skutečnosti, že IPv6 je také bez přístupu k síti. S největší pravděpodobností by to tak mělo být. I když internet funguje, existuje stejný stav pro IPv6.Problém je jasný, můžete pokračovat v rozhodnutí. Ukážu na příkladu Windows 10.
Co dělat, pokud IPv4 bez přístupu k internetu nebo bez přístupu k síti?
Nejprve vám doporučuji splnit několik jednoduchých doporučení a pokusit se zjistit důvod:
- Znovu načtěte počítač nebo notebook. Je to restartování, nevypne.
- Pokud máte spojení přes router, pak restartujte router a na minutu úplně vypněte napájení.
- Pamatujte, co jste udělali předtím, než internet přestal fungovat, a poblíž IPv4 byl status bez přístupu k internetu. Je to velmi důležité. Možná jste změnili některá nastavení nebo něco nainstalovali.
- Pokud je váš internet připojen přímo k počítači (bez routeru a modemu), připojte jej k jinému počítači. Je možné, že problém s poskytovatelem internetu. Zavolejte svému poskytovateli a zeptejte se.
- Pokud máte nainstalovaný router a internet nefunguje na žádném zařízení, které je přes něj propojeno, pak je důvodem v samotném routeru nebo poskytovateli. Zavolejte na podporu a zkontrolujte nastavení routeru (po jeho restartu). Pokud internet nefunguje pouze na jednom počítači, pak je důvod hledat. O tom níže v článku.
- Dočasně vypněte antivirus.
Podívejme se na několik vážnějších řešení.
Zahájíme diagnózu problémů
Přímo v okně „Stav“ klikněte na tlačítko „Diagnostika“.

Začne „diagnostika problémů“, pak se objeví výsledek. Nejčastěji je možné najít takové chyby:
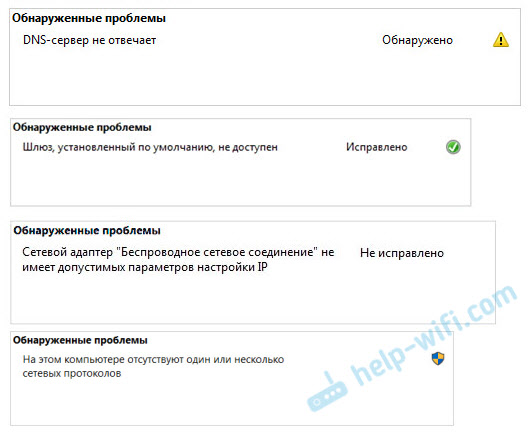
V závislosti na nalezeném problému můžete použít řešení z následujících článků (pokud to Windows neopraví automaticky):
- Server DNS neodpovídá nebo „Parametry počítače jsou správně nakonfigurovány, ale zařízení nebo zdroj (server DNS) neodpovídá“.
- Výchozí brána není k dispozici
- Síťový adaptér nemá žádné přípustné parametry nastavení IP
- Na tomto počítači není žádné nebo více síťových protokolů
Pokud nebyla nalezena chyba nebo tipy z článku na výše uvedených odkazech nebyly pomoci, můžete stále zkontrolovat nastavení protokolu TCP/IPv4.
Změnit nastavení TCP/IPv4
Přejděte na „síťová připojení“. Můžete kliknout na ikonu připojení (na panelu oznámení) a vybrat „Řízení sítí a celkový přístup“. Poté v novém okně vlevo vyberte „Změna parametrů adaptéru“.
Dále klikněte pravým tlačítkem myši na adaptér, kterým se připojíte k internetu, a vyberte „Vlastnosti“. Pokud Wi-Fi, pak se jedná o „bezdrátovou síť“. Pokud je kabelem, je to s největší pravděpodobností „Ethernet“ (připojení k místní síti).
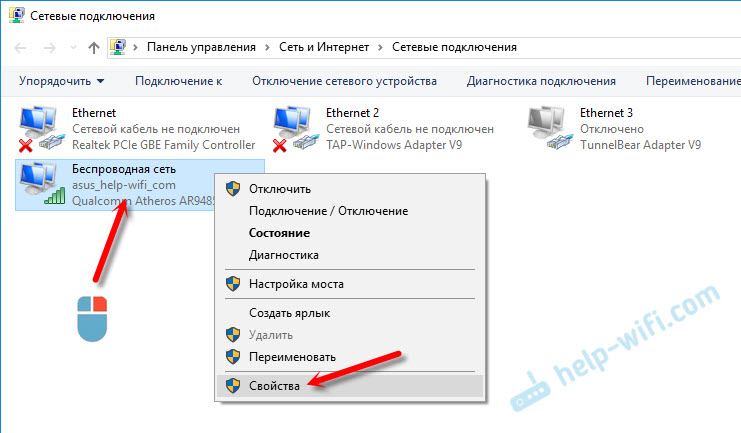
V okně „Vlastnosti“ zvýrazněte položku IP verze 4 (TCP/IPV4), A klikněte na tlačítko „Vlastnosti“. Ve většině případů počítač přijímá nastavení automaticky z routeru nebo poskytovatele. Proto nechte IP adresu automaticky (pokud poskytovatel nebo správce vaší sítě nevyžaduje statická nastavení) a ručně napište DNS a klikněte na OK. Uveďte následující adresy: 8.8.8.8/8.8.4.4. Jako na snímku obrazovky níže.
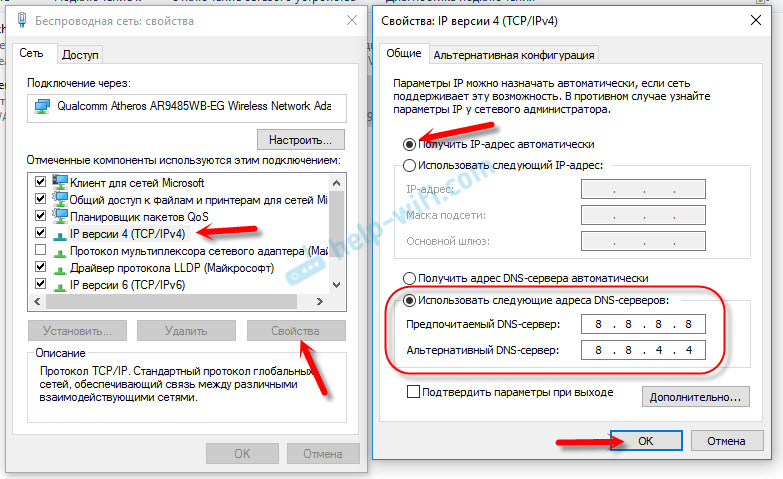
Je vhodné restartovat počítač.
Pokud to nepomohlo a máte spojení přes router, můžete zkusit ručně nastavit nastavení IP.
Nastavili jsme statické adresy pro IPv4
Musíte zjistit IP adresu routeru. S největší pravděpodobností to je 192.168.1.1, nebo 192.168.0.1. Musí být uvedeno na samotném routeru.
V poli IP adresy předepisujeme rychlost routeru a změníme poslední číslici. Například: 192.168.1.10. Maska podsítě - se zobrazí automaticky. Hlavní bránou je IP -eadress routeru. DNS můžete nechat „přijímat automaticky“ nebo zaregistrovat. Takhle:
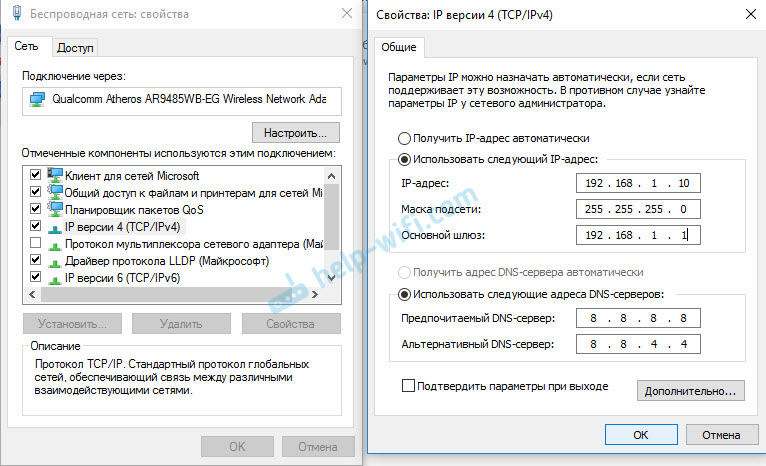
Jak to udělat v systému Windows 7, popsal jsem podrobně v tomto článku. Pokud se nic nestane, vraťte všechno do automatických získání parametrů.
Závěr
Pokud moje doporučení nepomohla a zjistili jste, že na straně poskytovatele internetu nejsou žádné problémy nebo internet pracuje na jiných zařízeních ze stejného routeru, můžete se pokusit resetovat nastavení sítě.
V případě, že je problém ve routeru, můžete zkontrolovat jeho nastavení nebo je odhodit do továrny a provést otočný melodii. Pokyny pro některé modely, které najdete zde.
Nedostatek přístupu k internetu nebo síť pro IPv4 je téměř stejný problém jako bez přístupu k internetu v systému Windows 7 a je omezen na Windows 10.
Pokud se vám podařilo tuto chybu opravit, nezapomeňte do komentářů napsat, jaké řešení byste se hodili hodí. Můžete popsat svůj případ podrobně a já vám určitě odpovím!
- « Výběr routeru TP-Link Archer C9 nebo Asus RT-AC68U?
- Windows se nepodařilo automaticky detekovat parametry proxy této sítě »

