Internet s 3G/4G USB modem přes počítač do routeru a distribuce pomocí Wi-Fi
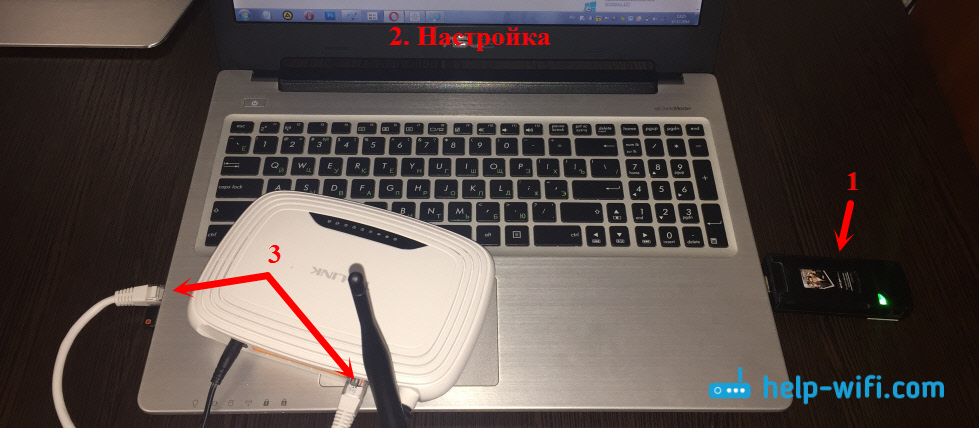
- 5005
- 66
- Mgr. Kim Doleček
Internet s 3G/4G USB modem přes počítač do routeru a distribuce pomocí Wi-Fi
Již několikrát, v komentářích k jiným článkům, jsem slíbil, že budu psát pokyny pro připojení USB 3G/4G Modem s Wi-Fi routerem. Ale ne přímo, ale prostřednictvím počítače. Когда USB модем у нас подкanská торому он получает интернет оодема и раздает его на другие устройства. Schéma vypadá něco takového:
Modem USB 3G/4G + Počítač nebo notebook (Windows) + Wi-Fi router = Distribuce internetu z routeru Wi-Fi a síťového kabelu.Zde je fotografie mého schématu:
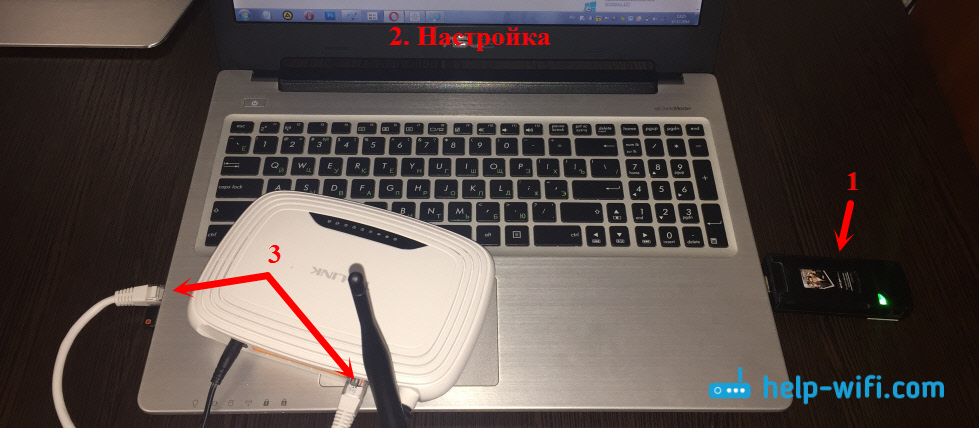
Kdo se může hodit? Ano, pro mnohé, kteří používají internet prostřednictvím 3G/4G USB Modem. V Rusku jsou to hlavně poskytovatelé Yota, MTS, BEINE. Na Ukrajině je nejoblíbenější pravděpodobně InterteleCom.
Když máme modem USB, můžeme k internetu připojit pouze jedno zařízení, počítač nebo notebook. Ale co dělat, když existuje několik zařízení? Jak je připojit k internetu. Správně, musíte distribuovat internet prostřednictvím routeru. V této situaci bude správnější koupit speciální router Wi-Fi, který podporuje připojení USB Modems. Napsal jsem o výběru takových směrovačů v článku, jak distribuovat internet na modulu USB Wi-Fi C 3G? Směrovače s podporou modemů USB.
Ale není mnoho takových routerů, nepracují se všemi modemy a musíte utratit peníze za nákup speciálního routeru pro USB modem. A mnoho z nich má nějaké staré, obyčejné směrovače, které nepodporují připojení modemů USB. A pomocí běžného routeru můžete také distribuovat internet pomocí 3G/4G Modem. Je pravda, že v tomto případě stále potřebujeme počítač nebo notebook.
Nevýhodou této metody je to, že počítač musí být zapnut pořád. Protože modem s routerem bude připojen přes počítač.
Existuje další způsob, jak distribuovat internet pomocí USB Modem od Wi-Fi. Když notebook (PC s adaptérem Wi-Fi) bude působit jako router). Podrobně jsem popsal konfiguraci takového schématu v článku, jak distribuovat Wi-Fi z notebooku, pokud internet přes USB Modem (3G/4G). Možná se vám toto schéma bude líbit více. Ano, a router v tomto případě není nutný.Několik důležitých bodů:
- Na vašem počítači (notebook) by měl být naladěn na internet prostřednictvím modemu USB. Pravděpodobně budete muset nakonfigurovat připojení přesně podle Windows a ne prostřednictvím programu, který byl nainstalován s ovladači modemu. Pokud máte operátora InterTeleCom, můžete vidět pokyny pro konfiguraci připojení zde.
- Na routeru resetujte nastavení do továrny. Aby staré parametry s námi nezasahovaly. Zapněte router, najděte tlačítko Resetování/resetování, stiskněte a podržte asi 10 sekund.
- Také vám okamžitě doporučuji vypnout antivirus (do něj zabudována značka). Nic pro mě nefungovalo, dokud jsem nevypnul stavění -v Dr.Web Brandmauer.
- Potřebujeme síťový kabel pro připojení routeru k počítači. Síťový kabel je zpravidla s routerem.
Zdá se, že to všechno zjistilo, můžete přistoupit k nastavení.
Přenášíme internet z počítače (USB modem) na router
Odpojte připojení přes modem na počítači (odpojení od internetu).
Pomocí síťového kabelu připojte počítač k routeru. Na počítači nebo notebooku připojíme síťový kabel do konektoru síťové karty a na routeru v portu WAN (internet). Chci si uvědomit, že můžete mít další router. To je v pořádku. Zde je schéma připojení:
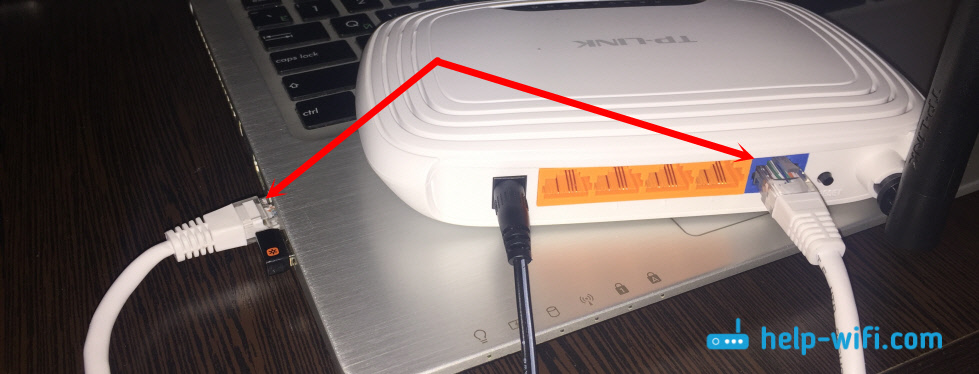
Dále, na počítači, klikněte na tlačítko myši na ikoně připojení k internetu a vyberte Center síťové ovládání a celkový přístup. Dále vyberte „Změna parametrů adaptéru“.
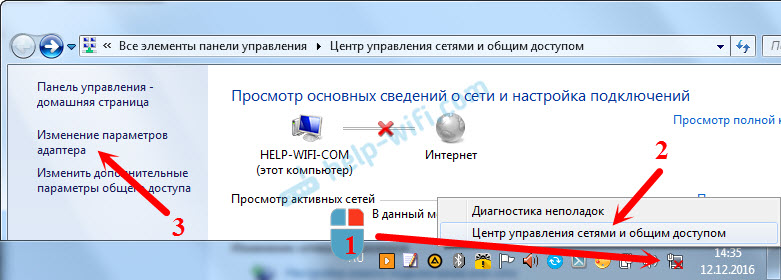
Dále stiskněte pravé tlačítko pro připojení, pomocí kterého se připojíte k internetu (přes 3G/4G modem), a vyberte vlastnosti. Samotné spojení může mít název vašeho operátora. Nebo jen „telefonní připojení“, jako je moje.
V novém okně jdeme na kartu Přístup. Tam vložte zaškrtnutí poblíž „Povolte ostatním uživatelům sítě používat připojení k internetu tohoto počítače“ do seznamu Drop -down, vyberte „Připojení přes místní síť“ (v systému Windows 10 - Ethernet). Klikněte na OK.
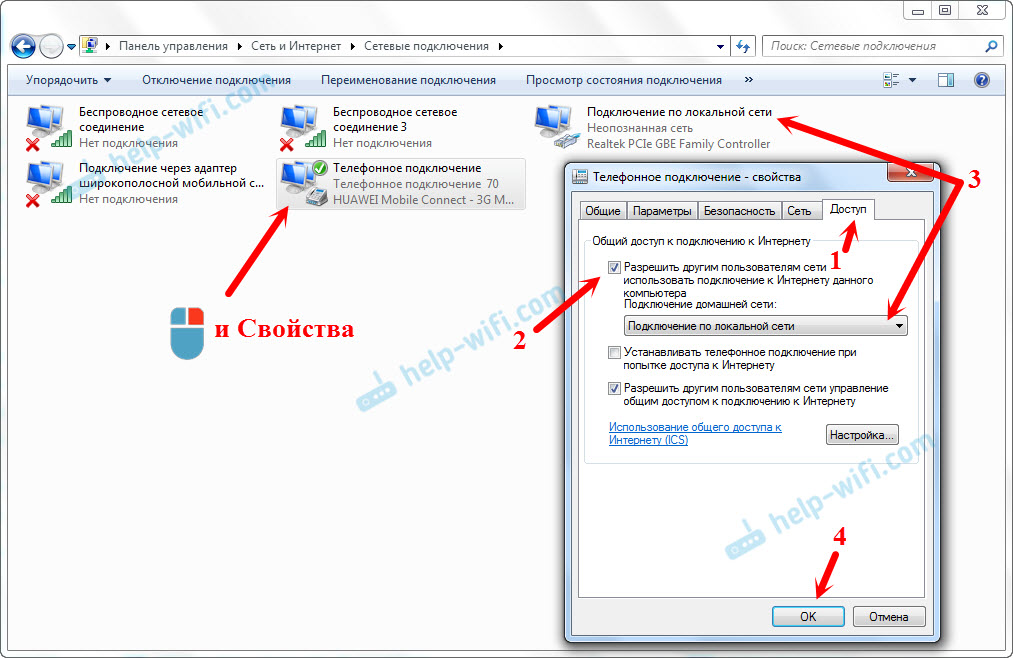
Pokud jste byli připojeni k internetu, bude existovat zpráva, že změny vstoupí v platnost po re -připojení k internetu. Jen se odpojte od internetu a znovu se připojte. Pokud bylo připojení roztrženo, připojte se k internetu. Blízko vašeho spojení by se měl objevit nápis „veřejnost“.
Ve vlastnostech „připojení na místní síti“ bude vyhlášena IP adresa a režimy masky. Mělo by to tak být, nemělo by je měnit.
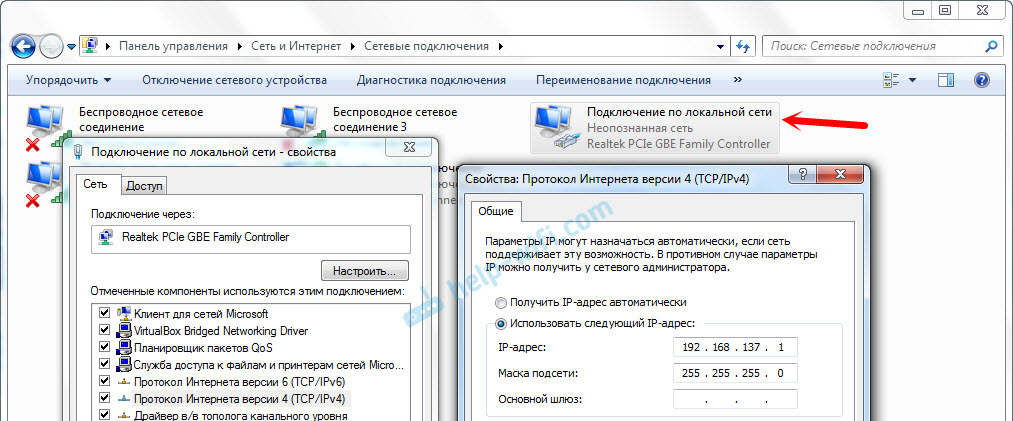
Připojte se k internetu přes modem a router automaticky přijme internet z počítače (v mém případě z notebooku). Pokud byl váš router v tovární nastavení, pak je ve výchozím nastavení dynamický typ IP, typ připojení je typ připojení. Mělo by to být, protože router automaticky přijímá IP z počítače.
K routeru se již můžete připojit přes Wi-Fi nebo kabelem a použít internet. Pokud internet nefunguje přes router, zkuste jej nejprve restartovat. Pokud to nepomůže, restartujte notebook a znovu připojte k internetu. Odpojte antivirus na počítači (Firewall).
Všechno pro mě fungovalo najednou. Připojil jsem se k telefonu k routeru TP-Link, šel do jeho nastavení (na kartu, kde je nastavena nastavení připojení k internetu), a tam jsem viděl, že router obdržel IP adresu z notebooku. A to znamená, že všechno funguje.
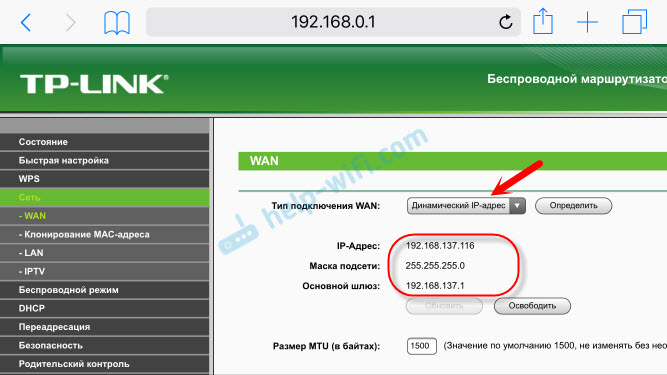
Můj router distribuoval internet, který obdržel z notebooku, který byl připojen k internetu prostřednictvím 3G USB modemu z InterteleCom.
Poté, co router obdrží a distribuuje internet, můžete změnit další nastavení routeru. Například nakonfigurujte síť Wi-Fi, dejte heslo na Wi-Fi.
Doslov
Podle myšlenky, stejným způsobem, namísto routeru můžete přenést internet do jiného počítače a spojit je pomocí síťového kabelu. Pouze na jiném počítači, ve vlastnostech připojení na místní síti, jsme vložili automatické přijetí IP a DNS. Nekontroloval jsem, ale musím pracovat.
Musíte pochopit, že tato metoda nemusí fungovat se všemi modemy a spojeními. Protože existuje mnoho různých modemů, provozovatelů, nastavení a dalších věcí, je možné, že v procesu nastavení budou nějaké problémy.
V mém případě všechno fungovalo. Doufám, že se vám také podařilo nakonfigurovat vše. V komentářích můžete klást otázky a sdílení rady.
- « Nemohu nakonfigurovat router TP-Link TL-WR740N (nezadává nastavení)
- Jak je připojena kamera TP-Link NC200 Video sledování? »

