Internet Explorer pro Windows 10
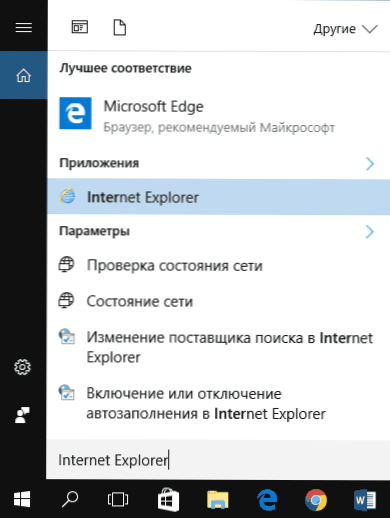
- 3919
- 392
- Ing. Ulrich Hampl
Po instalaci nového operačního systému od společnosti Microsoft se mnozí zeptají, kde je starý prohlížeč IE nebo jak stáhnout internetový průzkumník pro Windows 10. Navzdory skutečnosti, že se nový prohlížeč Microsoft Edge objevil v 10-ke, může být také starý standardní prohlížeč užitečný: pro někoho je známější a v některých situacích tyto stránky a služby, které v něm nepracují v jiných prohlížečích, v něm fungují.
V těchto pokynech o tom, jak spustit Internet Explorer v systému Windows 10, opravte svůj štítek na hlavním panelu nebo na ploše a také co dělat, pokud se IE nezačne nebo je v počítači (jak povolit IE 11 v komponentách Windows 10 Nebo, pokud tato metoda nefunguje, nainstalujte internetový průzkumník do Windows 10 ručně). Cm. Také: Nejlepší prohlížeč pro Windows.
Spusťte Internet Explorer 11 v Windows 10
Internet Explorer je jednou z hlavních komponent systému Windows 10, na nichž závisí provoz samotného OS (jak se to stalo z verze Windows 98) a nelze jej zcela smazat (i když jej lze vypnout, viz viz viz. Jak smazat Internet Explorer). Pokud tedy potřebujete prohlížeč IE, nehledejte, kde jej stáhnout, nejčastěji musíte provést jednu z následujících jednoduchých akcí, které chcete spustit.
- Při vyhledávání na panelu úkolu začněte psát internet, ve výsledcích uvidíte položku Internet Explorer, kliknutím na ni spusťte prohlížeč.
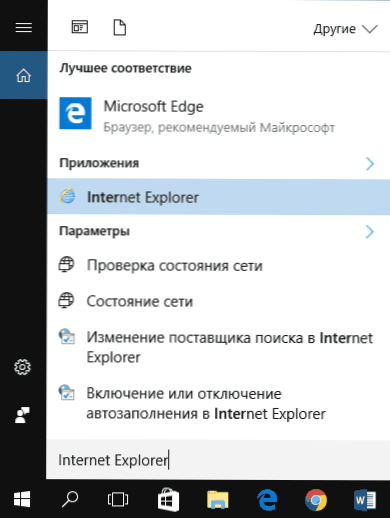
- V nabídce Start v seznamu programů přejděte do složky „Standard - Windows“, v ní uvidíte zkratku pro spuštění Internet Explorer

- Přejděte do souboru C: \ Program Files \ Internet Explorer \ a spusťte soubor iExplore.Exe z této složky.
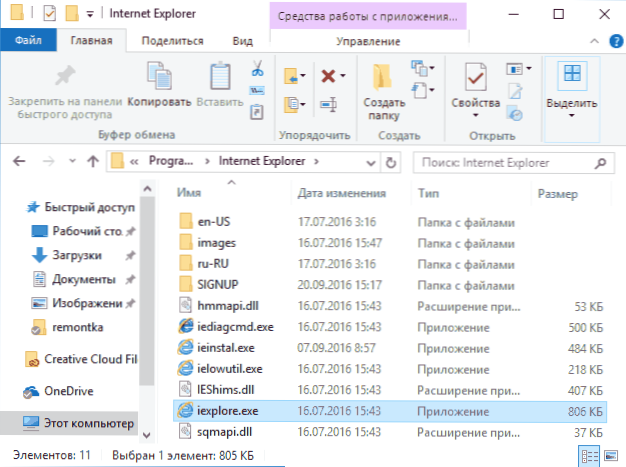
- Stiskněte tlačítko Win + R (Win - Windows Emblem), zadejte iExplore a klikněte na Enter nebo OK.
Myslím, že 4 způsoby spuštění Internet Explorer budou stačit a ve většině případů fungují, s výjimkou situace, kdy v programových souborech není iExplore.Exe (tento případ bude zvažován v poslední části vedení).
Jak umístit internetový průzkumník na hlavní panel nebo na ploše
Pokud je pro vás pohodlnější mít po ruce štítek Internet Explorer, můžete jej velmi jednoduše umístit na panel úkolů Windows 10 nebo na plochu.
Nejjednodušší (podle mého názoru) způsoby, jak toho dosáhnout:
- Chcete -li opravit štítek na panelu úkolu, začněte psát Internet Explorer při hledání systému Windows 10 (tlačítko tam, na hlavním panelu), když je prohlížeč zobrazen ve výsledcích vyhledávání, klikněte na něj pravým tlačítkem myši a vyberte „Opravte to na panelu úkolu“. Ve stejné nabídce můžete aplikaci opravit na „Počáteční obrazovku“, tj. Ve formě spuštěné nabídky dlaždice.

- Chcete -li vytvořit štítek Internet Explorer na ploše, můžete to udělat následovně: Stejně jako v prvním případě najdete IE při vyhledávání, klikněte na něj pravým tlačítkem myši a vyberte položku nabídky „Otevřete složku“. Složka obsahující hotovou zkratku se otevře, stačí ji zkopírovat na plochu.
Nejedná se zdaleka od všech způsobů: například můžete kliknout na plochu pravým tlačítkem, v kontextové nabídce vyberte „Vytvořit“ - „Štítek“ a označit cestu k souboru IEXPLORE jako objekt.Exe. Ale doufám, že problém vyřešit, uvedené metody budou stačit.
Jak nainstalovat internetový průzkumník v systému Windows 10 a co dělat, pokud nezačne popsat popsaný metodami
Někdy se může ukázat, že Internet Explorer 11 není ve Windows 10 a výše popsané metody spuštění nefungují. Nejčastěji to naznačuje, že nezbytná součást je v systému odpojena. Abychom to zapnuli, obvykle stačí provést následující kroky:
- Přejděte na ovládací panel (například přes tlačítko „START“ klikněte na pravou nabídku) a otevřete položku „Programy a komponenty“.
- Vlevo vyberte „Zapnutí nebo odpojení komponent systému Windows“ (jsou vyžadována práva správce).
- V okně, které se otevírá, najděte internetový průzkumník 11 a zapněte jej, pokud je odpojen (pokud je zapnutý, popíšu možnou možnost akcí).
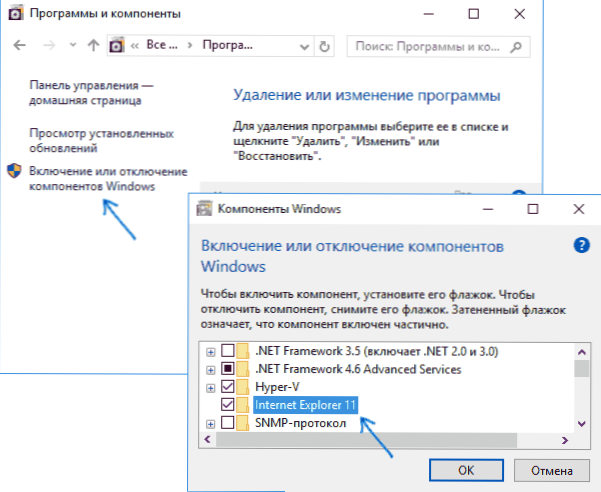
- Klikněte na OK, počkejte na instalace a restartujte počítač.
Po těchto akcích by měl být Internet Explorer nainstalován v systému Windows 10 a začít obvyklými způsoby.
Pokud již byla IE zahrnuta do komponent, zkuste jej vypnout, znovu načíst a poté jej zapnout a znovu načíst: možná to vyřeší problémy s uvedením prohlížeče.
Co dělat, když Internet Explorer není nainstalován v „Zapnutí a odpojení komponent systému Windows“
Někdy jsou možné poruchy, které vám neumožňují nainstalovat internetový průzkumník konfigurací komponent systému Windows 10. V tomto případě si můžete vyzkoušet tuto možnost vyřešení problému.
- Spusťte příkazový řádek jménem administrátora (proto můžete použít nabídku nazvanou Win+X Keys)
- Zadejte příkaz Disp /Online /Enable-Feature /FeatureName: Internet-Explorer-Optional-AMD64 /ALL a klikněte na Enter (pokud máte 32bitový systém, vyměňte příkaz AMD64 x86)

Pokud vše půjde úspěšně, budete souhlasit s restartováním počítače, poté můžete začít a používat internetový průzkumník. Pokud tým uvedl, že zadaná komponenta nebyla nalezena nebo z nějakého důvodu nelze stanovit, lze ji provést takto:
- Stáhněte si původní obrázek ISO Windows 10 ve stejném vypouštění jako váš systém (nebo připojte flash disk, vložte disk s Windows 10, pokud máte takový).
- Namontujte obrázek ISO v systému (nebo připojte jednotku USB flash, vložte disk).
- Spusťte příkazový řádek jménem správce a použijte následující příkazy.
- Disp /Mount-Image /ImageFile: E: \ Zdroje \ Instalace.WIM /Index: 1 /Mountdir: C: \ win10image (V tomto příkazu E - Dopis disku s distribucí Windows 10).
- Disp /Image: C: \ win10Image /Enable-Feature /FeatureName: Internet-Explorer-OptionAl-AMD64 /ALL (nebo x86 místo AMD64 pro 32bitové systémy). Po dokončení opusťte okamžitý restart.
- Disp /UnMount-Image /Mountdir: C: \ win10image
- Obnovit počítač.
Pokud tyto akce nepomáhají vynutit Internet Explorer, doporučil bych zkontrolovat integritu systémových souborů Windows 10. A pokud zde není možné nic opravit, podívejte se na článek s materiály na téma obnovy systému Windows 10 - může mít smysl provést resetování systému.
Další informace: Za účelem stažení instalačního programu Internet Explorer pro další verze Windows je vhodné používat speciální oficiální stránku https: // podpora.Microsoft.Com/ru-ru/help/17621/internet-explorer-staženo

