Rozhraní není při spuštění podporováno .Exe v systému Windows - jak opravit?

- 2662
- 384
- Lubor Blecha
Pokud při spuštění programových souborů .Exe v systému Windows 10 nebo Windows 11 Získáte zprávu „Rozhraní není podporováno“, zjevně případ s chybami souborů EXE v důsledku poškození systémových souborů, některých „vylepšení“, „čištění registru“ nebo selhání.
V této instrukci, co dělat podrobně, pokud jste čelíte chybě rozhraní, není podporováno při spuštění programů a systémových nástrojů Windows 10 za účelem opravy problému. Poznámka: Stejná chyba může dojít, když jsou otevřeny jakékoli neexistentní soubory (fotografie, video, dokumenty), samostatná instrukce k tomuto tématu - jak opravit chybu rozhraní, není podporována při otevírání souborů v systému Windows 11 a Windows 10.
Korekce chyby „Rozhraní není podporováno“
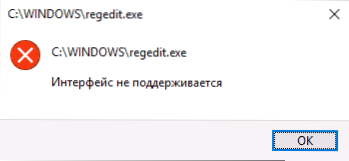
Začnu nejjednodušší metodou: Použití bodů obnovy systému. Protože nejčastěji je chyba způsobena poškozením registru a body obnovy obsahují jeho záložní kopii, může tato metoda přinést výsledek.
Pomocí bodů obnovy
Pokud se s uvažovanou chybou pokuste zahájit restaurování systému prostřednictvím ovládacího panelu, s největší pravděpodobností dostaneme chybu „nemůžete zahájit obnovení systému“, ale metoda spuštění v Windows 10 a 11 zůstává (dále jen - příklad - příklad Pro Windows 10 jsou kroky pro Windows 11 trochu odlišné a popsané zde):
- Otevřete nabídku Start, klikněte na ikonu uživatele vlevo a vyberte „Exit“.
- Počítač je blokován. Na obrazovce zámku klikněte na tlačítko „Power“ znázorněné přímo níže a poté, jak držíte posun, klikněte na „Restartovat“.
- Namísto kroků 1 a 2 můžete: Otevřete Windows 10 (Win+I Keys), přejděte do sekce „Aktualizace a bezpečnost“ - „Obnovit“ a stiskněte tlačítko „Obnovit nyní“ v „Možnosti speciálního zatížení“.
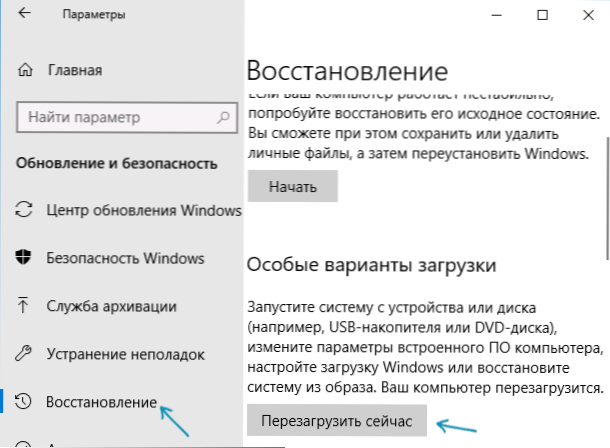
- Oba v obou metodách spadnete na obrazovku s dlaždicemi. Přejděte do části „Hledání a eliminace poruch“ - „Další parametry“ - „Obnovení systému“ (v různých verzích systému Windows 10 se tato cesta trochu změnila, ale vždy bylo jednoduché najít ji).

- Po výběru uživatele a zadání hesla (pokud existuje) se otevře rozhraní pro obnovení systému. Zkontrolujte, zda jsou body obnovy k dispozici k datu předcházejícího vzhledu chyby. Pokud ano - použijte je k rychlému opravě chyby.
Bohužel, mnoho z nich má ochranu systému a automatické vytvoření bodů obnovy je deaktivováno, nebo jsou odstraněny samotnými programy pro čištění počítače, které někdy způsobují uvažovaný problém. Cm. Další způsoby, jak používat body obnovy, včetně toho, kdy se počítač nezačne.
Používání registru z jiného počítače
Pokud máte jiný počítač nebo notebook s Windows 11 nebo 10 nebo příležitost kontaktovat osobu, která může udělat kroky popsané níže a poslat vám výsledné soubory (můžete je hodit na USB na počítač přímo z telefonu), zkuste to zkusit, zkuste to Tato metoda: Vyzkoušejte tuto metodu:
- Na pracovním počítači stiskněte klávesy Win+r (Win - klíč s znakem Windows), Enter Regedit A klikněte na Enter.
- Otevře se editor registru. V tom přejděte do sekce HKEY_CLASSES_ROOT \.Exe, Klikněte pravým tlačítkem myši s názvem Sekce (podle „Složky“) a vyberte „Export“. Ušetřete na počítači ve formě .soubor reg, název může být jakýkoli.
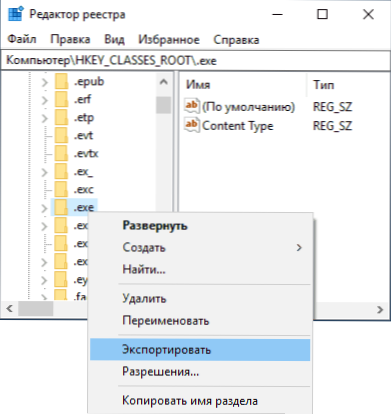
- Udělejte to samé s sekcí Hkey_classes_root \ exefile
- Přeneste tyto soubory do problémového počítače, například na USB flash disk a „Spusťte je“
- Potvrďte přidání dat do registru (opakujte pro oba soubory).
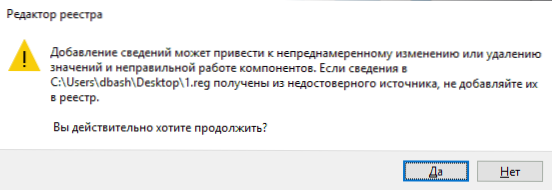
- Obnovit počítač.
Toto, s největší pravděpodobností, bude problém vyřešit chybami, v každém případě typ „rozhraní není podporováno“, neobjeví se.
Manuální vytvoření .Soubor registmentu pro spuštění .Exe
Pokud předchozí metoda z nějakého důvodu není vhodná, můžete vytvořit .Soubor reg pro obnovení spuštění programu v jakémkoli počítači, kde je možné spustit textový editor, bez ohledu na jeho operační systém.
Příklad pro standardní okna „Notebook“ dále:
- Spusťte notebook (umístěný ve standardních programech, můžete použít vyhledávání na hlavním panelu). Pokud máte pouze jeden počítač, ten, na kterém nejsou programy spuštěny, věnujte pozornost poznámce po dalším kódu souboru.
- Vložte kód do notebooku, který bude uveden později.
- V nabídce vyberte soubor - Uložit. V dialogu ochrany přírody Nezbytně Uveďte „všechny soubory“ v poli „typ souboru“ a poté uveďte soubor jakékoli jméno s povinným rozšířením .reg (Ne .txt). Přečtěte si více - Jak vytvořit soubor Reg v systému Windows.
- Spusťte tento soubor a potvrďte přidání dat do registru.
- Znovu načtěte počítač a zkontrolujte, zda byl problém vyřešen.
Kód Regi-File pro použití:
Editor Windows Registry Editor verze 5.00 [-HKEY_CLASSES_ROOT \.exe] [hkey_classes_root \.exe] @= "exefile" "typ obsahu" = "Application/x-msdownload" [hkey_classes_root \.Exe \ PersistentHandler] @= "098F2470-BAE0-11CD-B579-08002B30BFFEB" [HKEY_CLASSES_ROOT \ EXEFILE] @= "Application" "EDIDITFLAGS" = HEX: 38,07.00.00.00 "Frim endTypename" = HEX (2): 40,00,25,00,53,00,00,00,00,00,74,00,65,00,6d, 00,52, 00,6f, 00,6f, 00,74,00, 25,00,5C, 00,53 , 00,00,00,00,74,00,65,00,6d, 00,33,00, \ 32,00,5C, 00,73,00,68, 00,65,00,6c, 00,6C , 00,33,00,32,00,00.2E, 00,64,00.6C, 00.6C, \ 00.2C, 00.2D, 00.31, 00,30,00,00,00,00,00,00,00 , 00.00.00 [HKEY_CLASSES_ROOT \ EXFILE \ Defulticon] @= "%1" [-HKEY_CLASSES_ROOT \ EXEFILE \ SHELL] [HKEY_CLASS_ROOT \ SHEEFILE \ Shehel \ Open] "EDITFAGS" = HEX: 00,00,00.00 [HKEY_CLASSES_ROOT \ exefile \ Exefile \ Exefile \ Exefile \ Exefile \ Shell \ Open \ Command] @= "\" %1 \ "" %*"" ""IsolateedCommand"" = ""\"" %1 \ "" %*"" %*""[hkey_classses_root \ exefile \ shell \ runas]"" Hasluashield ""="" ""="" "" ""[HKEY_CLASSES_ROOT \ EXEFILE \ Runas \ Command] @ %1 \"" %*"""" IsoletedcMand ""="" \ "" %1 \"" %*""[HKEY_CLASSES_ROOT \ EXEFILE \ SHELL \ Runasuser] @="" @Shell32.Dll, -50944 ""Extended"" = """" ""SuppresSpolicyex"" = ""f211aa05-d4370-a2a2a2a2a09756a7"" [HKEY_CLASSES_ROOOOT \ SHELLLLLLLEAR \ RUNASUSER \ Condd] ""Deletateexecute"" = ""ea72d00e-4960-422llllLeler9-4222llllllllear9-7-422FA-ROT9-4222122222212LLLLED 9444C1D ""[ -HKEY_CLASSES_ROOT \ EXEFILE \ Shellex \ ContextMenuhandlers] [HKEY_CLASSES_ROOT \ EXEFILE \ AppTextMenuHandlers] @= ""Cop Atibility"" [HKEY_CLASSES_ROOT \ EXEFILE \ SHELLEX \ ContextMendlers \ Compatibility] @= ""1d27f844-3A14-44104104104104104110410410410414144-3A144108414-141414-1414144-141414-141414-14. 2d ""[hkey_classes_root \ Exefile \ Shellex \ ContextMenuHandlers \ nvappshext] @= ""A929C4CE-FD36-4F5-34ECAC5BD63C"" [H key_classes_root \ Exefile \ Shellex \ ContextMeNUHERS \ OpenGLSHEXT] @= ""E97Dec16-A50d-49222202-C-CF6825 D ""[ HKEY_CLASSES_ROOT \ EXEFILE \ CONTEXTMENUHANERS \ PINTOSTARTARTSCREEN] @="" 470C0EBD-5D73-4D58-9CED-E91E22222222222222222222222222222222222222222222222222222222222222222OUSE 23282 ""[HKEY_CLASSES_ROOT \ EXEFILE \ SheLLLLEX \ DropHANDler] @="" 86C86720-42A0 -1069-A2E8-08002B30309D ""[-HKEY_CLASSES_ROOT \ SYSTEMFILEASSociations \.exe] [hkey_classes_root \ SystemFileassociations \.Exe] ""fulldetails"" = ""prop: System.Propgroup.Popis
- « IPS nebo TN matice - což je lepší? Stejně jako o VA a další
- Používáme Android jako 2. monitor pro notebook nebo PC »

