Pokyny pro vytváření, nastavení a obnovení složek v aplikaci Microsoft Outlook

- 1940
- 73
- Leo Frydrych
Program Microsoft Outlook umožňuje uživateli rychle získat přístup k absolutně všem katalogům v počítači. S uloženými daty můžete pracovat stejně, stejně jako u dokumentů prostřednictvím dirigenta. Aplikace zpočátku ukládá všechny standardní katalogy v sekci „Mailbox“, toto je název účetnictví e -etailu. Tato část ukládá hlavní subcataly stejného názvu, které obsahují „příchozí písmena“, „kalendář“, „seznam kontaktů“, „úkoly“. Kromě hlavních pododdílů může uživatel používat návrhy (obsahují neúplné objekty) odeslané daty (jsou kopií odeslaného objektu), vzdálená a odchozí data. Zvažovaná aplikace je tak funkční, že vám umožňuje vytvořit své vlastní objekty, pomocí kterých jsou data zefektivněna a uložena v budoucnu. V níže uvedeném materiálu zváží, jak nakonfigurovat složky Outlook, které je pro uživatele v uživateli, dozvědět se o principu jejich vytváření a obnovy.

Práce se složkami v Microsoft Outlook.
Vytvoření katalogu v aplikaci
Vytvoření složky v programu Microsoft Outlook lze nazvat jednou z nejjednodušších akcí při práci s touto aplikací. Pokud uživatel neví, jak vytvořit archivní složku v Outlook 2010, může věnovat pozornost příkazovému řádku. Sekce nabídky „Soubor“ obsahuje příkaz „Vytvořit“, ze seznamu padajícího bude muset zvolit požadovaný řádek pouze.
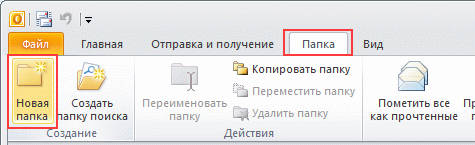
Obsah vytvořený tímto způsobem musí přiřadit jméno. „Název“ umožní objektu přejmenovat objekt.
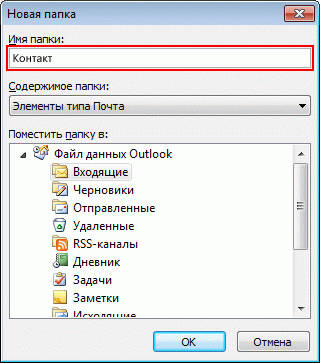
Uživatel, který ví, jak vytvořit složku v Outlowuce, vždy věnuje pozornost obsahu katalogu, protože musí naznačovat typ vytvořeného. Tým „Place“ pomůže rozhodnout se o místě.
Kopírování
S kopírováním v programu Microsoft Outlook pomůže zjistit nabídku aplikace, stačí najít položku „Go“ a označit linku „Seznam“. Mezi tekoucími katalogy by měl uživatel označit prvek, který musí být duplikován. Poté byste měli vstoupit ve fázích z nabídky „Soubor“ na složku řádek “a příkaz" kopie ". Zde bude také uveden název zkopírovaného prvku. Pak zbývá pouze označit umístění zkopírovaného objektu.
Pohyb
Přesun v aplikaci Microsoft Outlook provádí část „Seznam“, prostřednictvím které stojí za to vybrat zájem, který vyžaduje další změnu umístění. Při přechodu do nabídky „Soubor“ uveďte příkaz „Move“, který označuje název přesunutého prvku. Při kliknutí na správném místě umístění se objeví katalog. Stejná akce pomůže provést postupný přechod příkazem k „Vytvoření“, což vám umožní vytvářet nové katalogy, ve kterých vybraný.
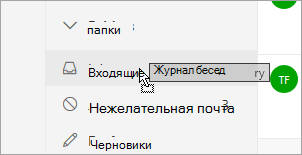
Je třeba si uvědomit, že neexistuje způsob, jak přesunout to, co je za vyhledávání odpovědné, představuje virtuální data, která ukládá reprezentace prvků, které pomáhají provádět danou vyhledávací funkci.
Přejmenování
Chcete -li pochopit, jak nakonfigurovat složky v aplikaci Outlook, zejména pro přejmenování určité položky, měli byste si vybrat v seznamu všech katalogů, co je třeba změnit. Prostřednictvím nabídky „Soubor“ a řádky “je třeba najít sekci s příkazem" Přejmenování ". „Jméno“ bude označovat požadované jméno.
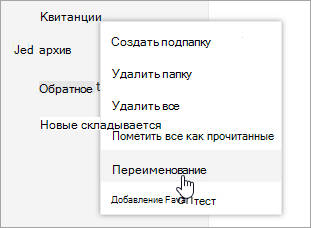
Odstranění
Odstranění složek v programu, stejně jako při implementaci předchozích akcí, pomůže části „Seznam složek“ obsaženého v nabídce „Cross“. Přechodová oblast při kliknutí na myš poskytne příležitost naznačit, že složka, kterou uživatel již nepotřebuje. Další akcí je přítomnost v kontextovém nabídce části „Odstranit“ označující název. V době odstranění nejen samotný předmět zmizí, ale veškerý jeho obsah.
Přesunutí prvku do jiné složky
Jakmile je zvolen prvek pro pohyb, měli byste se obrátit na příkaz „Přesunout na ...“. V tomto případě by měl být název označen, kde je následně plánován přesunout objekt. Představený seznam není nic jiného než seznam objektů objektů, ve kterých jsou přítomny vysídlené dokumenty.
RADA. Při absenci zájmu o složku v zobrazeném seznamu byste měli jít na řádek „Přesunout na ...“ a nezávisle označit objekt.Skrytý
Sekce „Cross“ pomáhá pracovat s „seznamem“, obsahuje seznam všech obsahů. Zde můžete vidět subkatály, které je usnadněno tlačítkem „+“. Tlačítko je prováděno další skládání a utajení dat „-“. Zároveň se vyplatí zapamatovat si několik funkcí aplikace, zejména na „zvolenou“ oblast lze zobrazit pouze prostřednictvím sekce „Mail“. Zadaný objekt nelze přesunout, skrýt, změnit jeho velikost. Některé úpravy, jako je odstranění a sčítání, jsou k dispozici pouze ve vztahu k poštovním prvkům, k nimž budou prováděny prostřednictvím „vybraných objektů“.
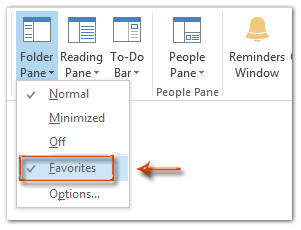
Uživatel musí vědět, že část „Seznam“ je nevhodná, je k dispozici pouze změna velikosti. Pokud je to nutné, mít přístup do všech existujících katalogů, měla by sekce „Seznam“ vyměnit velké tlačítko (může být umístěna nad řádkem „Mail“). Stejný výsledek přinese vymazání tlačítka „Mail“ umístěné v sekci přechodu.
Kopírování rozložení
Rozložení je soubor práv, pravidel a formulářů. Chcete -li zkopírovat rozvržení, měli byste pomocí seznamu „Go“ sekce „Go“ „Cover“, kde musíte označit zajímavý objekt, který je třeba kopírovat. Sekce „Soubor“ pomůže přesunout se z příkazu „Složky“ a označit „Zkopírovat rozvržení“. Mezi seznam s padajícími větami vyberte řádek „Zkopírujte strukturu názvu v původním názvu“. Zde musíte označit vlastnosti, které budou duplikovány.
Stanovení velikosti
V Microsoft Outlook má vše své velikosti, můžete se dozvědět nejen o hmotnosti kořenového prvku, ale také o velikosti každého investovaného objektu. Při používání výměnného účtu vám velikost pomůže zjistit autonomní sekce (místní data), pokud jde o poštu, budete muset použít data na serveru. Ty objekty, které jsou na samotném počítači (expanze .OST), nedávejte úplné informace, kvůli kterým budou složky na počítači ve skutečnosti více než ty, které jsou určeny pomocí poštovní schránky. Katalogy vyhledávání nemají velikost kvůli skutečnosti, že jsou virtuální a mají pouze reprezentace prvků, které splňují některé specifikované parametry.
Chcete -li zjistit velikost, měli byste v poli přechodů označit předmět zájmu myši a v kontextové nabídce přejděte z „Vlastnosti“ na velikost řádku složky “. Stanovení velikosti jakýchkoli prvků, s výjimkou katalogů vyhledávání, je zapojeno do příkazu „Velikost složky“.
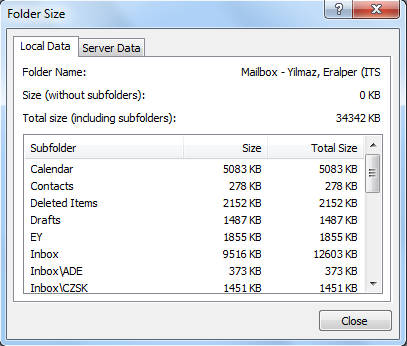
Automatické čištění složky „vzdálené“
Aby se automaticky odstranily objekty zmizely z počítače v této aplikaci, pomocí karty „Service“ v nabídce aplikace přejděte na řádek „Parametry“ a sekci „navíc“. Tyto akce pomohou postavit příznak naproti „čisté“ vzdálené složce v době opuštění programu.
Odpojení oznámení před automatickým čištěním objektu „vzdáleného“
Příkazy umístěné v sekci „Service“ pomohou provést tento úkol pomocí řádku „Parametry“, přejděte na příkaz „navíc“. Po otevření objektů umístěných na tomto místě zůstává pouze odstranění příznaku připevněné naopak indikací týkajících se pořadu odstranění odstranění.
Účel domovské stránky
Pokud potřebujete přiřadit domovskou stránku, měli byste zadat prvek, poté, co jste nazvali kontextovou nabídku myší, najděte příkaz „Vlastnosti“ a přesunout se na linku „domovská stránka“. „Adresa“ musí obsahovat ukazatel na webovou stránku používanou jako domov. Stejnou operaci lze provést pomocí tlačítka „Review“ a určovat zájmovou stránku z padajícího seznamu. V době kliknutí na katalog se vlajka zobrazí v době linky odpovědné za jeho výchozí zobrazení v době kliknutí na katalog.
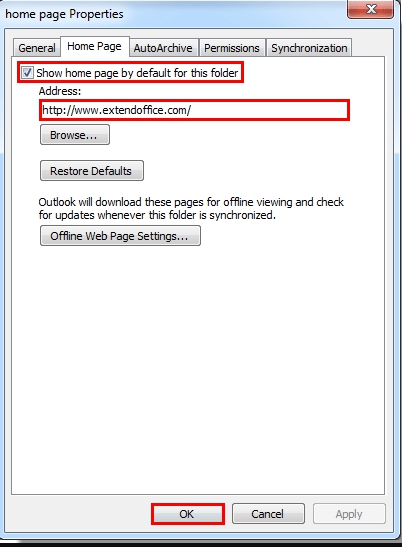
Závěr
Program Microsoft Outlook je spíše funkční aplikací, poté, co vyřešil princip své činnosti, bude uživatel schopen nakonfigurovat vše, co pro sebe potřebuje.
- « Způsoby, jak opravit chybu se spuštěním aplikace Microsoft Office Outlook
- Připojení a konfigurace přenosu bezdrátového obrazu prostřednictvím Miracast »

