Pokyny pro nastavení projektoru

- 3319
- 610
- Miloš šulc Phd.
Pro použití projektoru musí být nainstalován a nakonfigurován. Pokud jste zařízení rozbalili a okamžitě nasměrovali jeho čočku na bílý list, bude mít obrázek špatnou kvalitu. Je nutné vypočítat vzdálenost, zavěsit obrazovku, zvolit velikost obrázku, kalibrovat barvy, nastavit jas a kontrast. Můžete zavolat mistra, který to všechno udělá za slušný poplatek. Ale zjistit, jak nastavit projektor, je dostatečně snadné.

Projekt a sebe můžete nakonfigurovat
Instalace
Před instalací produktu si nezapomeňte přečíst dokumenty, které jsou k němu připojeny. Každý model projekčního vybavení má své vlastní nuance. Pokud jste jej neobdrželi z „boxu“ a nemáte pokyny, najdete ji na oficiálních webových stránkách výrobce.
Nedávejte zařízení s velkým rozlišením do malé místnosti. Produkt má vlastnosti, které je třeba zvážit před nákupem. Nastavení projektoru začíná výběrem místa pro něj. Je lepší sledovat celou sadu projekčních zařízení předem a měřit místnost, ve které ji chystáte dát. Výpočet všeho. Použijte informace na webových stránkách výrobce. Nebo se podívejte na dokumentaci pro zařízení. Označuje optimální vzdálenost ke zdi a doporučené rozměry obrazovky.
Moderní projektor není filmové rozsahy pro diafyly, které lze sledovat na „bílém listu“. I když vám nic nebrání v používání starého osvědčeného způsobu. Chcete -li získat obrázek s vysokou kvalitou a plně cítit účinek přítomnosti, potřebujete speciální obrazovku. Do značné míry záleží na jeho velikosti, jak nainstalovat a jak nastavit projekční zařízení.
Web výrobce by měl mít kalkulačku. Tam musíte určit charakteristiky obrazovky a modelu zařízení. A získejte doporučenou vzdálenost od projektoru ke zdi. Jedná se o přibližné hodnoty- není nutné ověřit délku až do milimetru.
Chcete -li se vypočítat, potřebujete poměr projekce zařízení, horizontální a vertikální posun. Tyto parametry jsou ve vlastnostech zařízení. Na nich můžete vypočítat, kam to dát.
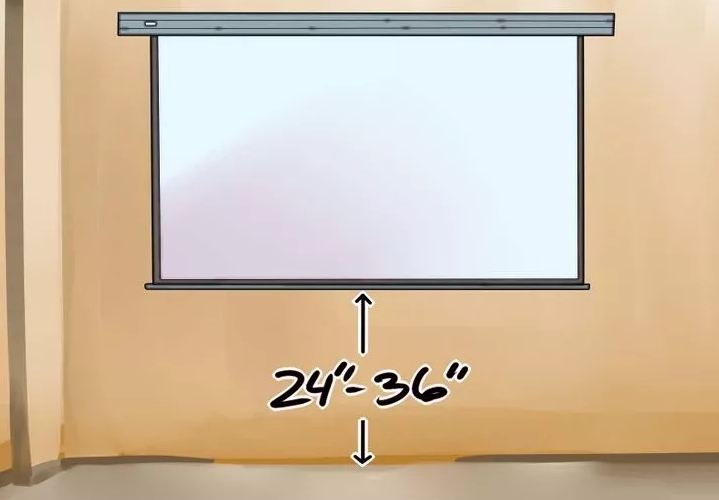
Pokud máte standardní místnost s pohovkou a několika židlemi (a ne divadelní hala s několika řadami sedadel), pak by měla být obrazovka pověšena v nadmořské výšce 61-92 cm od podlahy
Pokud je poměr projekce 3: 1 (tři ku jedné) a velikost obrazovky je 200 centimetrů, pak by měla být vzdálenost mezi produktem a stěnou 3 × 200 (vynásobte poměr projekce podle velikosti). Toto je doporučená hodnota. Zaměřte se více na vaše vnímání. Pokud vám obrázek neodpovídá, přesuňte projektor.
Výška, na které by mělo být promítací zařízení lokalizováno, závisí na vertikálním posunu. Tento parametr je označen jako procento. Někdo položí zařízení přehrávání na podlahu, někdo na nočním stolku, někdo visí pod strop. Pokud je vertikální posun se znaménkem plus (například +90%), obrázek bude vyšší než zařízení. Pokud se znaménkem „mínus“ (-91%) - níže. V některých modelech můžete otočit čočku.
Důležitým bodem je také správná instalace obrazovky. Samozřejmě to do značné míry záleží na situaci v místnosti. Promítání by mělo stát, abyste mohli s pohodlím sledovat filmy. Stále však musíte dodržovat některá doporučení.
- Nevysílejte obrazovku na zdi, na které padá rovné světlo. Dokonce i dobrý a správně vyladěný projektor se špatně ukáže, pokud je místnost velmi lehká.
- Mezi čočkou zařízení a zdi by neměly být žádné cizí objekty. Pokud se rozhodnete dát produkt za publikum, zvažte, že jejich hlavy mohou uzavřít část rámu.
- Čím blíže objektiv ke zdi, tím jasnější je obrázek. Zároveň se však jasnost snižuje. Zapněte promítací zařízení a zjistěte, jak bude obrázek nakonec vypadat. Bez takové kontroly není možné zvolit oprávnění, kontrast projektoru a další parametry.
- Najděte takovou pozici tak, aby projekce spadala přímo na obrazovku. V případě potřeby vložte zařízení nad nebo níže. Posaďte se na místo, ze kterého budete sledovat video. Zkontrolujte, zda je vše jasné, zda stíny z objektů nebo oslnění narušují.
- Pokud zavěsíte zařízení pod strop, použijte speciální připojení.
- Rozhodněte se předem, kde budou dráty a zda budou stačit jejich délky.
Spojení
Do počítače
Projektor může být připojen k počítači jako druhý monitor nebo místo toho. Takže video s počítačem bude hrát na velké obrazovce. A parametry můžete nakonfigurovat pomocí myši a klávesnice.
Projekční vybavení a displeje obvykle používají jeden port video adaptéru - VGA. A pro jejich připojení současně potřebujete kabel VGA-DVI. Pro monitor ponechte hlavní výstup videa. A připojte projektor k slotu DVI přes adaptér. Pokud je na grafické kartě několik portů VGA, není nutné další dráty. Použijte ty, které jsou zahrnuty do zařízení (jsou s ním v krabici). Některé modely modelování zařízení pracují prostřednictvím HDMI a dokonce prostřednictvím USB. Pokud tyto sloty nejsou, potřebujete také adaptér.
Po připojení musí počítač určit přítomnost projektoru. Pokud s ním přišel řidič, nainstalujte jej. Nebo v tinkturách projekčního zařízení, najděte „zdroj signálu“ a označte port, ke kterému se kabel probíhá.
Interakce se dvěma video zařízeními:
- Start - Ovládací panel.
- Ikona "Screen". Je v sekci „Design“.
- Bod „rozlišení obrazovky“ nebo „parametry obrazovky“. Jsou vlevo.
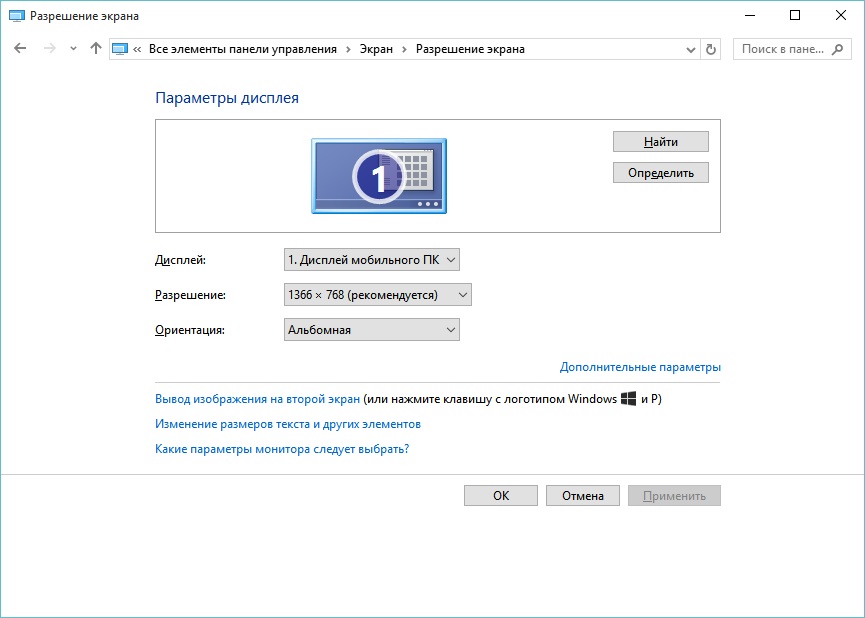
Rozlišení obrazovky
- Pokud PC „vidí“ promítací zařízení, pak budou v nabídce k dispozici dva stolní počítače.
- Také se objeví padající seznam „Několik obrazovek“.
- Můžete si vybrat jeden hlavní displej. A pak přepněte.
- Nebo řádek „duplikát“ tak, aby bylo na monitoru a projekci vše stejné.
- Nebo možnost „Rozbalit obrazovky“. Pak jedno zařízení bude pokračováním jiného. Pokud přetáhnete objekt za „hranice“ monitoru, zobrazí se v projekci.
Je snadné zjistit počítač, jak otočit obrázek na projektoru:
- Otevřete parametry obrazovky. Zde jste pracovali se dvěma displeji.
- Zvýrazněte stolní počítač zařízení.
- Věnujte pozornost položce „Orientace“. Tam si můžete vybrat možnosti „Album“, „Portrét“ a „Inverted“.
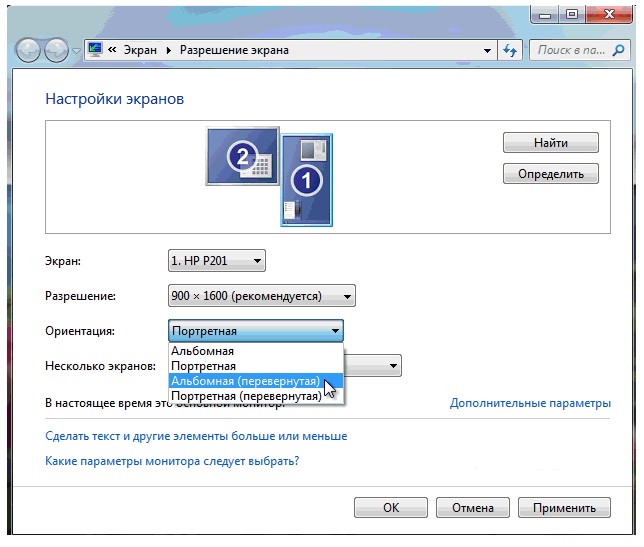
Nastavení orientace obrazovky v systému Windows 7
Při připojení k počítači na projektoru se může objevit chyba typu „signál není identifikován“. To neznamená, že zařízení je nekompatibilní. Pouze zařízení nepodporuje rozlišení, které je nainstalováno v počítači. Podívejte se do pokynů pro produkt, jakou velikost obrázku je pro něj vhodná. Stejné informace jsou na oficiálních webových stránkách výrobce. Nastavte požadované rozlišení v parametrech zobrazení.
Pokud zařízení místo hlavního monitoru použijete, bude muset být konečné nastavení projektoru provedeno na velké obrazovce. To není příliš pohodlné. Zvláště když je počítač daleko a vy nevidíte projekci.
Produkt může podporovat Wi-Fi. Chcete -li však pracovat na takové síti, musíte vytvořit server DLNA (multimédia). Další mezera - připojte projektor s PC a monitor k projektoru. A budete mít dvě obrazovky.
Pro hráče nebo předponu

Obrázek ukazuje připojení projektoru s předponou a dalším zařízením
Projekční zařízení funguje v tandemu s DVD přehrávači nebo nastavením televize, pokud mají vhodné porty. Pak však výběr parametrů závisí na nabídce všech použitých produktů. A může se velmi lišit v závislosti na modelu.
Projektor je připojen k přehrávači jako běžný monitor. Po připojení přejděte do nastavení a nastavte správné rozlišení. Je uvedeno v charakteristikách projekčního vybavení. Nezapomeňte si přečíst pokyny pro tato zařízení. Pokud je na velké obrazovce nepohodlné „stoupat“ podle parametrů při hledání požadovaného bodu, připojte předponu k monitoru, překonfigurujte a poté připojíte projektor.
Mohou být také použity kamery, videokamery, modrý paprsek a herní konzole. Viz pokyny, které zařízení podporují projekční zařízení. Po připojení spusťte vyhledávání nových gadgetů nebo zadejte port v nabídce „Spring Zdroje“.
Do smartphonu nebo tabletu
Lépe používat Wi-Fi nebo Bluetooth. Protože pro kabelové připojení budou vyžadovány dva adaptéry, které musí být zakoupeny samostatně. První - z vašeho telefonu do HDMI. Druhý - od HDMI po VGA.

K telefonu je bezdrátové připojení projektoru pomocí Wi-Fi
Může však nastat problém. Kabel HDMI vezme slot pro smartphony, do kterého je vloženo nabíjení. A pro přehrávání videa na projektoru potřebujete hodně energie. Pokud se baterie telefonu rychle sedí, vyhledejte drát s větví, která má porty pro HDMI a nabíječku.
Ukáže se poněkud komplikovaný řetězec kabelů. Spusťte nové vybavení na projektovém návrháři. A obrázek si můžete užít.
To je snazší provést prostřednictvím bezdrátové sítě:
- V nastavení projektoru přejděte na „zdroj signálu“. Jméno se může lišit. Tam jsou uvedeny všechny dostupné porty.
- Vyberte „DLNA“ nebo „Wi-Fi“. Zobrazí se název sítě a hesla.
- Aktivujte „wi-fi“ na telefonu.
- Najděte síť projektoru a zadejte do ní heslo.
- Otevřete nastavení smartphonu nebo tabletu.
- Bod "Exan".
- „Bezdrátový monitor“ nebo „bezdrátový projektor“.
- Vyberte zařízení a povolte přenos dat.
- Tam si také můžete vybrat jas, kontrast a v některých modelech dokonce obrátit obrázek.
Dlna
Chcete -li kombinovat veškeré zvukové a video zařízení do jedné multimediální sítě:
- Panel pro správu - domácí skupina. Pokud máte aktivně zobrazení podle kategorií, přejděte do sekce „Síť a internet“.
- Klikněte na „Vytvořit skupinu“.
- Klikněte na „Další“.
- Vyberte objekty, na které chcete poskytnout přístup k síti. Bude to pouze pro zařízení zahrnutá ve skupině. Projektor potřebuje „video“, „hudbu“ a „obrázky“.
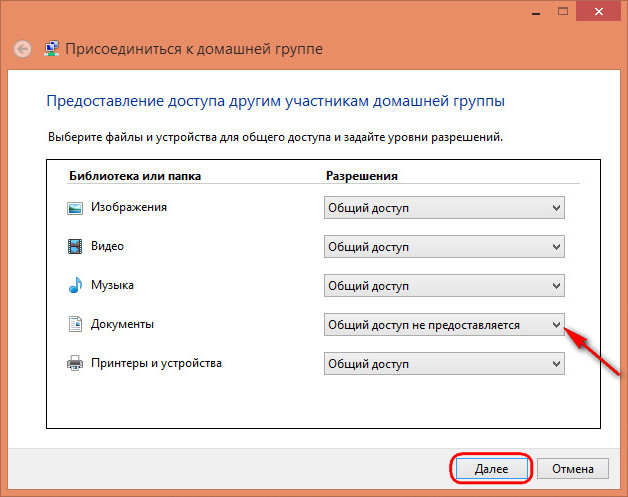
Výběr objektů pro celkový přístup
- Pokud již máte domácí skupinu, udělejte jí přístup k multimediálnímu obsahu.
- Potvrďte změny.
- Bude k dispozici heslo, které musí být zadáno při připojení nového vybavení s DLNA. Lze to změnit.
- Klikněte na "Ready". Zobrazí se aktuální parametry skupiny.
- Klikněte na „Povolit zařízení přehrávat obecný obsah“.
- Přijďte s názvem pro multimediální knihovnu.
- Při připojení projektoru mu dejte přístup k domácí skupině. A otevře soubory, které jsou ve složkách „C: \ Users \ Public“ nebo „C: \ Users \ General“.
Můžete si také stáhnout programy pro správu běžné grafiky, zvuku a videa. Například existují nástroje „JRIVER MEDION CENTER“ a „HOME Media Server“.
S bezdrátovým připojením je funkčnost projekčního zařízení omezená. Nebude možné změnit parametry obrazu prostřednictvím počítače a zjistit, jak otočit obrazovku na projektoru. K dispozici je pouze prohlížení obsahu - můžete otevřít soubory z obecných katalogů.
Nastavení obrázku
A poslední fází nastavení je samotný obrázek. Jas, gama, nasycení. Musí být vybrány sami. Kvalita rámu je ovlivněna mnoha faktory: osvětlení v místnosti, vzdálenost od obrazovky, samotná obrazovka, počet diváků, vaše osobní preference a vnímání, situaci (například sledování filmu v rodinném kruhu nebo prezentace kolegům). Je nemožné rozhodně říci, který kontrast projektoru je lepší. To bude muset být stanoveno „okem“.
Pro demonstraci v kanceláři je jab důležitý. Aby si všichni rozeznali obrazovku. S malým počtem diváků je lepší soustředit se na saturaci a gamut. Zvyšují jasnost.
- Pořiďte nějaký referenční obrázek, kterým budete navigovat. Může to být rám z filmu nebo fotografie.
- Obrázek pro nastavení projektoru by měl zahrnovat tmavé a světlé barvy. Nejlepší možností je černá a bílá. Je žádoucí, že existují malé detaily. A nejen prosté „plnění“, ale textura nějakého materiálu. Například oblečení, tapeta.
- Je nutné zvolit „metodu vědeckého poke“. Vyhodnoťte, jaké hodnoty gama a kontrastu můžete nejlépe vidět přechody mezi barvami.
- Upravte jas, aby neztratil jasnost obrazu.
- Zkontrolujte nastavení na jiných snímcích. Sledujte výňatek z videa. Pokud vaše oči nejsou unavené, nemusíte se namáhat, abyste rozeznali detaily, světlo vás neslepí, pak jste našli perfektní parametry.
To lze provést prostřednictvím PC.
- Ovládací panel - obrazovka.
- „Kalibrace květin“.
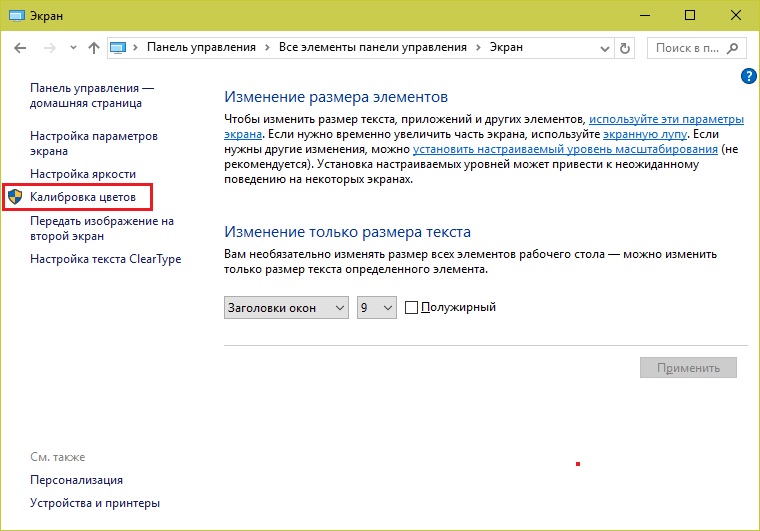
Kalibrace barev v systému Windows 7
- Otevřená nabídka Přeneste na monitor (obrazovka), kterou chcete nakonfigurovat.
- Několikrát klikněte na „Další“. Po cestě si přečtěte instrukce, která se objevuje v okně.
- Dostanete příklad „dobré“ a „špatné“ gama. Zaměřte se na něj a vaše vnímání.
- Nastavte význam na vás a znovu „pak“.
- Při výběru kontrastu a jasu se také objeví referenční obrázky s vysvětlením.
Power Point
Projektory se často používají k prezentaci. Program Power Point má dokonce samostatný nástroj.
- V něm otevřete kartu „Slide Show“ (nikoli nabídka, jmenovitě karta).
- Otevřete seznam „Zobrazit na ...“.
- Pokud je vše správně připojeno a nakonfigurováno, bude projektor.
- Chcete -li změnit velikost a kvalitu rámu, klikněte na „Rozlišení“.
- Můžete použít možnost „režim reproduktoru“. Takže na obrazovce se zobrazí tlačítka pro ovládání prezentace a poznámek.
Pochopit, který kontrast a jas projektoru je lepší, můžete z osobní zkušenosti. Neexistují žádné univerzální parametry. Pro oficiální prezentace jsou nastavení sama, pro prohlížení „domova“ - ostatní.
- « Jak správně používat externí baterii pro telefon
- Výběr projektoru pro veřejné projevy a prezentace ve škole a kanceláři »

