Herní panel Windows 10 - Jak používat

- 4069
- 1211
- Gabin Sladký
„Herní panel“ se objevil ve Windows 10, zamýšlený především pro rychlý přístup k užitečným funkcím ve hrách (ale lze jej použít v některých běžných programech). S každou verzí je herní panel aktualizován, ale v podstatě se vztahuje na rozhraní - příležitosti ve skutečnosti zůstávají stejné.
Tyto jednoduché pokyny jsou podrobně o tom, jak používat herní panel Windows 10 (snímky obrazovky jsou prezentovány pro nejnovější verzi systému) a za jakých úkolů může být užitečné. Může se také zajímat: herní režim Windows 10, jak deaktivovat herní panel Windows 10.
Jak povolit a otevřít herní panel Windows 10
Ve výchozím nastavení byl herní panel již zapnutý, ale pokud z nějakého důvodu jste tomu tak nebylo, ale spuštění horkých klíčů Vyhrajte+g se nestane, můžete to zapnout v parametrech Windows 10.

Chcete -li to provést, přejděte na parametry - hry a ujistěte se, že položka „Vypište herní klipy, pořizujte obrázky obrazovky a vysílá je pomocí herní nabídky„ v sekci „Game“ Pable.
Poté, v jakékoli pokročilé hře nebo v některých aplikacích, můžete otevřít herní panel stisknutím kombinace klíčů Vyhrajte+g (Na výše uvedené stránce parametrů můžete nastavit vlastní kombinaci klíčů). Také pro spuštění herního panelu v nejnovější verzi Windows 10 se objevila položka nabídky „Game“ “.
Používání herního panelu
Po stisknutí kombinace klíče pro herní panel uvidíte, co je uvedeno na níže uvedeném obrazovce. Toto rozhraní umožňuje natočit snímek hry, videa a také ovládat přehrávání zvuku z různých zdrojů na počítači přímo během hry, aniž byste přecházeli na stolní počítač Windows.
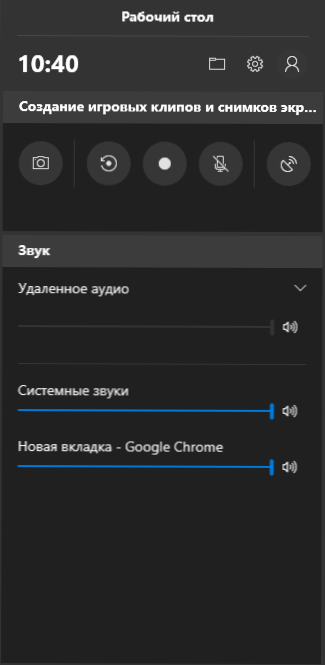
Část akce může být (například vytváření snímků nebo nahrávání videa) lze provést bez otevření herního panelu, ale stisknutím odpovídajících horkých klíčů bez přerušení hry.
Mezi dostupné příležitosti na herním panelu Windows 10:
- Vytvoření obrazovky. Chcete -li vytvořit snímek obrazovky, můžete kliknout na tlačítko v herním panelu, nebo můžete bez jeho otevření stisknout kombinaci kláves Win+Alt+PRTSCN ve hře.

- Záznam posledních několika sekund hry ve video souboru. K dispozici také v kombinaci klíčů Win+alt+g. Ve výchozím nastavení je funkce deaktivována, můžete ji zapnout v parametrech - hry - klipy - záznam na pozadí, zatímco hra je zapnutá (po zapnutí parametru můžete nastavit, kolik sekund hry bude uloženo). Můžete také zapnout záznam na pozadí v parametrech herní nabídky, aniž byste jej opustili (více o tom později). Mějte na paměti, že zahrnutí funkce může ovlivnit FPS do her.

- Psaní videohra. Klávesová zkratka - Win+alt+r. Po zahájení záznamu na obrazovce se zobrazí indikátor záznamu se schopností vypnout záznam z mikrofonu a zastaví záznam. Maximální doba záznamu je naladěna na parametry - hry - klipy - nahrávání.

- Vysílání hry. Vysílání je také k dispozici na klíčích Win+alt+b. Podporovány jsou pouze mixérové vysílání z MyCrosoft.

Poznámka: Pokud se při pokusu o zahájení psaní videa na herním panelu zobrazí zpráva, že „tento počítač nesplňuje požadavky na hardware pro nahrávání klipů“, s vysokou pravděpodobností, buď ve velmi staré grafické kartě nebo v absence nainstalovaných ovladačů.
Ve výchozím nastavení jsou všechny záznamy a snímky obrazovky uloženy ve složce „Video/Clips“ (C: \ Users \ Název The_parper \ Videos \ Captures) na vašem počítači. V případě potřeby můžete změnit místo zachování v parametrech klipů.
Tam můžete také změnit kvalitu zvukového záznamu, FPS, s nimiž je video zaznamenáno, zapnout nebo zakázat zvukový záznam z mikrofonu ve výchozím nastavení.
Nastavení herního panelu
Podle tlačítka Nastavení v herním panelu existuje malý počet parametrů, které mohou být užitečné:
- V části „Obecné“ můžete při spuštění hry vypnout přehlídku herního panelu a také odstranit značku „Pamatujte si to jako hru“, pokud nechcete používat herní panel v aktuální aplikaci ( t.E. Odpojte jej pro aktuální aplikaci).
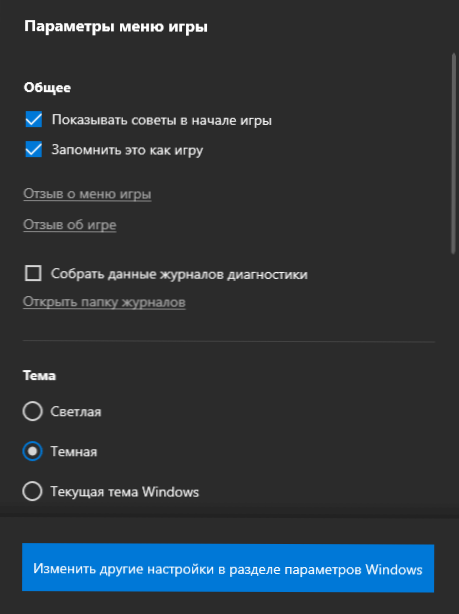
- V části „Záznam“ můžete během hry zapnout záznam pozadí, aniž byste se obrátili na parametry Windows 10 (záznam na pozadí by měl být zahrnut pro možnost zaznamenávání videa posledních sekund hry).
- V části „Zvuk pro nahrávání“ můžete změnit, jaký zvuk je zaznamenán ve videu - veškerý zvuk z počítače, pouze zvuk ze hry (ve výchozím nastavení) nebo zvukový záznam není vůbec uchováván.
Výsledkem je, že herní panel je velmi jednoduchý a pohodlný nástroj pro začátečníky, nástroj pro nahrávání videa z her, který nevyžaduje instalaci dalších programů (viz viz. Nejlepší programy pro nahrávání videa z obrazovky). Používáte herní panel (a pro jaké úkoly, pokud ano)?
- « Chyba volání systému průzkumníka.exe - jak to opravit
- Jak resetovat iPhone a odvrátit jej z iCloud »

