Kompetentní práce s makrami ve slově

- 4886
- 1182
- Mgr. Rastislav Zouhar
Sada schopností textového editoru Microsoft Word je opravdu velmi široká. S pomocí tohoto programu můžete vyřešit mnoho problémů, které vznikají při práci s textovými dokumenty jakékoli orientace, což činí tento produkt tak populárním. Slovo má dokonce malý program pro programování, s nímž můžete vaši práci velmi usnadnit. Ve samotném editoru se tomu říká makrona nebo, jak častěji nazývají makrami. Bohužel, mnoho uživatelů se vyhýbá známému s těmito nástroji a mylně věří, že je to něco obtížného a nijak zvlášť nezbytného. V tomto článku podrobně zvážíme, jak vytvořit makro slovem, co to vůbec a proč jste se špatně udělali bez použití makra. Pojďme na to. Jít!

Co to je
Makro je v podstatě malý program, který vám umožní automatizovat a usnadnit práci s textem. Většina produktů společnosti Microsoft implementovala funkci, která si zachovává historii uživatelských akcí, nejběžnějších nástrojů a jiných. To vše lze převést do formátu příkazů a místo toho, abyste pokaždé udělali to samé, stačí kliknout na klávesu na klávesnici a slovo pro vás udělá vše. Komfortní? Stále by! Ve skutečnosti to vůbec není obtížné. Dále v článku o tom, jak vytvořit makro.
Makra vám umožňují provádět několik základních funkcí. Jsou navrženy k implementaci následujících úkolů:
- Zrychlit často prováděné postupy a operace v editoru textu Word. To platí pro úpravy, formátování a nejen.
- Kombinujte několik týmů v celé akci „od a do“. Jako příklad, pomocí makra, můžete okamžitě vložit tabulku s jednoduchými pohyby, která bude mít určité specifikované velikosti, a také obdržet správný počet sloupců a řádků.
- Zjednodušte přístup k některým funkcím a nástrojům pro práci s textem, grafy atd. Navíc mohou být umístěny v různých oknech a sekcích programu.
- Automatizovat komplexní konzistentní operace a akce.
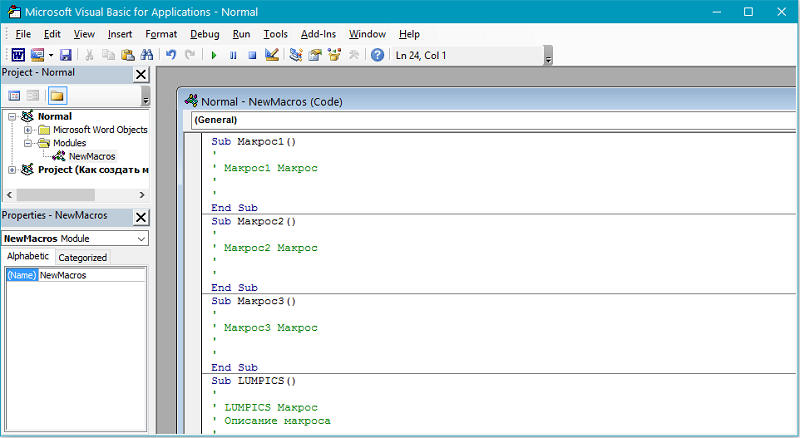
Sekvence použitých makrů může být vytvořena doslova od nuly. Za tímto účelem budete muset zadat příslušný kód do editoru Visual Basic.
Vytváření makra
Algoritmus akcí při vytváření týmu je následující:
- Určete postup.
- Provést.
- Zaznamenejte akce v makro.
Například musíte zdůraznit část textu v tabulce tučně. Chcete -li zaznamenat příkaz, budete muset použít horké klíče - můžete špionážní kombinace pro každý nástroj namířením kurzoru na požadovaný nástroj.
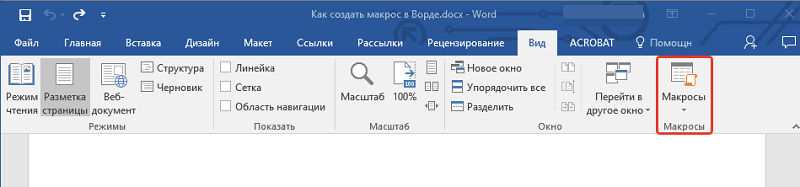
Předpokládejme potřebný druhý sloupec. Přesun mezi sloupy tabulky se provádí pomocí klíče „Tab“. Kliknete na kartu „Karta“ požadovaného počtu, dokud nedosáhnete požadovaného sloupce. Poté, pokud potřebujete zdůraznit část obsahu buňky, odstraňte vypouštění stisknutím šipky doleva. Dále vybereme dvě slova z buňky. Dokončete Ctrl+Shift a dvakrát stiskněte šipku doprava (nebo tolikrát, kolikrát potřebujete vybrat). A posledním krokem je vzít vyhrazenou oblast semi -fat pomocí kombinace Ctrl+B.
Nyní, když jste se rozhodli o pořadí akce, zapište makro. Chcete -li to provést, přejděte na kartu „Zobrazit“ a naleznete tlačítko „Makro“ na panelu nástrojů. Kliknutím na něj uvidíte malou nabídku, ve které musíte vybrat „záznam makro“. V okně, které se objeví, zadejte název příkazu a klikněte na tlačítko „Záznam“. Ihned poté se poblíž kurzoru objeví ikona kazety, což naznačuje, že záznam začal. Vytvořte jasně všechny potřebné akce v pořádku (v tomto příkladu pro semi -fat písmo několika slov z stolní buňky). Poté, co jste udělali vše, klikněte na ikonu „Stop“ (Square) ve spodní části okna programu. Všechno, makro je připraveno.
Jak nahrávat makro
Pokud postupujete po instrukcích s krokem -by -krok s nezávislým záznamem makra, neměl by se objevit ani začínající uživatel.
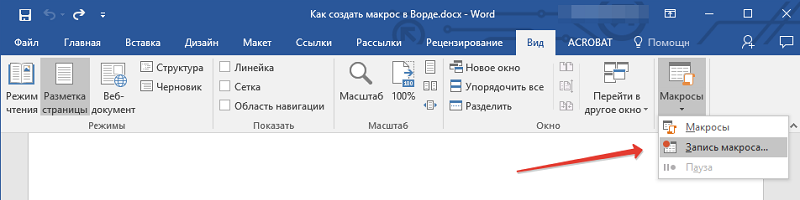
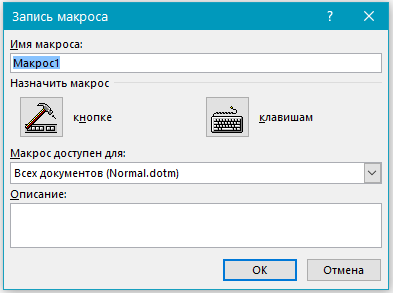
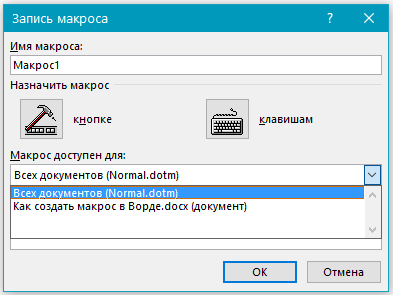
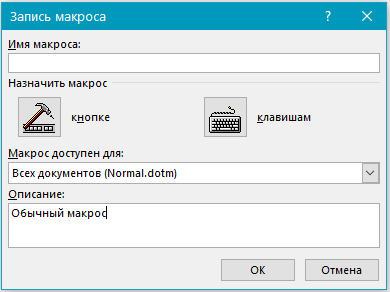
Algoritmus akcí může být zastoupen v této podobě:
- V závislosti na tom, která verze textového editoru Word je použita, otevřete kartu „Developer“ nebo „View“, kde je nalezeno tlačítko makra. Stačí kliknout na položku „makro záznam“.
- Každá makra by měla mít své vlastní jméno. Může být nastaven čistě podle vašeho vlastního uvážení. To nijak neovlivní jeho funkčnost.
- Pokud dáváte makra stejný název jako standardní makra ve slovním programu, provede své funkce místo hlavního. Nebuďte proto příliš líní na to, abyste se podívali na nabídku makra a otevřeli sekci „Word“. Všechna standardní jména jsou zde napsána.
- V řádku nazvaném „makro je k dispozici“ musíte vybrat, co přesně bude k dispozici.
- Ve sloupci s popisem musíte zadat svůj vlastní popis vytvořených makra.
- Dále můžete kliknout na „Start nahrávat“ nebo „Vytvořit tlačítko“. V prvním případě začne záznam makra bez jeho vazby na tlačítko na ovládacím panelu nebo klávesnici. Ve druhém makrách bude nastaven odpovídající klíč nebo tlačítko.
- Přidejte jeden nebo více dokumentů, kde by mělo být přidáno nové makro. To se provádí prostřednictvím „parametrů slov“ na kartě „Panel rychlého přístupu“.
- V levém okně vyberte požadované makro pro nahrávání a klikněte na tlačítko „Přidat“.
- Chcete -li změnit nastavení tohoto tlačítka, je vždy možné kliknout na „Změna“.
- Dále vyberte symbol, který chcete použít pro tlačítko.
- Uveďte jméno. Poté se zobrazí v odpovídajícím poli.
- Kliknutím na OK dvakrát spustíte makro nahrávání.
- Pokud potřebujete zastavit nahrávání, stiskněte odpovídající klávesu v nabídce „Makro“.
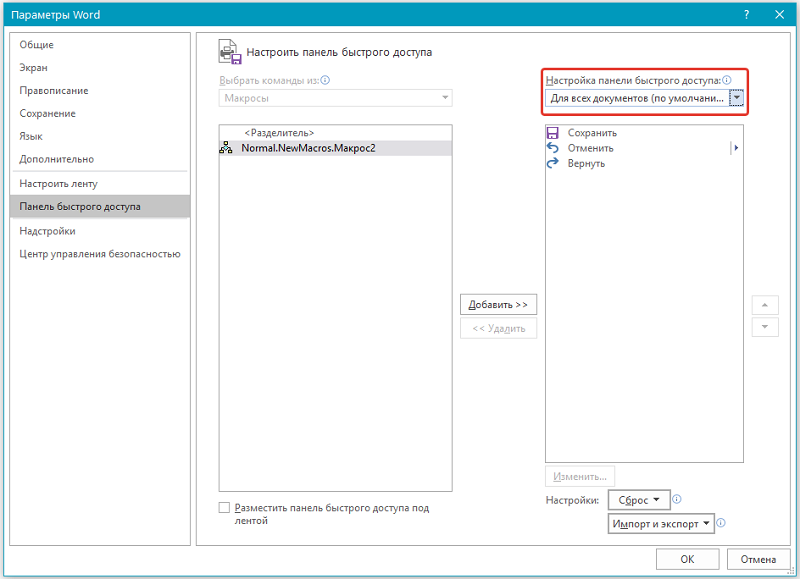
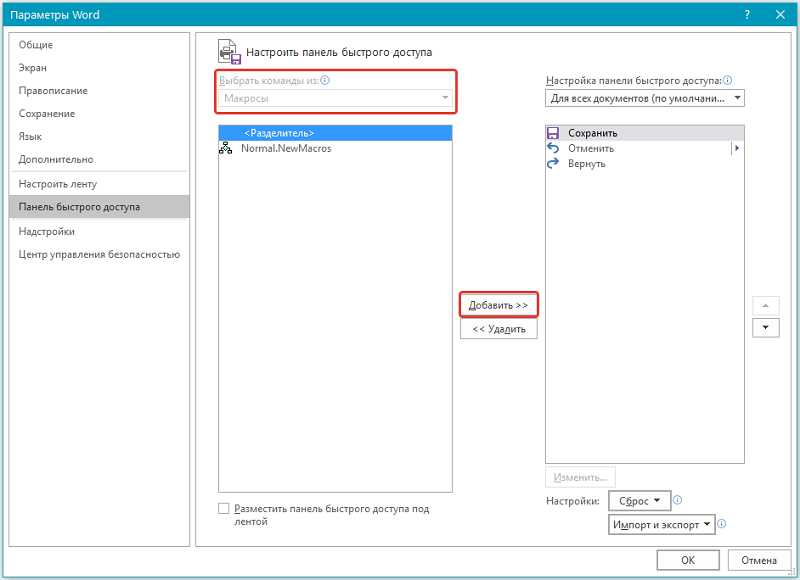
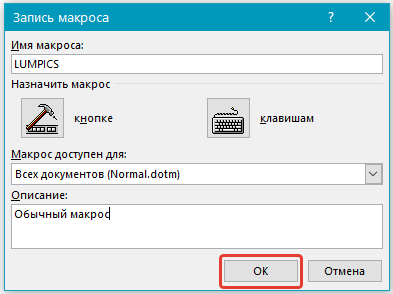

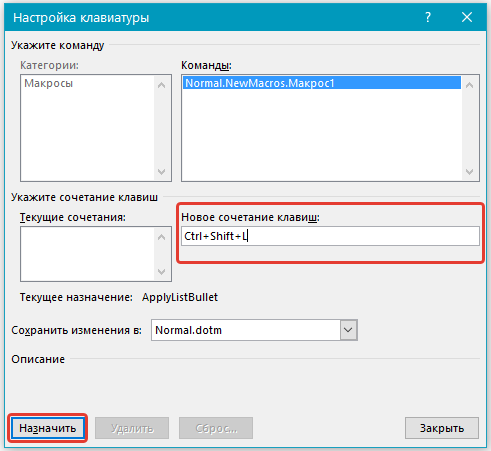
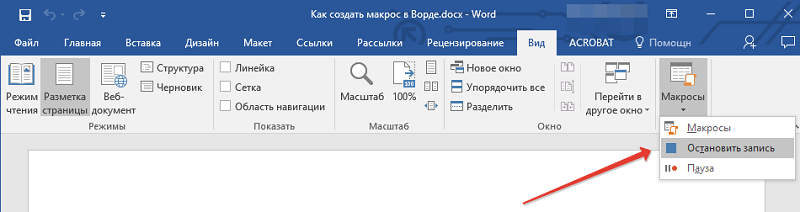
Zaznamenané makro lze v budoucnu použít podle svého uvážení.
Použití makra
Jak to všechno použít? A velmi jednoduché: Na panelu nástrojů stiskněte tlačítko „makro“ a bod stejného názvu v zobrazeném nabídce - otevřete seznam všech makra před sebou. Vyberte uložení a klikněte na „Provést“. Existuje pohodlnější možnost - vytvořte na panelu nástrojů speciální tlačítko. To se provádí následovně: Přejděte do nabídky „Soubor“, poté „Parametry“ a klikněte na „panel rychlého přístupu“. V části „Vyberte příkazy z:„ Uveďte „makra“ a vyberte z nich požadované. Poté klikněte na tlačítko „Přidat“. Můžete také přiřadit ikonu, která se zobrazí pro toto tlačítko. Připraven. V pásku nástrojů se objeví vhodná ikona, kliknutím na které spustíte algoritmus akce, kterou jste zaznamenali.
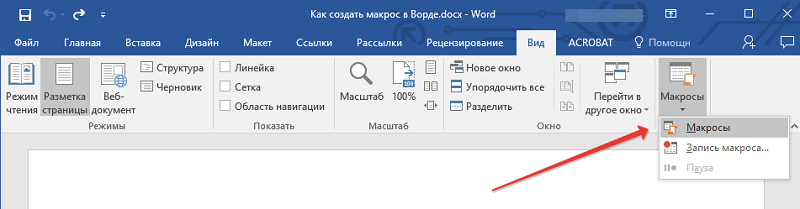
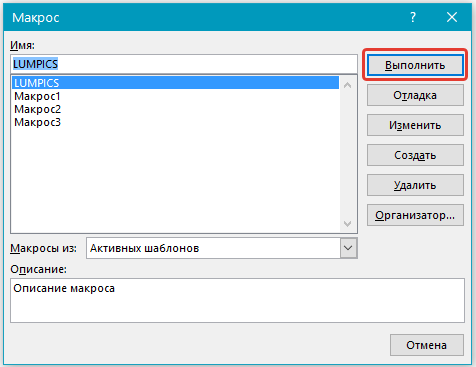
Můžete vytvořit makro téměř cokoli. Můžete změnit odsazení odstavce, intervaly mezi řádky, vyrovnat oblasti textu, provést výpočet zadaných hodnot nebo nakonfigurovat automatické vyplnění tabulky. Klikněte na „Napište makro“ a klikněte na myši, způsobíte odpovídající nabídku a nastavíte potřebné hodnoty. Jen nevyberete text s myší, proto je lepší použít horké klíče nebo speciální programový nástroj. Jakmile je vše hotové, zastavte záznam.
Takové příkazy mohou obsahovat libovolný počet kroků a být jakoukoli úroveň složitosti. Proces vytváření makro vůle je stejný pro Word 2007, Word 2010 a pro Word 2013.
Jak vidíte, proces je poměrně jednoduchý a nástroj je velmi efektivní. Hlavní věc je jasně určit algoritmus provedených akcí. Poté, co se naučíte, jak používat makra, velmi usnadníte svou práci a můžete řešit mnoho problémů efektivněji a rychleji prací s textovými dokumenty. Napište do komentářů, pokud vám tento článek pomohl a položil jakékoli dotazy, které se zajímá o zvažované téma.

