Grafické rozhraní Kali Linux pro Windows 10 WSL2 (Windows Subsystem pro Linux)

- 2120
- 426
- Mgr. Kim Doleček
Windows 10 má na nějakou dobu možnost nainstalovat různé distribuce Linuxu pomocí komponenty Windows nebo WSL subsystému, ale pouze ve formě terminálu bez grafického rozhraní. Počínaje Windows 10 2004 WSL aktualizovaný na verzi 2.0, díky kterým se objevily nové příležitosti a v rámci těchto schopností se objevila Kali Linux pro WSL2 s podporou grafického rozhraní nebo Win-Kex.
V této instrukci podrobně podrobně o instalaci grafického rozhraní Kali Linux ve verzi Windows 10 2004 nebo novějších, jakož i další informace, například o tom, jak povolit ruský jazyk rozhraní v zavedeném systému.
Instalace Kali Linux s grafickým rozhraním v systému Windows 10
Postup pro instalaci Kali Linux s grafickým rozhraním (GUI) pro subsystém Windows pro Linux se bude skládat z následujících kroků (připomenuji vám: Potřebujete verzi Windows 10 2004 nebo novější):
- Zapněte subsystém Windows pro Linux. Můžete to udělat na ovládacím panelu - programy a komponenty - zapnutí nebo odpojení komponent Windows. Po instalaci restartujte počítač.

- Tento krok lze přeskočit, pokud máte komponenty Hyper-V, jinak spusťte Windows PowerShell jménem správce (můžete kliknout pravým tlačítkem na tlačítko „Start“ a spustit příkaz a provést příkaz
Odmítnout.Exe /online /enable-feature /fearuName: virtualMachinePlatform /all /norestart
- Stáhněte si a nainstalujte aktualizaci Nucleus Linux WSL2 ze stránky HTTPS: // Docs.Microsoft.Com/ru-ru/Windows/WSL/WSL2-KERNEL
- Znovu načtěte počítač, spusťte PowerShell jménem správce a proveďte příkaz
WSL--Set-Default-Arm 2
- Přejděte do obchodu s aplikacemi Windows Store, použijte vyhledávání k nalezení a nainstalujte Kali Linux.
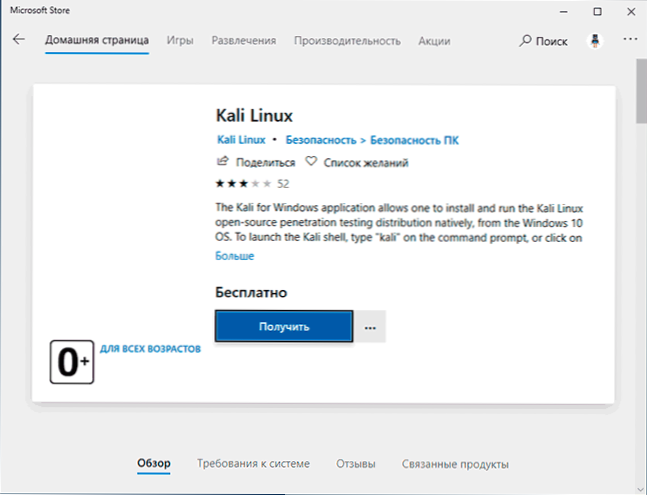
- Po dokončení instalace v PowerShell jménem správce proveďte příkaz:
WSL--Set-Lesion Kali-Linux 2
- Spusťte Kali Linux (položka bude k dispozici v nabídce „Start“), proveďte počáteční nastavení (uživatelské jméno a heslo), po kterém se následující příkazy (musíte se připojit k internetu, poslední krok může trvat hodně čas.
Sudo Apt Aktualizace sudo apt dist-upgrad sudo apt install-kali-win-kex
- Během provádění posledního týmu budete vyzváni, abyste si vybrali klávesnici. Opustil jsem výchozí hodnoty, ale možná to stálo za to si vybrat ruský, protože v budoucnu, kdy je v některých případech zapnutý ruský jazyk, Cyrillic není skartován (nevím, jestli existuje spojení, pouze předpoklad).
- Na konci instalace zadejte příkaz Kex Spuštění Kali Linux s grafickým rozhraním. Při prvním spuštění budete vyzváni k vytvoření samostatného hesla, můžete to odmítnout.
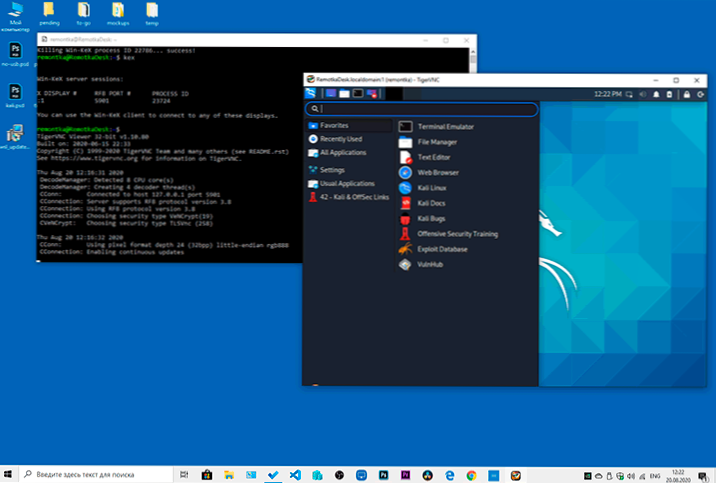
Výsledkem je, že Kali Linux začne grafickým rozhraním v plném režimu. Chcete -li se dostat z režimu plného obrazovky, můžete zavolat nabídku klávesy F8 a vypnout možnost „Celá obrazovka“.
Pokud potřebujete zapnout ruský jazyk rozhraní pro Kali Linux, moje následující metoda fungovala:
- V grafickém rozhraní spustí Kali Linux terminál, zadejte příkaz
Sudo DPKG-Reconfigure LocalAs
- Vyberte RU_RU UTF-8 na dvou obrazovkách (nastavte značku pomocí mezery, přepněte na klíč Tlačítka OK).
- Zavřete okno terminálu a okno grafického rozhraní, v terminálu, ze kterého jsme spustili grafické rozhraní, zadejte Stop KEX (pokud není zobrazena pozvánka vstupu, zkuste změnit velikost okna - potkal jsem takovou chybu).
- Běž znovu Kex - V důsledku toho bude rozhraní v ruštině.
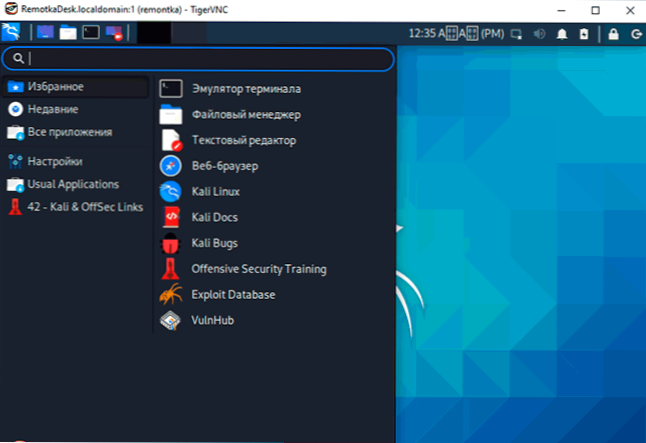
Ale obecně, i když jsem ani nepřišel s tím, proč bych to použil (možná se pokusím spustit balíčky BITNAMI pro experimenty s weby), ale na první pohled všechno funguje pravidelně a rychle: rychlejší než ve virtuálním stroji.
- « Jak stáhnout starou verzi programu nebo programu odstraněného z oficiálních stránek
- Odeslat kdekoli - jednoduché odesílání velkých souborů přes internet nebo mezi jeho okna, Android, iOS, Mac OS a Linux zařízení »

