Google obsazení na televizi s televizí Android. Co to je, jak nastavit a jak používat?
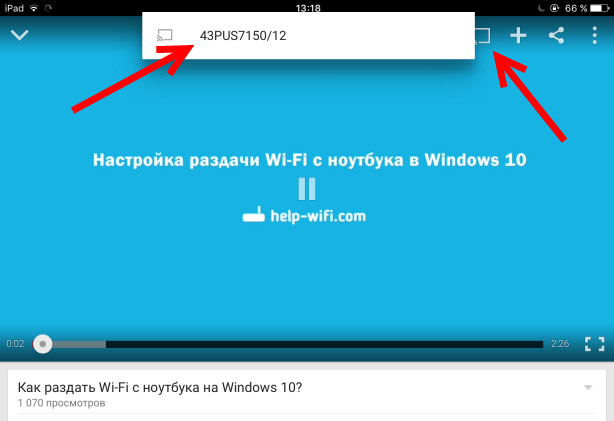
- 2542
- 119
- Mgr. Rastislav Zouhar
Google obsazení na televizi s televizí Android. Co to je, jak nastavit a jak používat?
Ahoj! Rozhodl jsem se dnes připravit zajímavý, užitečný a relevantní článek o technologii Google Cast. Proč relevantní a protože televizory, které pracují na Android TV, se objevily relativně nedávno a získaly pouze popularitu. A pokud máte televizi na Android TV (zatím je to Philips nebo Sony), můžete použít všechny funkce technologie Google Cast bez dalších zařízení. Není třeba kupovat speciální adaptér Google Chromecast, který stojí asi 40-50 $.
Při pohledu předem řeknu, že obsazení Google je jednou z funkcí mého televizního televizního Philips 43Pus7150/12, které opravdu používám a často používám. Nyní vám řeknu, o jaký druh technologie je to, jaká je jeho možnost a jak používám Google obsazení v televizi s Android TV.
Co je to Google Cast a Chromecast?
Obsazení Google - Toto je technologie, která vám umožní přenášet obrázek, video nebo hudbu ze smartphonu, tabletu nebo notebooku. To vše je bez drátů. Vše, co je zapotřebí, je zařízení s obsazením Google, ze kterého přeneseme obsah, televizi s Android TV nebo jakýkoli jiný televizor s adaptérem Chromecast a domácí Wi-Fi síť, ke které by měla být tato zařízení připojena.
Chromecast - Jedná se o speciální adaptér, který se připojuje k televizoru v HDMI a umožňuje vám použít tento televizor k přehrávání videa a dalšího obsahu z mobilních zařízení nebo počítače (z prohlížeče Chrome). Lze jej zakoupit téměř v každém obchodě s digitálním zařízením. Cena, jak jsem již napsal výše, je asi 40-50 $.
Obsazení Google:
- Můžete zobrazit video z aplikace YouTube na televizní obrazovku (nejčastěji využívám tuto příležitost) a spravovat reprodukci.
- Sledujte fotografie z mobilních zařízení na televizi obrazovky.
- Přehrajte hudbu z smartphonu nebo tabletu přes reproduktory televize nebo prostřednictvím speciálních reproduktorů, které podporují „Google Cast for Audio“.
- Prostřednictvím aplikace Chromecast můžete zobrazit vše, co se děje na obrazovce na obrazovce vašeho Android nebo zařízení iOS. A dokonce hrajte hry (i když na výstupních obrázcích na velké obrazovce dochází k malému zpoždění).
- A prostřednictvím prohlížeče Chrome s rozšířením obsazení Google můžete vysílat kartu Otevřenou v prohlížeči.
Pokud máte televizi, která pracuje na televizním systému Android, je v něm již zabudována podpora Google (jako v mém případě s televizí Philips 43Pus7150/12). A to znamená, že nemusíte kupovat další adaptér Chromecast. Můžete jednoduše připojit své dluhopisy a použít všechny funkce této technologie.
Jak používat obsazení Google v televizích s Android TV?
Ve skutečnosti je všechno velmi jednoduché a jasné. Měli bychom mít televizi s Android TV, na kterou zobrazíme obrázek a zvuk. Měli bychom mít zařízení, ze kterého budeme vysílat fotografie, videa, hudbu. Všechny chytré telefony a tablety na Androidu jsou vhodné, verze 2.3 a více. Zařízení Apple: iPhone, iPad a iPod Touch, které pracují na verzi iOS verze 7.0 a vyšší. Notebook nebo počítač s nainstalovaným prohlížečem Chrome.
Hlavní věc je, že televize a zařízení, ze kterého chcete vysílat obsah, byly připojeny k jedné síti Wi-Fi. Do jednoho routeru Wi-Fi.
Už jsem napsal, jak připojit Philips k televizi Wi-Fi. A vaše chytré telefony, tablety a notebooky, myslím, že do sítě Wi-Fi jsou již připojeny.
Nemusíte se naladit v televizi. Měl by být pouze zapnut a připojen k vaší síti Wi-Fi. Budeme spravovat z našeho smartphonu, tabletu nebo počítače. Jít!
Vysílání YouTube na Google Cast TV
Toto je příležitost, kterou používám téměř každý den. Vysílal jsem video z mého iPadu na televizní obrazovce Philips. Všechno funguje velmi jednoduše. Bereme náš smartphone nebo tablet, který pracuje na Androidu nebo iOS, a spusťte na něm aplikaci YouTube.
Zapněte jakékoli video a klikněte na tlačítko nahoře Obsazení Google. Zobrazí se vaše televize, vyberte ji.
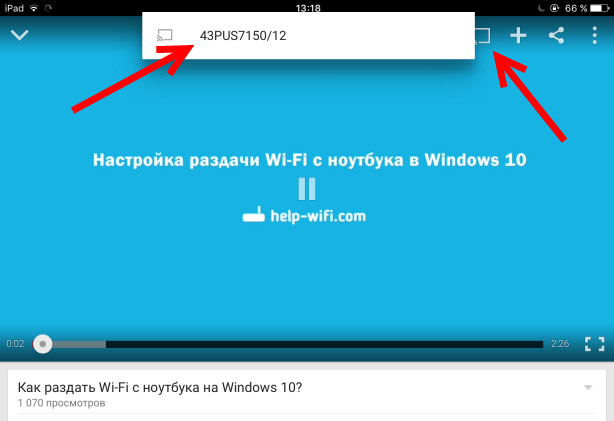
Hraní videa začne v televizi. Tlačítko obsazení Google se stane modrou. Pokud to stisknete znovu, můžete vypnout televizi.
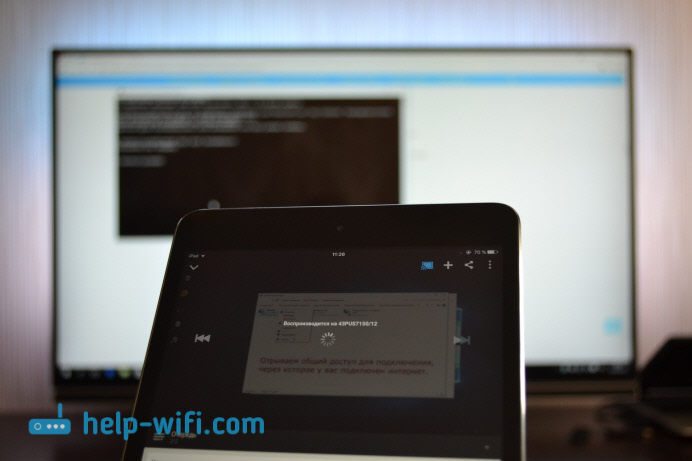
S chytrým telefonem Android všechno funguje stejně.

Když se video přehrává v televizi, jste video na samotném smartphonu nebo v tabletu, můžete se otočit. Více můžete zcela otočit aplikaci YouTube, zatímco reprodukce bude pokračovat. Na mobilním zařízení můžete upravit tlačítka hlasitosti. Nevím, jak prostřednictvím adaptéru Chromecast, ale v televizi s Android TV, při úpravě hlasitosti na zařízení byl hlasitost upraven v televizi (i když existuje velký krok).
Další zajímavý čip, můžete vytvořit seznam přehrávání. Když je zařízení připojeno k televizi, stačí kliknout na jakékoli video a objeví se okno s výběrem: buď přehrát nyní, nebo přidat do fronty pro přehrávání. Velmi pohodlně. Všechno je jednoduché a jasné, není vůbec obtížné to přijít.
Zobrazujeme vše, co se děje na obrazovce na obrazovce smartphonu nebo tabletu
Můžeme do televize přinést absolutně vše, co se děje na obrazovce mobilního zařízení. Televize zobrazí nabídku, programy, hry atd. D. Vše, co vidíme na obrazovce smartphonu. Technologie Miracast funguje přibližně stejná.
Potřebujeme aplikaci nazvanou Chromecast. Můžete jej nainstalovat pomocí Google Play nebo pomocí App Store (použijte vyhledávání). Po instalaci spustíme aplikaci a spustíme vysílání obrazovky do naší televize.
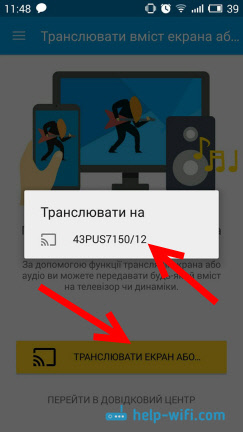
Výsledek vypadá takto:

A to je to, jak vypadají programy ze smartphonu Android v televizi:
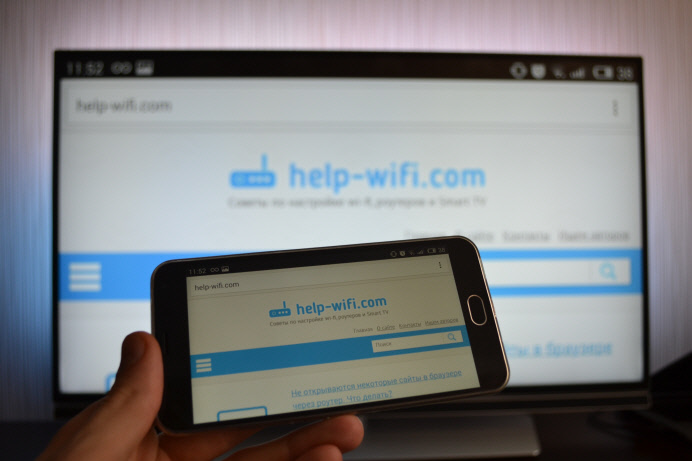
A dokonce i hry lze přenést do televize na obsazení Google.

Hry byly trochu buggy. Obrázek se objevil se zpožděním. Možná, pokud připojíte výkonnější smartphone, pak by všechno fungovalo lépe. Ale i minimální zpoždění bude přesně.
Na telefonu (Android) všechno funguje jako hodiny. Ale z nějakého důvodu se mi nepodařilo zobrazit obrazovku z iPadu. Jednoduše nenašel televizi a pořád požádal o připojení k síti, ve které je zařízení Chromecast. Přestože bylo vše spojeno a vysílání videa na YouTube fungovalo.
Vysíláme obrázek (karta) z prohlížeče Chrome do televize
Další příležitostí je vysílání karet z prohlížeče Chrome. TV a počítač (notebook) by měly být připojeny k jedné síti Wi-Fi. Mimochodem, počítač může provozovat jak na Windows (z Windows 7 a více), tak na Mac OS X (z verze 10.7 a více), nebo Chrome OS.
Irelevantní: Vše, co je zapotřebí, je nainstalovat prohlížeč Google Chrome a do prohlížeče pro vytvoření rozšíření „Google Cast“. Pro instalaci otevřete nastavení prohlížeče, přejděte na kartu Expanze, klikněte na odkaz „Více rozšiřování“, při vyhledávání zadejte „Google Cast“ a nastavte rozšíření. V prohlížeči se objeví tlačítko, kliknutím na které můžete spustit vysílání karty TV do televize.
Aktualizace: Jak se ukázalo, neexistuje žádné další rozšíření „Google obsazení“. Funkce vysílání nyní zabudována do prohlížeče. Otevřete nabídku a vyberte „Vysílání ...“ Pokud nemáte takový bod, aktualizujte svůj prohlížeč Google Chrome.
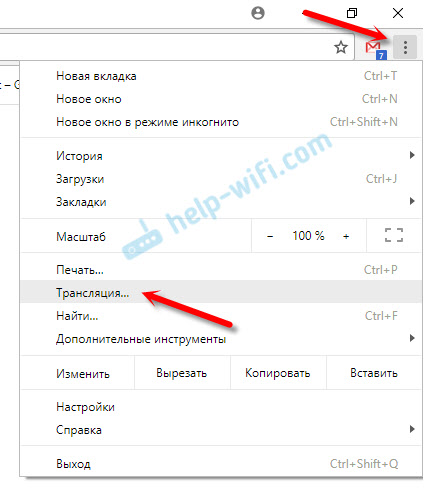 Chcete -li začít, stačí vybrat televizi.
Chcete -li začít, stačí vybrat televizi.
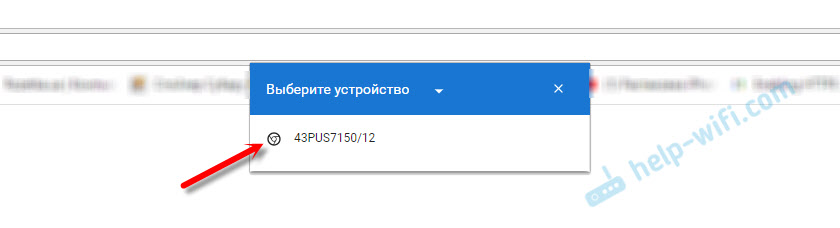
V televizi se okamžitě objeví obrázek z notebooku. Všechno funguje stabilně a rychle.
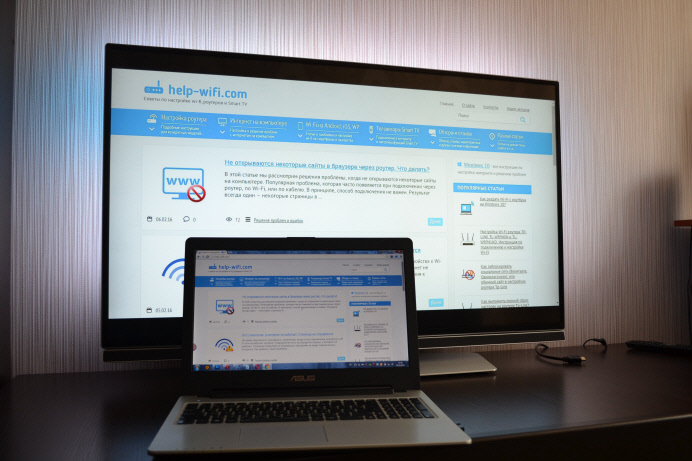
Můžete stránku posouvat a sledovat odkazy. To vše se zobrazí na televizní obrazovce. A pokud na této kartě otevřete video na webu YouTube, pak vysílání nezačne prostřednictvím příspěvku, ale prostřednictvím aplikace v televizi (jako z mobilních zařízení). Zvuk bude také přenášen. Kliknutím na tlačítko v prohlížeči můžete zastavit vysílání, pozastavit nebo vypnout zvuk.
Pokud tuto funkci často používáte, můžete tuto ikonu opravit na panelu prohlížeče. Stačí na něj kliknout pomocí pravého tlačítka myši a vyberte „Vždy zobrazit ikonu“.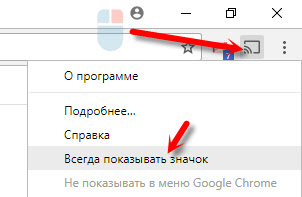
Nyní můžete spustit vysílání z prohlížeče do televize ještě rychleji.
Závěr
Řekl jsem vám o hlavních funkcích Google Cast, které používám sám. Hudbu můžete také přehrávat ze smartphonu prostřednictvím reproduktorů televize. Můžete to udělat prostřednictvím hudby Google Play. Nebo vysílat fotografie z galerie. Klikneme na tlačítko „Google Cast“ a zobrazíme obrázek v televizi.
Pokud máte televizi v televizi Android nebo je zde adaptér Chromecast, nezapomeňte použít všechny schopnosti této technologie. Napište do komentářů, jak používáte Google Cast. Všechno nejlepší!
- « Resetování a nastavení hesla na routeru D-Link DIR-300
- Některé weby v prohlížeči přes router se neotevírají. Co dělat? »

