Gibernation Windows 10

- 708
- 183
- Theofil Matějíček Phd.
V těchto pokynech, podrobně o tom, jak povolit a deaktivovat gibernation v systému Windows 10, obnovit nebo smazat soubor Hiberfil.SYS (nebo zmenšit jeho velikost) a také přidat položku „Gibernation“ do nabídky Start. Zároveň budu hovořit o některých důsledcích odpojení režimu hibernace.
A nejprve, o co jde. Gibernation - Energetický stav počítače, určený především pro notebooky. Pokud jsou v režimu „spánku“, jsou údaje o stavu systému a programů uloženy v energii konzumující RAM, pak je tato informace uložena na pevném disku v skrytém Falle Hiberfil na systému.Sys, po kterém se notebook vypne. Při zapnutí jsou tato data čtena a můžete pokračovat v práci s počítačem od okamžiku, kdy jste dokončili.
Jak povolit a deaktivovat Hindows 10 Hyburner
Nejjednodušší způsob, jak zapnout nebo odpojit režim gibbernace, je použít příkazový řádek. Bude nutné jej spustit jménem správce: Za tímto účelem klikněte na tlačítko „Start“ pravým tlačítkem a vyberte příslušnou položku.

Chcete -li vypnout hibernaci, zadejte příkazovou řádku PowerCFG -H OFF A klikněte na Enter. Tímto vypne tento režim a smažte soubor Hiberfil.SYS z pevného disku a také deaktivovat možnost rychlého spuštění systému Windows 10 (což také zahrnuje tuto technologii a nefunguje bez giberonace). V této souvislosti doporučuji přečíst si poslední část tohoto článku - o snížení velikosti souboru Hiberfil.Sys.
Chcete -li zapnout režim hibernace, použijte příkaz PowerCfg -h on Stejně. Mějte na paměti, že tento tým nepřidá položku „gibernation“ do nabídky Start, jak to udělat později.
Poznámka: Po odpojení hibernace na notebooku byste měli také přejít na ovládací panel - napájení, klikněte na nastavení použitého napájecího obvodu a podívejte se na další parametry. Zkontrolujte, že v sekcích „spánek“, stejně jako akce s nízkým a kritickým vypouštěním baterie, nebyl stanoven přechod na gibbernaci.
Dalším způsobem, jak vypnout gibbernation, je použití editoru registru, jehož spuštění můžete stisknout klávesy Win+R na klávesnici a zadat regedit a poté stisknout Enter Enter.
V kapitole HKEY_LOCAL_MACHINE \ System \ CurrentControlset \ Control \ Power Najděte pojmenovaný význam DWORD Hibernateenabled, Klikněte na to dvakrát a nastavte hodnotu 1, pokud by měla být zapnuta gibbernace a 0.
Jak přidat položku „Gibernation“ do nabídky „Dokončení práce“
Ve výchozím nastavení v systému Windows 10 není v nabídce startu žádná položka hibernace, ale lze ji tam přidat. Chcete -li to provést, přejděte na ovládací panel (abyste se do něj dostali, můžete kliknout na tlačítko spuštění pravým tlačítkem a vybrat požadovanou položku nabídky) - napájení napájení.
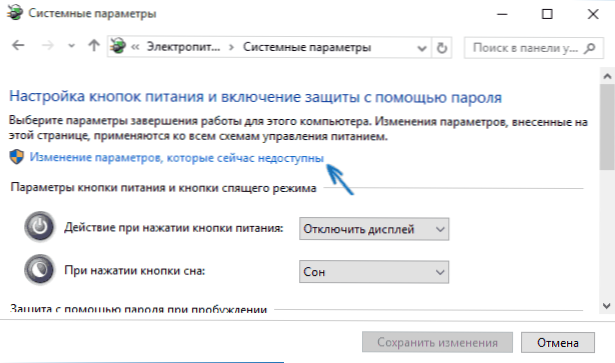
V okně Power Settings vlevo stiskněte položku „Potravinová tlačítka“ a poté klikněte na „Změna v parametrech, které jsou nyní k dispozici“ (jsou vyžadována práva správce)).
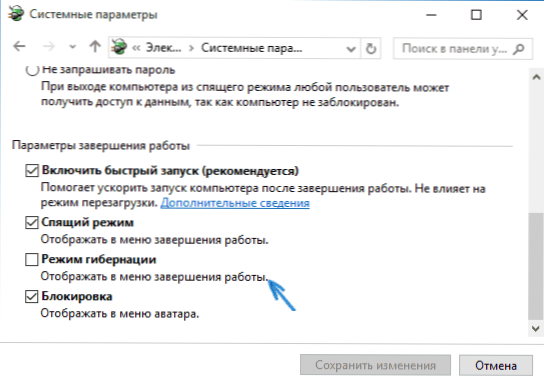
Poté můžete povolit zobrazení bodu „režimu hibernace“ v nabídce dokončení. Pokud položka chybí nebo není aktivní, použijte pokyny, co dělat, pokud v nabídce Windows 10 a Windows 11 není bod gibbernace.
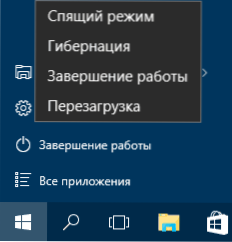
Jak snížit soubor Hiberfil.Sys
Za normálních podmínek, ve Windows 10, velikost souboru skrytého systému Hiberfil.SYS na pevném disku je o něco více než 70 procent velikosti RAM vašeho počítače nebo notebooku. Tuto velikost však lze snížit.
Pokud neplánujete používat manuální přenos počítače do režimu hibernace, ale chcete uložit možnost rychlého začátku systému Windows 10, můžete nastavit sníženou velikost souboru Hiberfil.Sys.
Chcete -li to provést, na příkazovém řádku spuštěném jménem administrátora zadejte příkaz: PowerCfg /H /typ snížen A klikněte na Enter. Chcete -li vše vrátit do svého původního stavu, na místo „redukované“ použijte „plné“.
Pokud něco není jasné nebo nefunguje - zeptejte se. Chtěl bych doufat, že zde najdete užitečné a nové informace.

