Kde stáhnout disky pro notebook ASUS a jak je nainstalovat
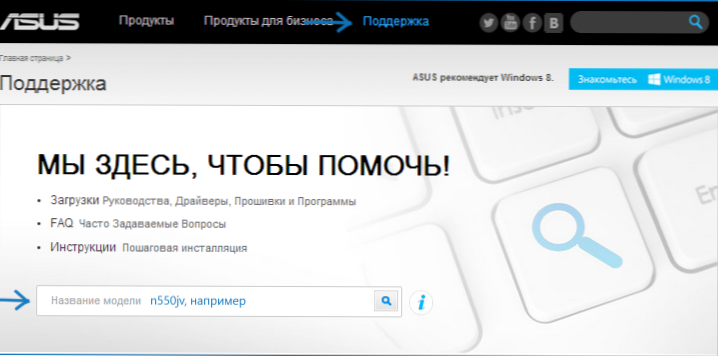
- 2313
- 507
- Baltazar Kocman
V jedné z předchozích pokynů jsem poskytl informace o tom, jak nainstalovat ovladače na notebook, ale byla to hlavně obecná informace. Zde, podrobněji o stejné věci, ve vztahu k notebookům Asus, jmenovitě, kde si stáhnout ovladače, ve kterém pořadí je lepší instalovat a jaké problémy jsou pro tyto akce možné.
Všiml jsem si, že v některých případech je lepší využít možnost obnovení notebooku ze zálohy vytvořené výrobcem: v tomto případě se okna automaticky přeinstalují a instalují všechny ovladače a nástroje. Poté je vhodné pouze aktualizovat ovladače grafické karty (to může pozitivně ovlivnit výkon). Přečtěte si o tom více o tom v článku Jak resetovat notebook pro tovární nastavení.
Další nuance, na kterou chci upozornit: neměli byste používat různé ovladače pro instalaci ovladačů na notebook kvůli konkrétnímu vybavení pro každý jednotlivý model. To může být odůvodněno, aby rychle nainstaloval ovladač pro síť adaptéru nebo Wi-Fi, a poté stáhnout oficiální ovladače, ale neměli byste se spoléhat na ovladač pro instalaci všech ovladačů (můžete ztratit část funkčnosti, nákup problémů s baterie a tak dále).
Načítání řidičů ASUS
Někteří uživatelé při hledání, kde si stáhnout ovladače na svém notebooku ASUS, čelí skutečnosti, že na různých webech mohou být požádáni, aby poslali SMS, nebo jednoduše jsou místo ovladačů nainstalovány jednoduše některé nepochopitelné nástroje místo ovladačů. Aby se to nestalo, místo hledání řidičů (například například jste našli tento článek, správně?) Stačí jít na web http: // www.Asus.Com/ru, to znamená, oficiální web výrobce vašeho notebooku, poté stiskněte položku „Support“ v nabídce nahoře.
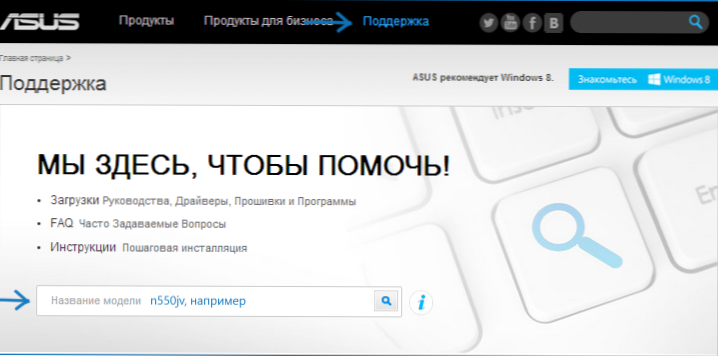
Na další stránce zadejte název modelu notebooku, jen označení dopisu a klikněte na tlačítko Enter nebo ikonu vyhledávání na webu.
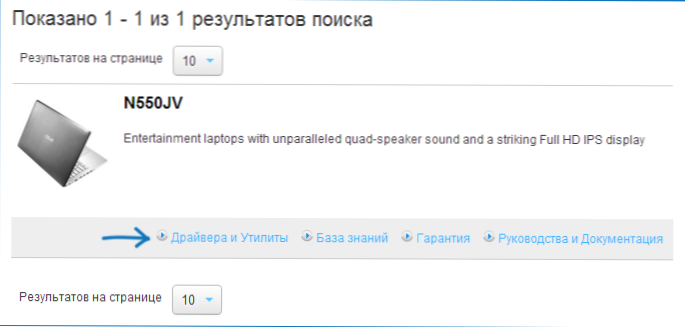
Ve výsledcích vyhledávání uvidíte všechny produkty ASUS, které splňují váš požadavek. Vyberte ten pravý a klikněte na odkaz „ovladače a nástroj“.
Další fází je volba operačního systému, vyberte si. Všiml jsem si, že pokud jste například nainstalovali Windows 7 na notebook a je vám nabídnuto ke stažení pouze ovladačů pro Windows 8 (nebo naopak), stačí je vybrat - neexistují žádné problémy se vzácnými výjimkami (vyberte správný výtok: 64bit nebo 32bit).
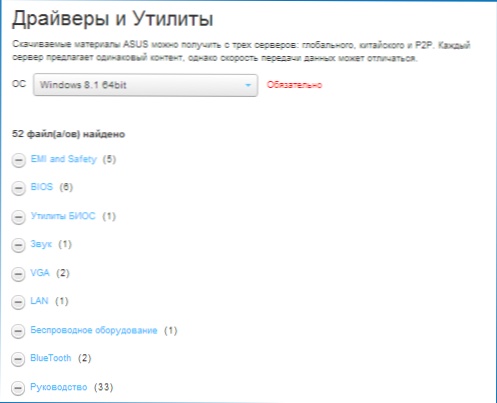
Po provedení výběru to zůstává za účelem stažení všech ovladačů.
Věnujte pozornost dalším třem bodům:
- Část odkazů v první části povede k příručům a dokumentům PDF, nevěnujte pozornost, stačí se vrátit k načítání řidičů.
- Pokud byla na notebooku nainstalována Windows 8 a při výběru operačního systému pro stahování ovladačů jste si vybrali Windows 8.1, pak se zde zobrazí všechny ovladače, ale pouze ty, které byly aktualizovány na novou verzi. Je lepší vybrat Windows 8, stáhnout všechny ovladače a poté načíst z sekce Windows 8.1.
- Pečlivě si přečtěte informace, které jsou poskytnuty každému řidiči: U některých zařízení existuje několik řidičů různých verzí najednou a vysvětlení naznačují, jaké situace a přechod, z nichž by měl být použit operační systém, ke kterému by měl být tento ovladač použit. Informace jsou uvedeny v angličtině, ale můžete použít online překladatel nebo překlad zabudovaný do prohlížeče.
Poté, co jsou všichni řidiči načteni na počítač, můžete je začít instalovat.
Instalace ovladačů na notebooku ASUS
Většina řidičů naložených z oficiálních webových stránek bude archiv Zip, ve kterém jsou samotní řidiči umístěni. Budete muset buď rozbalit tento archiv, a poté spustit soubor nastavení.EXE v něm, nebo pokud nebyl dosud nainstalován žádný archiver (ale s největší pravděpodobností to je, pokud byla Windows právě znovu nainstalována), můžete jednoduše otevřít balíček ZIP (jak tyto archivy budou naznačovat) a spustit instalační soubor a poté spustit instalační soubor a poté a poté spustit instalační soubor a poté Projděte jednoduchým procesem instalace.
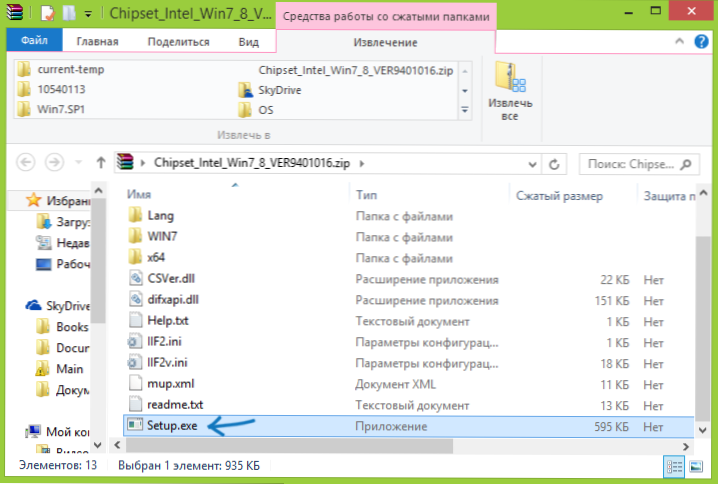
V některých případech například, když existují řidiči pouze pro Windows 8 a 8.1, a nainstalovali jste Windows 7, je lepší spustit instalační soubor v režimu kombinovanosti s předchozí verzí operačního systému (za tímto účelem klikněte na instalační soubor pravým tlačítkem myši, vyberte vlastnosti a uveďte odpovídající hodnotu v parametrech kompatibility).
Další často kladenou otázkou je, zda je nutné restartovat počítač pokaždé, když se na to instalační program zeptá. Ve skutečnosti to není nutné, ale v některých případech je vhodné to udělat. Pokud nevíte přesně, kdy je „žádoucí“ a kdy to není, je lepší restartovat pokaždé, když se taková nabídka objeví. Bude to tedy trvat více času, ale s větší pravděpodobností bude nainstalovat všechny řidiče úspěšné.
Doporučený postup pro instalaci ovladačů
Pro většinu notebooků, včetně ASUS, aby byla instalace úspěšná, je vhodné dodržovat určitý pořadí. Od modelu k modelu se specifičtí ovladače mohou lišit, ale obecný řád vypadá následujícím:
- Čipová sada - řidič čipové sady základní desky notebooku;
- Řidiči z části „Ostatní“ - rozhraní Engine Intel Management Engine, ovladač technologie rychlého úložiště Intel a další konkrétní ovladače se mohou lišit v závislosti na základní desce a procesoru.
- Dále mohou být ovladače nainstalovány v pořadí, ve kterém jsou prezentovány na webu - zvuk, grafická karta (VGA), LAN, čtečka karet, dotykový panel, bezdrátové vybavení (WI -fi), Bluetooth.
- Nastavte soubory načtené z sekce „Utility“, když jsou již nainstalovány všechny ostatní ovladače.
Doufám, že se jedná o poměrně jednoduchý průvodce pro instalaci ovladačů na notebook Asus, pomůže vám, a pokud se vyskytnou otázky, pak se zeptejte v komentářích k článku, pokusím se odpovědět.
- « Nejlepší notebook pro rok 2014 (začátek roku)
- Jak deaktivovat auto -vyvolání disků (a flash disků) v systému Windows 7, 8 a 8.1 »

