Kde je automatické zatížení v systému Windows 10 a jak jej spravovat

- 1406
- 144
- MUDr. Atila Brázdil
Obsah
- Od „Konfigurace systému“ po „odeslání úkolů“
- Základní místa načítání automatického načítání v systému Windows 10
- Složky
- Registr
- Co lze odstranit z auto -vybuchnutí a kterého je lepší se nedotýkat
- ANVIR Správce úloh
- Spuštění zpoždění
- Autoruns

Chcete -li roztrhat takového parazita s kořenem a nedovolit mu ucpávat váš systém takhle, musíte vědět, kde je automatické zatížení umístěno v systému Windows 10 a jak jej ovládat: Které záznamy mohou být plněny nebojácným a které jsou Lepší se nedotýkat. Navrhuji také seznámit se se třemi volnými společnostmi pro analýzu a úpravu automatického -.
Od „Konfigurace systému“ po „odeslání úkolů“
Pokud jste přešli na použití Windows 10 po Windows 7, musíte si pamatovat, že v „sedmi“ byl nástroj pro automatické ovládání v nástroji “konfigurace systému„(Msconfig.exe). V deseti se to trochu přiblížilo uživateli - přesunuto na “Správce úloh". Sekce, která uvádí aplikace, které začínají spolupracovat s Windows, se nazývá - „“Automatické zatížení".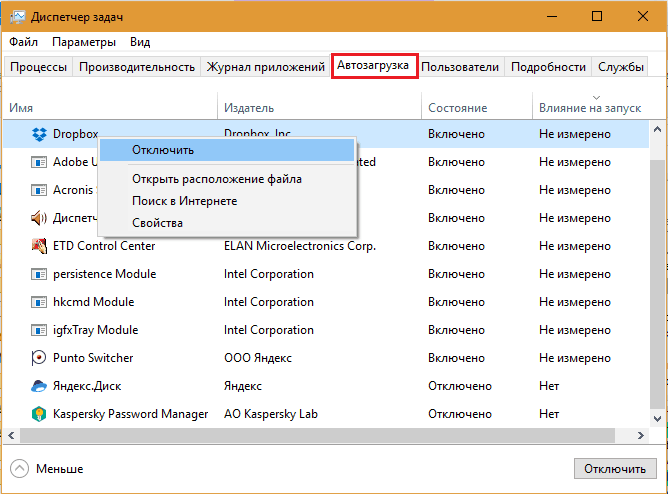
Možnosti "Dispečer úkolu„Pokud jde o automatickou kontrolu, jsou velmi omezené: Zde se zobrazí pouze část prvků - nejzákladnější - nejzákladnější. Kromě toho s pomocí tohoto nástroje není možné cokoli smazat - můžete pouze vypnout, otevřít umístění souboru ve vodiči, podívat se na jeho vlastnosti a najít o něm informace na internetu.
Rovněž není ukázáno, kde je přesně uvedeno autorony souboru (a v oknech je několik desítek takových míst), proto pro úplné čištění systému nejsou dispečer úkolů vhodné pro systém.
Základní místa načítání automatického načítání v systému Windows 10
Týmy a zkratky automatického spuštění souborů v systému Windows 10 jsou ve složkách načítání a plánovač úkolů, jakož i v mnoha oblastech registru systému. Níže uvádím neúplný seznam takových míst:Složky
- %AlLusersProfile%\ Microsoft \ Windows \ Start Menu \ Programy \ Spuštění - Navrženo pro ukládání aplikačních štítků, které jsou spuštěny pod účty všech uživatelů.
- %AppData%\ Microsoft \ Windows \ Start Menu \ Programy \ Spuštění - Totéž, ale pro účet aktivního (aktuálního) uživatele.
- %Systemroot%\ úkoly A %Systemroot%\ System32 \ úkoly - Složky složek úkolů, ve kterých jsou umístěny přiřazené úkoly.
Registr
Hlavní větve automatického startu (část HKLM obsahuje parametry používané pro systém jako celek - pro všechny, v HKCU - pouze pro současného uživatele):
- HKLM (HKCU) \ Software \ Microsoft \ Windows \ CurrentVersion \ Run
- HKLM (HKCU) \ Software \ Microsoft \ Windows \ CurrentVersion \ Runnonce
- HKCU \ SOFTWARE \ Microsoft \ Windows nt \ CurrentVersion \ Windows \ LOAD
- HKLM (HKCU) \ SOFTWARE \ Microsoft \ Windows \ CurrentVersion \ Zásady \ Explorer \ Run
- HKLM \ Software \ Microsoft \ Active Setup \ Nainstalované komponenty
- HKLM \ SOFTWARE \ Microsoft \ Windows nt \ CurrentVersion \ Windows \ iconServicelib
Spuštění a vstup Windows:
- HKLM \ System \ CurrentControlset \ Control \ Session Manager \ BootExecute
- HKLM \ System \ CurrentControlSet \ Control \ Session Manager \ SETUPExecute
- HKLM \ System \ CurrentControlset \ Control \ BootverrificationProgram \ ImagePath
- HKLM \ System \ CurrentControlset \ Control \ ServiceControlmanagextension
- HKLM \ System \ CurrentControlset \ Control \ Session Manager \ Excete
- HKLM \ System \ Setup \ Cmdline
- HKCU \ Software \ Zásady \ Microsoft \ Windows \ Control Panel \ Desktop \ Scrnsave.Exe
- HKCU \ Ovládací panel \ Desktop \ Scrnsave.Exe
- HKLM \ Software \ Zásady \ Microsoft \ Windows \ System \ Scripts \ Startup
- HKLM \ Software \ Zásady \ Microsoft \ Windows \ System \ SCRIPTS \ LOGON
- HKLM \ Software \ Microsoft \ Windows nt \ CurrentVersion \ Winlogon \ Shell
- HKLM \ SOFTWARE \ Microsoft \ Windows \ CurrentVersion \ Zásady \ System \ Shell
Komponenty a rozšíření Windows (průzkumník.exe)
- HKLM (HKCU) \ Software \ Class \ Protocols \ Filter
- HKLM (HKCU) \ Software \ Class \ Protocols \ Handler
- HKLM (HKCU) \ SOFTWARE \ Microsoft \ Windows \ CurrentVersion \ Explorer \ ShardTASKSCheduler
- HKLM (HKCU) \ Software \ Microsoft \ Windows \ CurrentVersion \ Explorer \ ShellServiceObjects
- HKLM (HKCU) \ Software \ Microsoft \ Windows \ CurrentVersion \ ShellServiceObjectDelayload
- HKLM (HKCU) \ Software \ Microsoft \ Windows \ CurrentVersion \ Explorer \ ShellexecuteHooks
- HKLM (HKCU) \ SOFTWARE \ TRAICES \*\ SHELLEX \ ContextMenuhandlers
- HKLM (HKCU) \ SOFTWARE \ Class \ Drive \ Shellex \ ContextMenuhandlers
- HKLM (HKCU) \ SOFTWARE \ TRAICES \*\ SHELLEX \ PropertysheetHandlers
- HKLM (HKCU) \ SOFTWARE \ TRAICES \ AllFileSystemObjects \ Shellex \ ContextMenuHandlers
- HKLM (HKCU) \ SOFTWARE \ Class \ Directory \ Shellex \ ContextMenuhandlers
- HKLM (HKCU) \ SOFTWARE \ Class \ Directory \ Shellex \ DragDropHandlers
- HKLM (HKCU) \ SOFTWARE \ Class \ Directory \ Shellex \ copyhookhandlers
- HKLM (HKCU) \ SOFTWARE \ Class \ Directory \ Background \ Shellex \ ContextMenuHandlers
- HKLM (HKCU) \ SOFTWARE \ Class \ Složka \ Shellex \ ContextMenuhandlers
- HKLM (HKCU) \ SOFTWARE \ Microsoft \ Windows \ CurrentVersion \ Explorer \ ShelliconoveNeriaidentifiers
- HKLM (HKCU) \ SOFTWARE \ Class \ Složka \ Shellex \ ContextMenuhandlers
Služby:
- HKLM \ System \ CurrentControlset \ Services
Dynamicky připojené knihovny (DLL):
- HKLM \ SOFTWARE \ Microsoft \ Windows nt \ CurrentVersion \ Windows \ Appinit_Dllls
- HKLM \ System \ CurrentControlset \ Control \ Session Manager \ známý
Monitory systému tisku:
- HKLM \ System \ CurrentControlset \ Control \ Print \ Monitors
Síťové komponenty:
- HKLM \ System \ CurrentControlset \ Control \ NetworkProvider \ Order
- HKLM \ System \ CurrentControlset \ Control \ SecurityProviders \ SecurityProviders
- HKLM \ System \ CurrentControlset \ Control \ LSA
- HKLM \ System \ CurrentControlset \ Services \ WINSOCK2 \ Parametry \ Protocol_catalog9 \ Catalog_entries
- HKLM \ System \ CurrentControlset \ Services \ WINSOCK2 \ Parametry \ nasepace_catalog5 \ Catalog_entries
Debuggers:
- HKLM \ Software \ Microsoft \ Windows NT \ CurrentVersion \ Možnosti provádění souboru obrazu
- HKLM (HKCU) \ Software \ Microsoft \ Command Processor \ Autorun
- HKLM (HKCU) \ SOFTWARE \ TRAICES \ EXEFILE \ SHELL \ Open \ Command \ (Default)
Tento seznam obsahuje pouze oblasti, kde jsou nejčastěji předepsány škodlivé programy a kde se často hromadí odpadky. Windows 10 by šel mnohem více místa k vytvoření úplného seznamu automatického zatížení. Ale nepotřebujeme to s vámi, protože prohlédnout si každou sekci prostřednictvím editoru registru je příliš pracný. Existují aplikace pro toto - správci automatického stahování. O nejlepší z nich budu mluvit o něco později, nejprve zjistíme, co lze odtud odstranit a co je nemožné.
Co lze odstranit z auto -vybuchnutí a kterého je lepší se nedotýkat
Za účelem urychlení spuštění Windows a zvýšení výkonu PC je vhodné odstranit to, co vy (a operační systém!Nepoužívejte to neustále a co je racionálnější běžet ručně.Všechno však nelze odstranit v řadě. Je důležité odejít:
- Antivirové a další ochranné programy.
- Nástroje pro sledování a zálohování kočárů (pokud používáte).
- Komponenty ovladačů zařízení (jinak jsou možné při provozu vybavení možné problémy).
- Programy, které používáte od okamžiku, kdy se systémové zatížení.
- Utility aktualizace aplikace (důležité pro zabezpečení).
- Všechno, účel, o kterém nevíte. Pokud máte podezření na škodlivosti prvku předepsaného v autorunu, zkontrolujte jeho soubor antivirem. A pokud je to bezpečné, nechte na svém místě.
Zbytek lze vypnout. Pokud po restartu PC nebyly žádné problémy, je přípustné odstranit odpojené prvky (soubory, které spustí, zůstanou na svém místě).
A teď - o programech.
ANVIR Správce úloh
Anvir ÚKOL Manažer - Bezplatný nástroj pro správu automatického zatížení, procesy a služby Windows s důrazem na bezpečnost. Pomáhá bojovat proti aktivní virové infekci, zabraňuje pokusům o škodlivé programy blokovat systém a také urychluje stahování a provoz počítače.
Aplikace nevyžaduje hluboké pochopení systémových procesů a zásad zabezpečení, proto se doporučuje pro běžné uživatele.
Správce úloh ANVIR (jako jsou skutečně jiné podobné nástroje) spuštění Anvir.
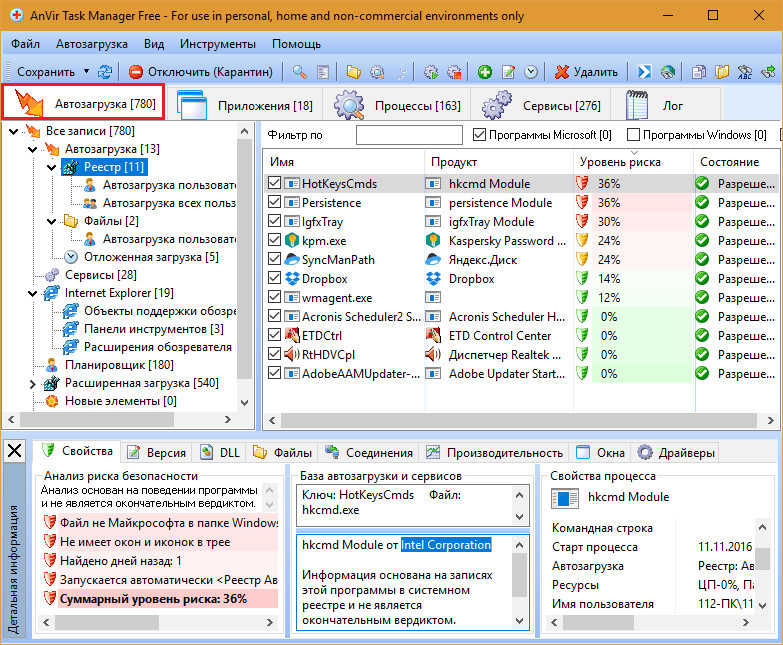
Všechny prvky načítání automatického načítání jsou zobrazeny na stejném názvu - první karta správce úloh Anvir. Na levé straně horní poloviny okna jsou uvedeny části registru a složky; Vpravo - Jejich obsah jsou zkratky a parametry označující podrobné informace: Co se spustí, kde je soubor umístěn v systému, která aplikace patří.
Nejzajímavější je zde procentuální posouzení rizika (potenciální poškození) každého objektu. Ale mějte na paměti, že to není zdaleka vždy vysoké riziko (červená zóna), naznačuje, že před vámi je virus. To se spíše dělá, aby přilákalo pozornost uživatele.
Důvod, proč správce úloh Anvir počítal podezřelý objekt, je uveden ve spodní části okna na kartě “Vlastnosti".
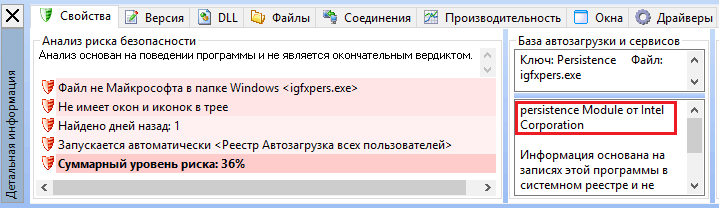
V mém příkladu spadala pod distribuci neškodná složka detektoru videa Intel - IGFXPERS.Exe. Abychom se ujistili, že soubor je opravdu čistý a neškodný, zkontroluji jej ve službě Virustotální - Zvýrazním tlačítko zobrazené na snímku obrazovky v seznamu a kliknu.
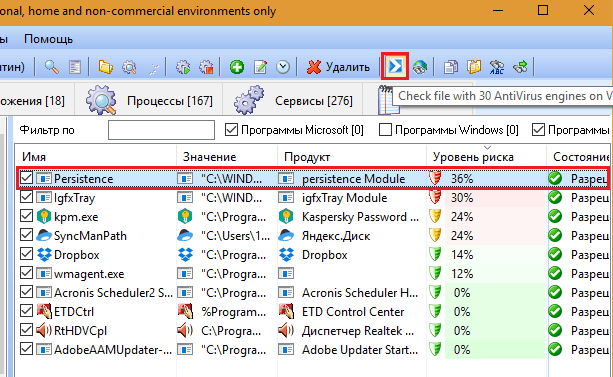
Ostatní ovládací prvky automatického vysílání jsou shromažďovány na stejném panelu, kde je tlačítko umístěno “Virustotální"A v kontextu nabídky každé položky. Mezi nimi:
- Vypnutí (karanténa).
- Přechod na proces spuštěn objekt.
- Otevření souboru ve vodiči.
- Restartování a zastavení procesu.
- Přidání programu do automobilu.
- Úpravy v registru.
- Nastavení zpožděného spuštění (několik minut po zahájení Windows).
- Záznam nahrávání (bez souboru).
- Vyhledejte informace o objektu na Googlu.

Po trochu experimentování, zjistíte, co je tady. A pak se možná stane správcem úloh Anvir.
Spuštění zpoždění
Startup Zpoždění - Ne zcela obyčejný správce automatického zatížení. A proto.
Ve výchozím nastavení se všechny aplikace předepsané v automatickém startu spustí současně. Pokud počítač není příliš silný, způsobuje přetížení hardwarových zdrojů a zpomalení spuštění Windows. Úkolem zpoždění startupu je vytvořit zpoždění na začátku jednotlivých aplikací tak, aby nezačali fungovat společně, ale zase, ale zase, ale zase, ale zase, ale zase, ale zase, ale zase, ale zase, ale zase, ale zase, ale zase, ale zase, ale následně. Díky této distribuci času se plocha zdá být mnohem rychlejší než obvykle.
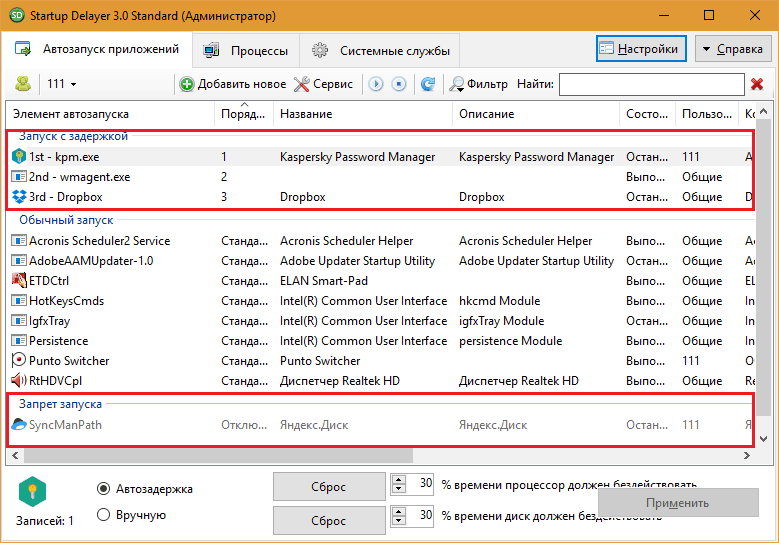
Stejně jako předchozí je tento program navržen pro jednoduchého uživatele. V tom není nic, co by vás mohlo zmást. V „Aplikaci aplikací automobilů“ jsou tři oblasti:
- Spuštění se zpožděním.
- Normální spuštění.
- Zákaz spuštění.
Bezprostředně po instalaci zpoždění startupu jsou první a třetí oblasti prázdné a druhý seznam všech programů automatického startu. Chcete -li vytvořit odložené zatížení, vytáhněte aplikace z druhé formuláře v prvním a umístěte je do požadovaného pořadí. Takže - jeden po druhém bude spuštěn.
Ve třetím - nižší oblast, převodem, co chcete vypnout.
Spuštění zpoždění umožňuje vytvořit několik profilů automatického začátku, včetně pro každého uživatele počítače.
Autoruns
aplikace Autoruns Autor: Sysinternals (autor Mark Russinovich) je určitým standardem svého žánru. Podrobně se zobrazuje všechny automatické nakládací prvky pro všechny uživatele počítače, včetně účtů systému a některých služeb, a také vám umožňuje selektivně vypnout a odstranit jakékoli objekty.Okno programu je rozděleno na 20 karet (v nejnovější verzi, v předchozích jich je méně). 19 karet obsahuje skupiny objektů stejné kategorie, například přiřazené úkoly, služby, známé DLL atd. D., a 20. - to vše spolu s jedním dlouhým seznamem.
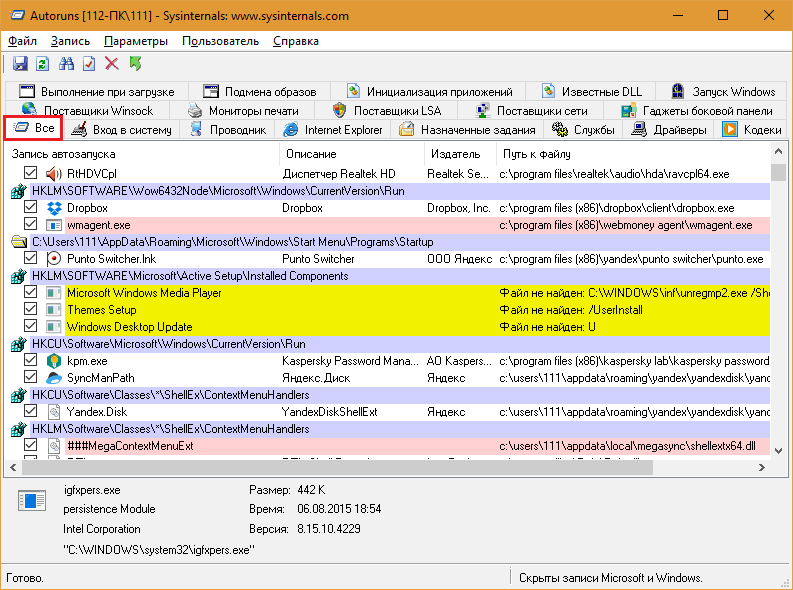
Některé záznamy na kartách jsou zvýrazněny žlutou a růžovou. Žlutá označuje, že prvek automatického vytížení je porovnán s chybějícím souborem. Růžová - pro podezření a možné škodlivosti objektu. Abychom zajistili bezpečnost, můžeme z programu přímo poslat podezřelý soubor do virustotálního.
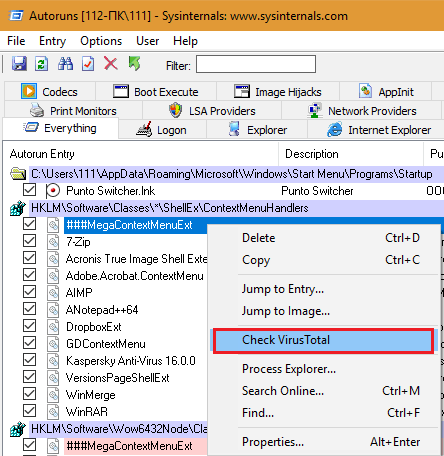
Pokud kliknete na řádek, na dolním panelu se zobrazí podrobné informace o souboru - název, cesta, která je vytvořena, velikost, datum vytváření a verze.
Chcete -li vypnout automatické spuštění prvku, stačí odstranit vlajku stojící poblíž něj v prvním sloupci. Chcete -li smazat záznam (ale nikoli soubor, který je porovnán), klikněte na něj pravým tlačítkem myši a vyberte "Vymazat"Nebo klikněte na Ctrl+D. Poklikněte na řádek Otevře se vybraná položka v editoru registru Windows.
Ve výchozím nastavení program zobrazuje prvky automatického načítání současného uživatele. Chcete -li zobrazit a upravit data jiného účtu, otevřete nabídku “Uživatel„A vyberte požadovaný bod.
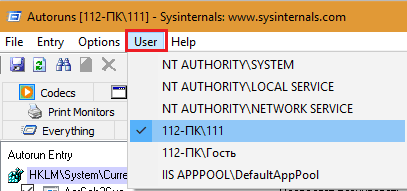
Autoruns je určen pro zkušené uživatele. Začátečník se pravděpodobně bude zdát příliš komplikovaný, zejména proto, že oficiální verze není přeložena do ruštiny. Ale pokud jste vážně nakonfigurováni tak, abyste porozuměli tomuto programu, co nikdy nebudete litovat, najdete v globální síti Rusfied problém.
- « Bitva o titany je lepší - iPhone nebo Samsung? iOS nebo Android?
- Překročit linii možného, jak posílit signál Wi-Fi routeru »

