Kamera jako postup připojení k webové kameře a funkce nastavení

- 1209
- 316
- Mgr. Rainhard Jánský
Téměř jakékoli elektronické zařízení, pokud je to žádoucí, lze použít v atypické roli. To platí pro chytré telefony, tablety, televizory, počítače, kamery a dokonce i pro běžné kalkulačky.

Kamera je jako webová kamera
Chtěli jste se „proměnit“ (podmíněně) svůj gadget na jakékoli jiné zařízení, musíte si položit alespoň jednu otázku, ale klíč: „Musíte to ve skutečnosti udělat?". Většina z těchto transformací může nepříznivě ovlivnit základní funkčnost zařízení, která s určitými důsledky může vést ke skutečnému odmítnutí práce (při zasahování do struktury systému nebo fyzické úpravy).
Je však dobré, že se tyto problémy v tomto článku netýkají tématu. Vzhledem k tomu, že malý průvodce bude poskytnut níže, jak můžete připojit fotoaparát k počítači jako webovou kameru, co je pro to potřeba a také jak správně provádět nastavení a zda jsou pro to vhodné všechny kamery a počítače vhodné.
Co je pro to zapotřebí
Stojí za zmínku několik klíčových bodů, konkrétně:
- Daná příručka je relevantní pro kamery (lidé jsou „zrcadla“, digitální v tomto případě se neuvažují) Průměrná cenová kategorie a/nebo ti, kteří již vyšli z kategorie „moderních modelů“.
Důvodem je skutečnost, že drtivá většina moderních pomůcek byla dodána s vlastní funkcí práce v režimu „Web-Camera“ po dlouhou dobu.
Více „starých“ modelů se nemůže chlubit takovou funkčností.
- Připojení „SLR“ s počítačem a jeho použití pro videohovory je možné pouze pod podmínkou, že podporuje vysílání videa Stream. Jinými slovy, kamera by měla být schopna zobrazit přijatý obrázek okamžitě na obrazovce přijímacího zařízení, například televizi nebo monitoru.
Chcete -li zkontrolovat přítomnost této funkce, proveďte následující:
- Zkontrolujte, zda je kabel AV-Micro-Sub dodáván s kamerou nebo podobným kabelem, na které jsou umístěny tzv. „Tulipány“ a na druhé straně konektor pro připojení samotného fotoaparátu. Pokud není zahrnuto (například zařízení bylo zakoupeno „od ruky“, tj. Použité), budete si muset zakoupit podobný vodič v jakémkoli nejbližším obchodě s počítačem;

Tulipánový kabel
- Připojte kameru a televizi odpovídajícím způsobem a na druhém vyberte režim „AV“;
- Zapněte kameru a zkontrolujte, zda je obrázek zobrazen na obrazovce.
Dále je vše jednoduché. Pokud existuje obrázek, pak je váš fotoaparát vhodný pro uvažované manipulace, pokud ne, pak bohužel.
Takové „tulipány“ byly dodány, jen u modelů, jejichž kategorie byla vyjádřena výše. V současné době je většina kamery vybavena podporou HDMI.
- Nejen fotoaparát musí splňovat výše uvedené požadavky, ale samotný počítač.
Nainstalovaná grafická karta by měla být vybavena vhodným konektorem pro jeden z „tulipánů“, který je zodpovědný za přenos video signálu.
Pokud je dále plánováno mít takové „zrcadlo“, pak by nejlepší možností bylo koupit speciální „televizní tuner“, který bude hlavním spojením mezi kamerou a počítačem.

Televizní tuner
Ve slavných čínských online obchodech jsou náklady na taková zařízení minimální, něco asi 300-500 rublů.
S ohledem na všechny výše uvedené je tedy třeba poznamenat, že dotyčná „transformace“ není „pětiminutovým“ případ, protože vyžaduje určité náklady na doručení/příjem.
Kromě toho byste se měli znovu zeptat na otázku: „A ve skutečnosti to musíte udělat?". Nejběžnější webová kamera stojí stejné peníze jako „televizní tuner“, ale zároveň nevyžaduje jiné investice a některá složitá nastavení. Proto byste snad měli přemýšlet o akvizici specializovaného zařízení. Otázka, otázka ..
Pokud vaše odhodlání nezmizelo, přejděte do přímého nastavení pro zobrazení obrázku a rozpoznávání zařízení.
Nastavení
Je třeba pochopit, že i když váš fotoaparát a počítač splní všechny dané požadavky, pokud je jednoduše připojíte, pak z toho nevyjde nic rozumného.
Pro správnou práci bude vyžadován další software, který vytvoří virtuální webovou kameru, jejíž odpovědnost bude předpokládat váš fotoaparát.
Poměrně často je podobný software dodáván s televizním tunerem nebo jiným zařízením pro snímání videa ve formě instalačního disku.
Nebo si můžete navíc stáhnout bezplatný program „SplitCam“ nebo podobné možnosti „Mnocha CAM“ a „ActiveWebcam“.
U produktů Canon je poskytnuta proprietární užitečnost s názvem PSRemote.
Dříve se vyplatí vypnout při dokončení práce s jednoduchým způsobem a také jej poskytnout zdroj energie, pokud je plánován pro dlouhé nepřetržité používání.
Dále nainstalujte a spusťte jeden z výše uvedených programů a vytvořte následující například v programu SplitCam:
- Otevřete kartu Soubor a přejděte do části „Zdroj“;
- Mezi prezentovaným seznamem vyberte video zařízení pro zachycení;
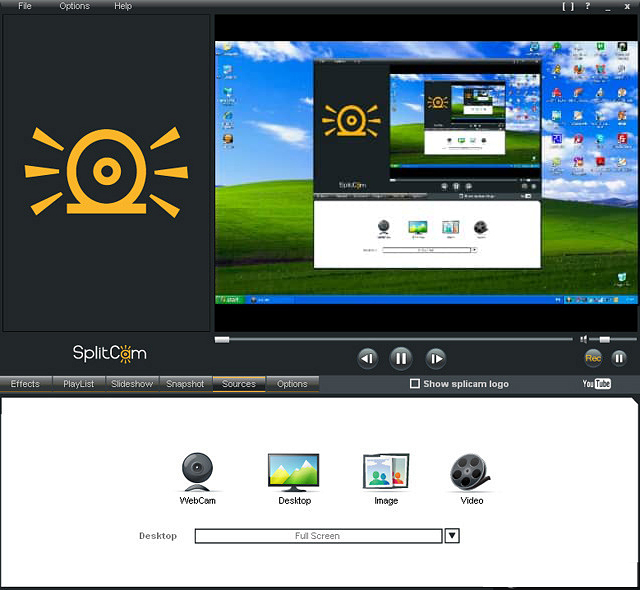
Vyberte zařízení „Webcam“
- Poté program vytvoří virtuální webovou kameru, kterou mohou rozpoznat jiné aplikace;
- Pokud plánujete použít výsledek v Skype, otevřete jej v části „Nastavení“ - „Zvuk a video“;
- A mezi možnosti vyberte virtuální webovou kameru, kterou jste vytvořili;
- V případě potřeby poskytněte Skype všechny pravomoci nezbytné pro její práci.
Nastavení „transformace“ lze považovat za úplné.
Závěr
Jak je tedy vidět z výše uvedeného malého vedení, v tomto článku není nic komplikovaného. Hlavní věc je touha, trochu času a malé finanční náklady.
- « Kingssoft Office jako jedna z nejlepších alternativ k Microsoft Office Truth nebo Fiction
- Korekce chyby 789 Při připojení VPN »

