Resetování hesel Windows Reset Flash Drives

- 3549
- 552
- Ing. Ulrich Hampl
Pokud jste potřebovali načítání (i když volitelné) jednotky USB flash pro resetování hesla Windows 7, 8 nebo Windows 10, v této instrukci najdete 2 způsoby, jak provést takovou jednotku a informace o tom, jak jej používat (stejně jako některá omezení přirozené každé z nich). Samostatný průvodce: Resetování hesla Windows 10 (pomocí jednoduchého spouštěcího flash disku od OS).
Také jsem si všiml, že jsem popsal třetí možnost - instalační flash disk nebo distribuční disk Windows lze také použít k resetování hesla v již nainstalovaném systému, který jsem v článku napsal jednoduchým způsobem, jak upustit heslo Windows (měla by Buďte vhodné pro všechny nejnovější verze OS, počínaje Windows 7).
Oficiální způsob, jak provést USB USB Flash Drive pro resetování hesla
První způsob, jak vytvořit jednotku USB, který lze použít, pokud jste zapomněli heslo pro vstup do oken, je poskytován vybudovaným prostředkem operačního systému, ale má významná omezení, která ji zřídka používají zcela.
Nejprve je to vhodné pouze tehdy, pokud můžete jít do Windows právě teď a vytvořit flash jednotku pro budoucnost, pokud najednou potřebujete zapomenuté heslo (pokud to není o vás, můžete okamžitě přejít k dalšímu volba). Druhé omezení - je vhodné pouze resetovat heslo místního účtu (t.E. Pokud v systému Windows 8 nebo Windows 10 používáte účet Microsoft, tato metoda nebude fungovat).
Samotný postup pro vytvoření flash disk je následující (funguje stejně v systému Windows 7, 8, 10):
- Přejděte na ovládací panel Windows (vpravo nahoře Vyberte „ikony“, nikoli kategorii), vyberte „Uživatelské účty“.

- V seznamu vlevo klikněte na položku „Vytvoření disku pro vybití hesla“. Pokud nemáte místní účet, nebude taková položka existovat.
- Postupujte podle pokynů Mistra zapomenutých hesel (velmi jednoduché, doslova tři kroky).
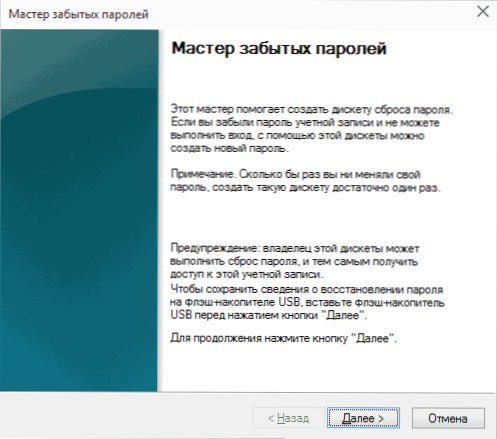
Výsledkem je, že soubor Userkey bude zaznamenán na vaší jednotce USB.PSW, obsahující informace potřebné pro resetování (a tento soubor, pokud je to žádoucí, lze přenést na jakoukoli jinou flash jednotku, všechno bude fungovat).
Chcete -li použít USB flash disk, připojte ji k počítači a zadejte nesprávné heslo při vstupu do systému. Pokud se jedná o místní účet Windows, uvidíte, že bod pro reset se objeví pod vstupem. Klikněte na něj a postupujte podle pokynů Master.
Editor online hesla a registru NT - výkonný nástroj pro resetování hesla Windows a nejen
UNILITY UNLINE NT Heslo a Editor registru poprvé, kdy jsem poprvé úspěšně použil asi před 10 lety a od té doby neztratil svůj význam, nezapomeňte pravidelně aktualizovat.
Tento bezplatný program lze umístit na nakládací flash jednotku nebo disk a použít k resetování hesla místního účtu (a nejen) Windows 7, 8, 8.1 a Windows 10 (stejně jako předchozí verze OS od společnosti Microsoft). Pokud máte jednu z nejnovějších verzí a nepoužíváte se místní, ale online účt Microsoft pro vstup pomocí editoru online NT Password & Registry, můžete stále přístup k počítači kruhovým objezdem (také se ukážu).
Pozor: Resetování hesla na systémech, kde se používá šifrování EFS, povede ke skutečnosti, že tyto soubory budou pro čtení nepřístupné.
A nyní průvodce vytvořením načítání flash disk pro resetování hesla a pokyny pro jeho použití.
- Přejděte na oficiální stránku ISO Image Load a online načítání Flash Drive Online NT Heslo a Editor registru http: // pogostick.net/~ pnh/ntpasswd/bootdisk.HTML, přejděte jej blíže ke středu a stáhněte si poslední verzi pro USB (je zde také ISO pro nahrávání na disk).

- Rozbalte obsah archivu na USB flash disk, nejlépe na prázdném a nutně ne na bootovatelném okamžiku.
- Spusťte příkazový řádek jménem správce (v systému Windows 8.1 a 10 skrz kliknutím pravým tlačítkem na tlačítko Start v systému Windows 7 - Nalezením příkazového řádku ve standardních programech, poté kliknutím pravým tlačítkem).
- Zadejte příkazový řádek E: \ syslinux.Exe -ma e: (kde E je dopis vaší flash disk). Pokud vidíte chybovou zprávu, proveďte stejný příkaz odstraněním parametru -Ma z ní
POZNÁMKA: Pokud z nějakého důvodu tato metoda nefungovala, můžete si stáhnout obrázek ISO této nástroje a napsat jej na Flash Drive pomocí WinSetupFroMUSB (používané bootloaderem Syslinux).
Takže jednotka USB je připravena, připojte ji k počítači, kde potřebujete upustit heslo nebo získat přístup k systému jiným způsobem (pokud jsou použity účty Microsoft), vložte načítání z flash jednotky do bios a pokračujte s s ním a pokračujte s ním s bios aktivní akce.
Po načtení budete na první obrazovce nabídnut pro výběr možností (ve většině případů můžete jednoduše stisknout Enter, aniž byste si vybrali cokoli. Pokud v tomto případě dojde k problémům, použijte například jednu z možností zadáním těchto parametrů, Bota Irqpoll (Poté - stisknutí Enter) Pokud jsou s IRQ spojeny chyby.
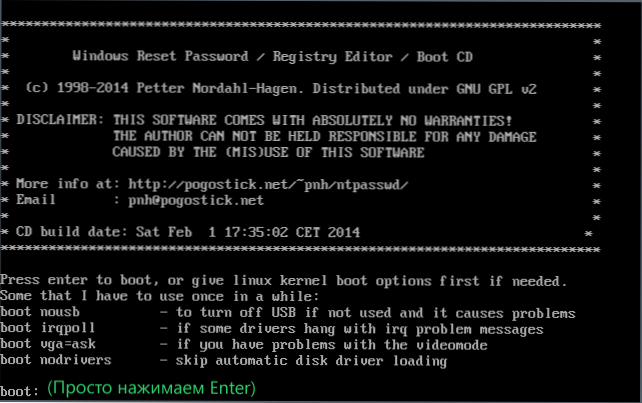
Druhá obrazovka zobrazí seznam sekcí, ve kterých byla nalezena nainstalovaná okna. Musíte označit počet této části (existují i další možnosti, v podrobnostech, do kterých se nebudu chodit, ten, kdo je používá a ví bez mě proč. Avšak obyčejní uživatelé nebudou potřeba).
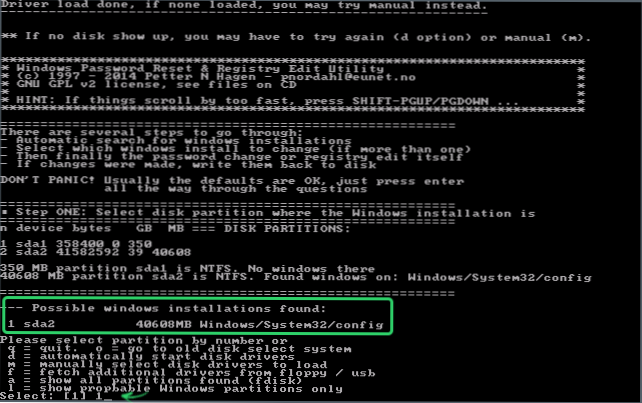
Poté, co je program přesvědčen o nezbytných souborech registru ve vybraných oknech ao možnosti zaznamenávání operací na pevném disku, vám bude nabídnuto několik možností, ze kterých se zajímáme o resetování hesla (resetování hesla), které vybereme zadáním 1 (jednotka).
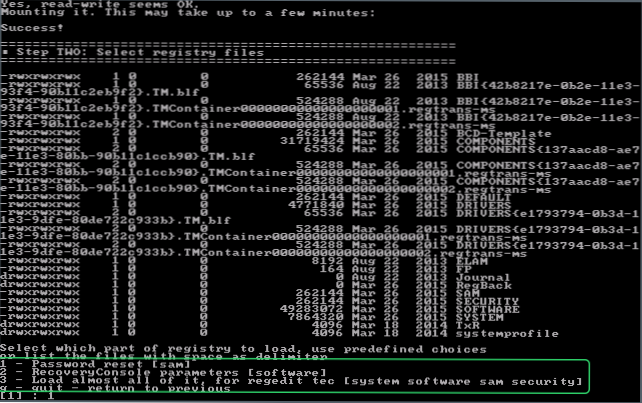
Dále vyberte 1 - Upravit uživatelská data a hesla znovu.
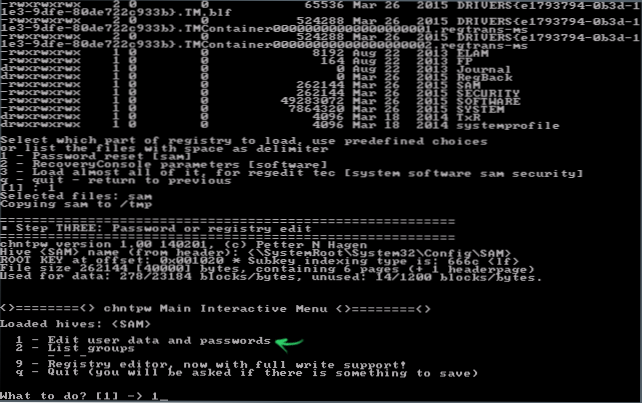
Nejzajímavější začíná další obrazovkou. Uvidíte uživatelskou tabulku, ať už jsou to administrátory, stejně jako tyto účty zablokované nebo zapojené. Na levé straně seznamu jsou uvedena čísla RID každého uživatele. Vyberte potřebné číslo nezbytné zadáním odpovídajícího čísla a stisknutím Enter.
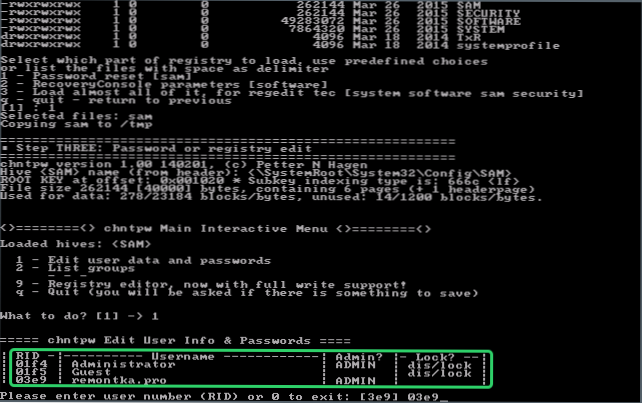
Další krok nám umožňuje vybrat několik akcí při zadávání odpovídajícího obrázku:
- Resetujte heslo vybraného uživatele
- Odemkněte a použijte uživatele (právě tato příležitost umožňuje Windows 8 a 10 s účtem Microsoft získáte přístup k počítači - právě v předchozí fázi vyberte skrytý účet administrátora a zapněte jej pomocí této položky).
- Udělejte vybraného uživatele jako správce.
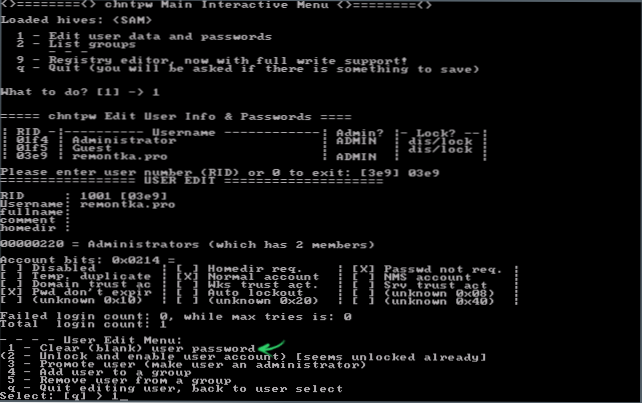
Pokud si nevyberete nic, pak stisknutím Enter se vrátíte k výběru uživatelů. Chcete -li resetovat heslo Windows, vyberte 1 a klikněte na Enter.
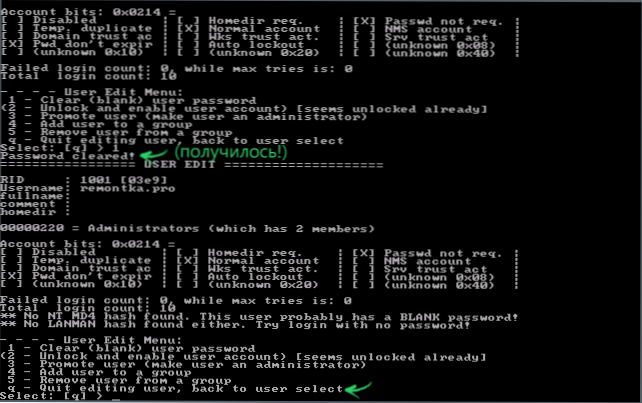
Uvidíte informace, že heslo bylo vyřazeno, a znovu ve stejné nabídce, jaké jste viděli v předchozím kroku. Stisknutím klávesy Enter můžete ukončit, v následující volbě - Q, A konečně, abychom zachovali provedené změny, představíme y Na žádost.
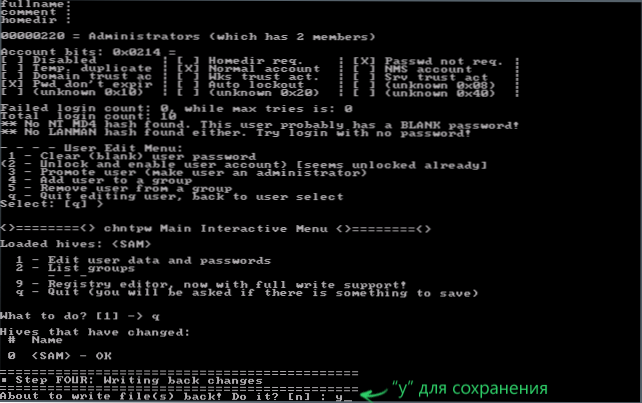
Při tomto resetu hesla systému Windows pomocí online flash disk online nt heslo a editor registru je dokončen, můžete jej extrahovat z počítače a stisknout Ctrl+Alt+Del pro restartování (a položit pevný disk na BIOS).

