HOSTITS SOUBOR SOUBORY 10
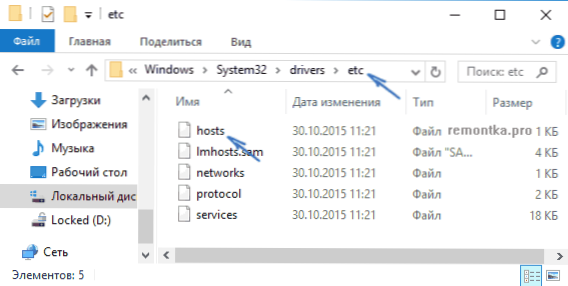
- 1105
- 110
- Miloš šulc Phd.
Tyto pokyny v pořádku popisují, jak změnit soubor hostitelů v systému Windows 10, kde je (a co dělat, pokud tam není), jaký je jeho obsah rozporu a jak správně uložit tento soubor po změně, pokud tomu tak není, pokud tomu tak není je zachován. Také na konci článku jsou informace uvedeny v případě, že změny provedené hostiteli nefungují.
Ve skutečnosti se ve srovnání se dvěma předchozími verzemi operačního systému v souboru hostitelů pro Windows 10 nezměnilo: ani umístění, ani obsah ani metody editace. Přesto jsem se rozhodl napsat samostatné podrobné pokyny pro práci s tímto souborem v novém operačním systému.
Kde je soubor hostitelů v systému Windows 10
Soubor hostitelů je ve stejné složce jako dříve, konkrétně C: \ Windows \ System32 \ Drivers \ atd (za předpokladu, že systém je nainstalován přesně v C: \ Windows a nikde jinde, v druhém případě hledejte v odpovídající složce).
Současně, abych otevřel soubor „správných“ hostitelů, doporučuji, abych nejprve šel na ovládací panel (přes kliknutí pravým tlačítkem na spuštění) - parametry vodiče. A na kartě Zobrazit na konci seznamu odstraňte značku „Skrýt rozšíření pro registrované typy souborů“ a poté přejděte do složky se souborem hostitele.
Význam doporučení: Někteří uživatelé začátečníků otevírají soubor hostitelů, ale například hostitelé.txt, hostitelé.Bak a podobně, v důsledku toho změny provedené v takových souborech neovlivňují provoz internetu, podle potřeby. Musíte otevřít soubor, který nemá žádné prodloužení (viz. na snímku obrazovky).
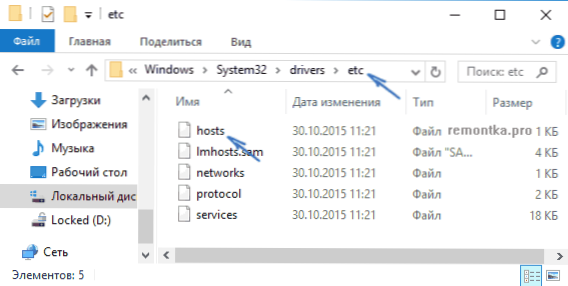
Pokud soubor hostitelů chybí ve složce C: \ Windows \ System32 \ Drivers \ atd - To je normální (i když podivné) a nemělo by to nijak ovlivnit fungování systému (ve výchozím nastavení je tento soubor již prázdný a neobsahuje nic jiného než komentáře, které neovlivňují práci).
Poznámka: Teoreticky lze umístění souboru hostitelů v systému změnit (například některé programy na ochranu tohoto souboru). Chcete -li zjistit, zda to bylo změněno s vámi:
- Spusťte editor registru (Win+R Keys, Enter Regedit)
- Přejděte do sekce registru
HKEY_LOCAL_MACHINE \ System \ CurrentControlset \ Services \ Tcpip \ Parametry \
- Podívejte se na hodnotu parametru DatabasePath, Je to tato hodnota, která označuje složku se souborem hostitelů v systému Windows 10 (ve výchozím nastavení %Systemroot%\ System32 \ Drivers \ atd )
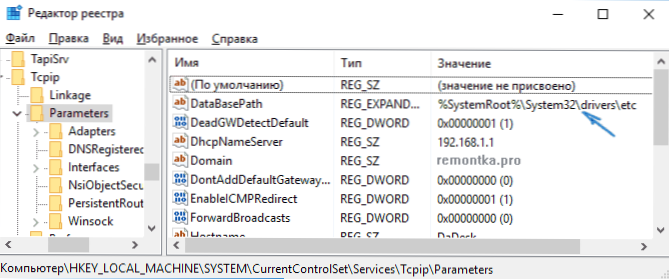
V poloze souboru jsme dokončili, pokračujeme ke změně.
Jak změnit soubor hostitelů
Ve výchozím nastavení je změna souboru hostitelů v systému Windows 10 k dispozici pouze správcům systému. Skutečnost, že tento okamžik nezohledňuje uživatelé začátečníků, je nejčastějším důvodem toho, že soubor hostitelů není po změně uložen.
Chcete -li změnit soubor hostitelů, musíte jej otevřít v textovém editoru, spuštěno jménem administrátora (požadováno). Ukážu na příkladu standardního editoru „Poznámkový blok“.
Při vyhledávání Windows 10 začněte vytočit „notebook“ a poté, co se program objeví ve výsledcích vyhledávání, klikněte na něj pravým tlačítkem myši a vyberte „Spustit jménem správce“.
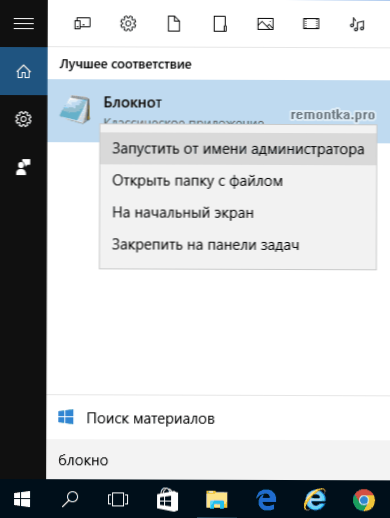
Dalším krokem je otevření souboru hostitelů. Chcete -li to provést, vyberte v notebooku „Soubor“ - „Otevřít“, přejděte do složky s tímto souborem, v poli s typem souboru Vložte „všechny soubory“ a vyberte soubor hostitelů, který nemá žádné přípony.
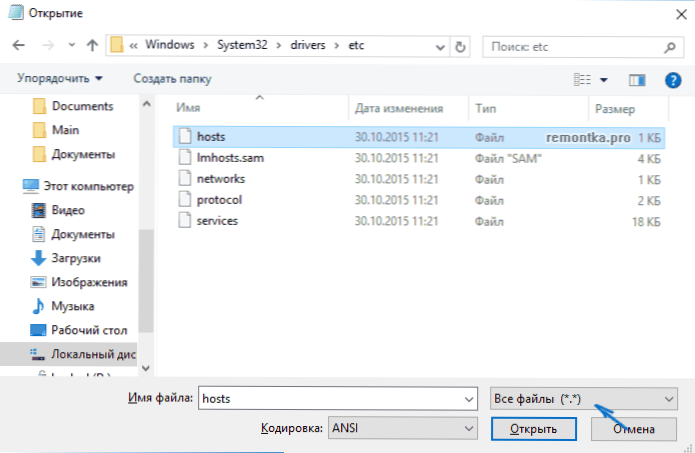
Ve výchozím nastavení vypadá obsah souboru hostitelů v systému Windows 10, jako byste mohli vidět na níže uvedeném obrazovce. Ale: Pokud jsou hostitelé prázdní, neměli byste se o to starat, je to normální: Faktem je, že obsah výchozího souboru z hlediska funkcí je stejný jako prázdný soubor, protože všechny řádky začínající značkou roštu - Toto jsou jen komentáře, na kterých nezáleží na práci.
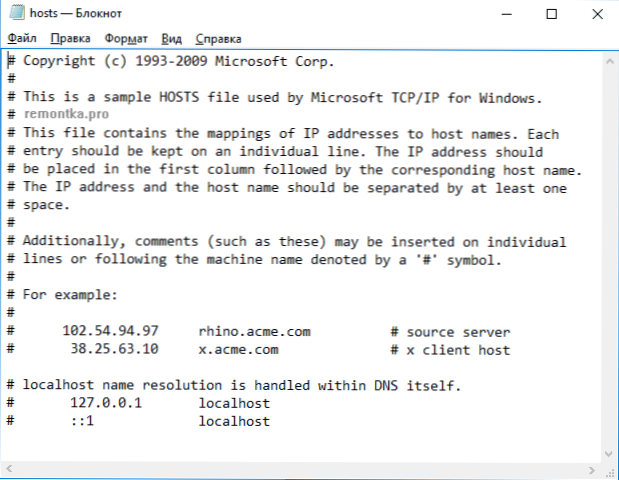
Chcete -li upravit soubor hostitelů, stačí přidat nové řádky v řádku, které by měly vypadat jako IP adresa, jeden nebo více mezer, adresu webu (URL, která bude přesměrována na zadanou IP adresu).
Aby to bylo jasnější - v níže uvedeném příkladu byl zablokován VK (všechny výzvy k němu budou přesměrovány na 127.0.0.1 - Tato adresa se používá k označení „aktuálního počítače“) a je také provedena tak, že při zadávání adresy dlink je zadána.ru do cílové linie prohlížeče automaticky otevřela nastavení routeru podle IP adresy 192.168.0.1.
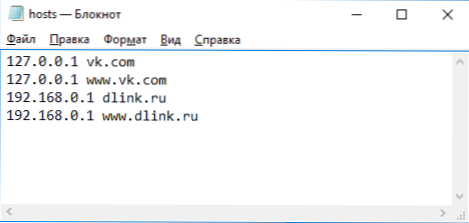
Poznámka: Nevím, jak je to důležité, ale pro některá doporučení by měl soubor hostitelů obsahovat prázdný poslední řádek.
Po dokončení úpravy stačí vyberte soubor - uložit (pokud nejsou hostitelé uloženy, spustili jste textový editor ne jménem administrátora. Ve vzácných případech je nutné samostatně nastavit právo na přístup k souboru ve svých vlastnostech na kartě bezpečnosti).
Jak stáhnout nebo obnovit soubor hostitelů Windows 10
Jak již bylo napsáno o něco výše, obsah souboru hostitelů ve výchozím nastavení, i když obsahuje nějaký text, ale je to ekvivalentní prázdnému souboru. Pokud tedy hledáte, kde si tento soubor stáhnout nebo jej chcete ve výchozím nastavení obnovit na obsah, bude nejjednodušší způsob:
- Na ploše klikněte na pravé tlačítko myši, vyberte „Vytvořit“ - „Textový dokument“. Při zadávání názvu Mock Extension .TXT a samotné jméno Název hostitele (pokud není přístavba zobrazena, zapněte svůj displej na „Ovládacím panelu“ - „Parametry vodiče“ níže na kartě „Druh“). Při přejmenování budete informováni, že soubor se nemusí otevřít - to je normální.
- Zkopírujte tento soubor C: \ Windows \ System32 \ Drivers \ atd
Připraven, soubor je obnoven na typ, ve kterém je bezprostředně po instalaci Windows 10. Poznámka: Pokud máte dotaz o tom, proč jsme v požadované složce okamžitě nevytvořili soubor, pak ano, můžete, jen v některých případech, není dostatečně správný na to, aby tam vytvořil soubor, ale s kopírováním všeho obvykle funguje obvykle.
Co dělat, pokud soubor hostitelů nefunguje
Změny provedené v souboru hostitelů by měly přijmout bez restartu počítače a bez jakýchkoli změn. V některých případech se to však nestane a nefungují. Pokud se s takovým problémem setkáváte, zkuste následující:
- Otevřete příkazový řádek jménem správce (v nabídce pravého kliknutí na "Start")
- Zadejte příkaz Ipconfig /flushdns A klikněte na Enter.
Také, pokud používáte hostitele k blokování webů, doporučuje se použít dvě možnosti adresy najednou - s WWW a bez (jako v mém příkladu s VK dříve).
Použití proxy serveru může také zasahovat do souboru příspěvků. Přejděte na ovládací panel (v poli „Zobrazit“ napravo by měly stát „ikony“) - vlastnosti prohlížeče. Otevřete kartu „Připojení“ a stiskněte tlačítko „Nastavení sítě“. Odstraňte všechny značky, včetně „automatické definice parametrů“.
Další detail, který může vést ke skutečnosti, že soubor hostitelů neznamená mezery před IP adresou na začátku řádku, prázdné čáry mezi záznamy, mezery v prázdných řádcích a sada mezer a paketů Mezi IP adresou a URL (je lepší použít jednu mezeru, je povolena tabulace). Kódování hostitelů - ANSI nebo UTF -8 je povoleno (notebook ve výchozím nastavení zachrání ANSI).

