Tato aplikace je blokována za účelem ochrany - jak ji opravit

- 3762
- 191
- MUDr. Atila Brázdil
Při spuštění některých programů v systému Windows 10 se můžete setkat s hlášením účetních záznamů: Tato aplikace je zablokována pro ochranu. Správce zablokoval implementaci této aplikace. Další informace získáte od administrátora. Současně se může objevit chyba v případech, kdy jste jediným administrátorem v počítači a kontrola účtů je zakázána (v každém případě, kdy je UAC vypnuto oficiálním způsobem). Pro případ této chyby v aplikaci MMC může být také užitečná samostatná instrukce.Exe.
V těchto pokynech - podrobně o tom, proč chyba „Tato aplikace je blokována za účelem ochrany“ v systému Windows 10 a jak tuto zprávu odstranit a spustit program. Poznámka: Pokud vidíte zprávu o blokování aplikace nebo programu, ale nic o účelu ochrany, může to být jiná situace, pro kterou jsou v příručce popsána samostatná řešení: Tato aplikace je blokována správcem vašeho systému - co dělat. Cm. Také: Jak opravit chybu „Je nemožné spustit tuto aplikaci na počítači“.
Poznámka: Pravidla se chyba neobjeví od nuly a je způsobena skutečností, že zahajujete něco opravdu nežádoucího, naloženého z pochybného zdroje. Pokud se tedy rozhodnete pokračovat na kroky popsané později, uděláte to a přebíráte veškerou odpovědnost za sebe.
Důvod blokování aplikace
Důvodem zprávy, že aplikace byla zablokována, je obvykle poškozen, falešný nebo zakázán v nastavení systému Windows 10 (v seznamu neotevřených certifikátů) spustitelného souboru. Okno chybové zprávy může vypadat jinak (na snímku obrazovky - ve verzích Windows 10 až 1703, napravo - ve verzi Aktualizace tvůrců).

Současně se někdy stává, že zákaz uvedení na trh nedochází k nějakému opravdu potenciálně nebezpečnému programu, ale například pro staré oficiální řidiče vybavení naloženého z oficiálního webu nebo převzaty z kompaktního red-purpingového sady s řidiči.
Způsoby, jak odstranit „Tato aplikace je blokována za účelem ochrany“ a opravit spuštění programu
Existuje několik způsobů, jak spustit program, pro který vidíte zprávu, že „správce zablokoval implementaci této aplikace“.
Pomocí příkazového řádku
Nejbezpečnější ze způsobů, jak (neotevírat „otvory“ pro budoucnost) je spuštění problémové linky z příkazového řádku spuštěného jménem správce. Postup bude následující:
- Spusťte příkazový řádek jménem správce. Chcete -li to provést, můžete začít představovat příkazový řádek při hledání úkolů Windows 10 a poté kliknout na pravé tlačítko myši podle nalezeného výsledku a vyberte „Stop pod názvem správce“.
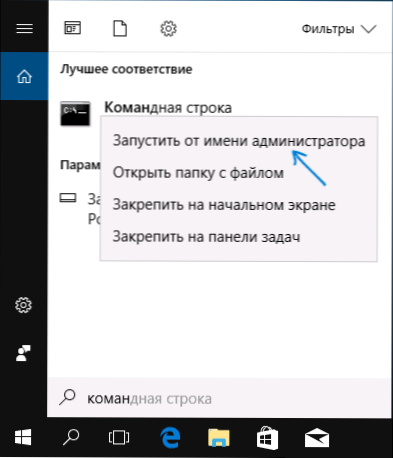
- Na příkazovém řádku zadejte cestu k souboru .exe, pro kterého je hlášeno, že aplikace byla zablokována za účelem ochrany.
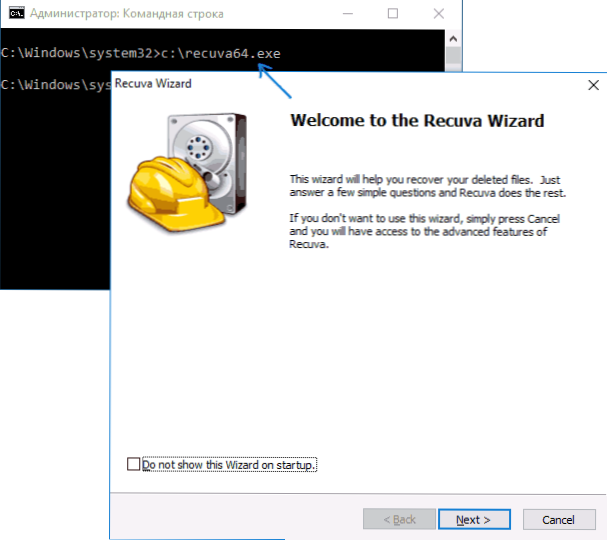
- Okamžitě poté bude spuštěna ihned poté, co bude aplikace spuštěna (nezavřete příkazový řádek, dokud nebude program zastaven nebo nebude instalace dokončen, pokud instalační program nefunguje).
Použití vytvořeného -v účtu správce Windows 10
Tato metoda vyřešení problému je vhodná pouze pro instalační program se spuštěním, které problémy se vyskytují (protože pokaždé, aby se zapnul a vypnul účet Správce, není výhodné, ale udržovat jej neustále zapnuto a přepnout pro spuštění programu není nejlepší volba).
Podstata akcí: Zapínáme se zabudovanou -v účtu správce Windows 10, zadáme tento účet, nastavíme program („pro všechny uživatele“), vypneme účet zabudovaného administrátora a pracujeme s programem v Náš obvyklý účet (zpravidla, již nainstalovaný program nebude spuštěn žádný problém).
Odpojení blokování aplikací v editoru politiky místní skupiny
Tato metoda je potenciálně nebezpečná, protože umožňuje spuštění nepochybných aplikací s „zkaženými“ digitálními podpisy bez jakýchkoli zpráv z ovládání účtů jménem správce.
Popsané akce můžete provádět pouze v systému Windows 10 Professional a Corporate (pro domácí vydání - viz. metoda s editorem registru dále).
- Stiskněte klávesy Win+R na klávesnici a zadejte gpedit.MSc
- Přejděte do části „Konfigurace počítače“ - „Konfigurace systému Windows“ - „Parametry zabezpečení“ - „Místní politici“ - „Parametry zabezpečení“. Dvakrát klikněte na parametr vpravo: „Ovládání účtů: Všichni administrátoři pracují v režimu schválení správce“.
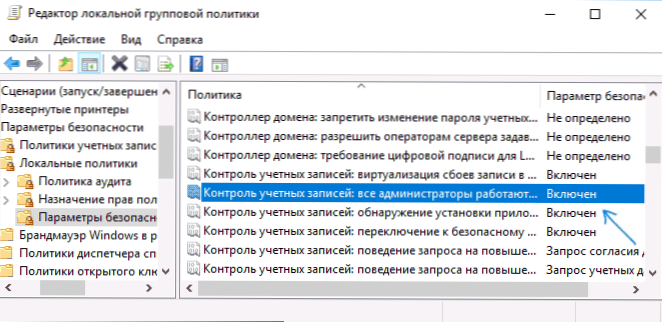
- Nastavte hodnotu „Zakázat“ a klikněte na „OK“.
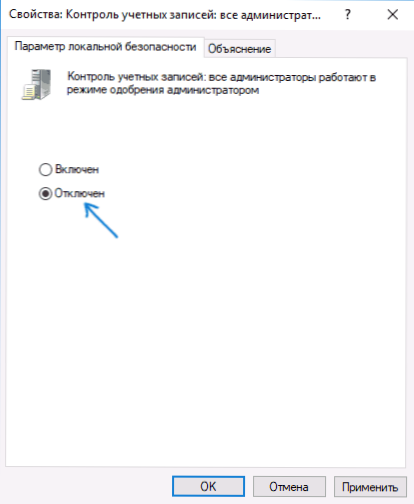
- Obnovit počítač.
Poté bude muset program začít. Pokud jste potřebovali jediné spuštění této aplikace, důrazně doporučuji, abyste vrátili parametry místní bezpečnostní politiky do původního stavu stejným způsobem.
Používání editoru registru
Toto je varianta předchozí metody, ale pro Windows 10 Home, kde není poskytován editor politiky místní skupiny.
- Stiskněte klávesy Win+R na klávesnici a zadejte regedit
- V editoru registru přejděte do sekce HKEY_LOCAL_MACHINE \ SOFTWARE \ Microsoft \ Windows \ CurrentVersion \ Zásady \ System
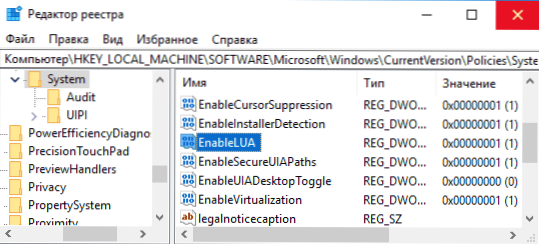
- Dvakrát stiskněte parametr Enablelua na pravé straně editoru registru a nastavte hodnotu pro IT 0 (nula).
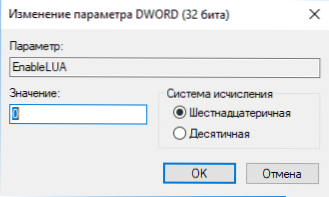
- Klikněte na OK, zavřete editor registru a restartujte počítač.
Připraveno, poté s největší pravděpodobností začne aplikace. Váš počítač však bude ohrožen a důrazně doporučuji, abyste vrátili hodnotu Enablelua V 1, jak tomu bylo před změnami.
Odstranění digitálního podpisu aplikace
Protože vznik chybové zprávy je blokován za účelem ochrany příčiny problému s digitálním podpisem souboru spustitelného programu, jedním z možných řešení je odstranění digitálního podpisu (nedělejte to pro systémové soubory Windows 10 , pokud k nim dojde k problému, proveďte audit integrity auditu systémových souborů).
To můžete provést pomocí malé bezplatné aplikace pro bezpilova:
- Stáhněte si program nepodepsaného souboru, oficiální web - www.Fluxbytes.Com/software-releases/fileUnsigner-v1-0/
- Vypusťte problémový program do spustitelného souboru souboru.exe (nebo použijte příkazový řádek a příkaz: Way_k_fail_fileunsigner.EXE PATH_K_FAIL_ Programy.Exe)
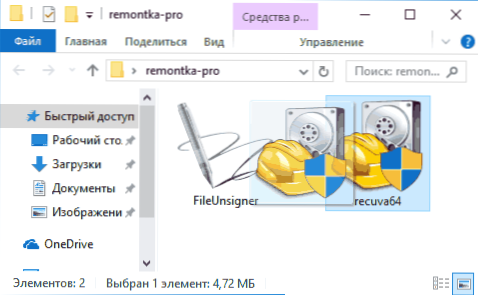
- Okno příkazového řádku se otevře, kde s úspěchem bude naznačeno, že soubor byl úspěšně nepodepsán, t.E. Digitální podpis byl smazán. Stiskněte libovolné klávesy a pokud se okno příkazového řádku nezavřelo, zavřete jej ručně.
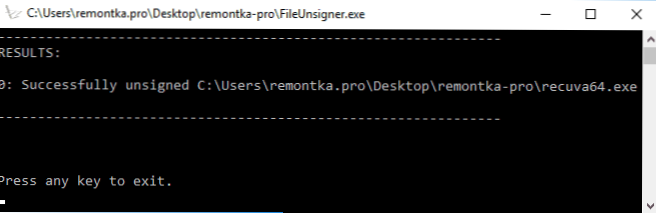
Digitální podpis aplikace bude smazán a začne bez zpráv o blokování správcem (ale někdy s varováním z SmartScreen).
Zdá se, že to jsou všechny způsoby, které mohu nabídnout. Pokud něco nefunguje, položte otázky v komentářích, pokusím se pomoci.
- « Vyložený fond zabírá vzpomínku na Windows 10 - řešení
- Kontrola souborů pro viry online na Kaspersky Virusdesk »

