Export a import hesel mezi různými prohlížeči

- 950
- 217
- Leo Frydrych
V současné době si musíte pamatovat obrovské množství přihlášení a hesel z různých webů a sociálních sítí. Vývojáři prohlížečů tuto okolnost vzali a zavedli funkci zapamatování si dat, aby je čas od času nevstoupili. Při změně surfování na internetu samozřejmě musí být postup vstupu/zapamatování znovu opakován, protože mnoho z nich neví o možnosti exportu hesel z jednoho prohlížeče do druhého. Nyní vám řekneme, jak to udělat.

„Prohlížeč Yandex“
Nejprve budeme analyzovat export hesla z populárního Yandex Brauzer. V tomto smyslu spolupracuje pouze se dvěma podobnými produkty:
- "Google Chrome";
- "Opera".
Jak přenášet hesla do opery:
- Okamžitě se v tom otočte a nechte Yandexovi prohlížeč na pokoji v klidu.
- Otevřete „Nastavení“ - „prohlížeč“.
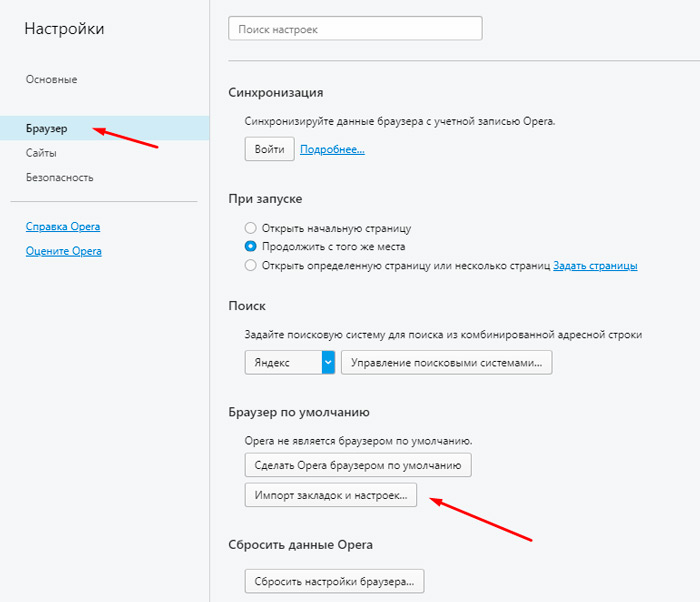
- Zde nás zajímají kostky s nápisem „Import záložek a nastavení“.
- V řádku „kde„ označujeme “yandex“.
- Bude nabízena nejen hesla, ale také záložky, návštěvy historie a dokonce i fragmenty dat, které vám umožní uložit nastavení na určitých webech (například seznam kategorií zájmu v internetovém obchodě). Vyberte si, co potřebujete, a nechte zaškrtnutí naproti.
- Stiskněte tlačítko „Otisník“.
Jak exportovat hesla do „Google Chrome“:
- Otevřete „Google Chrome“ a klikněte na pravou ikonu se třemi body.
- V nabídce najdeme „Nastavení“.
- Zde bude podobná volba „import nastavení a záložek“.
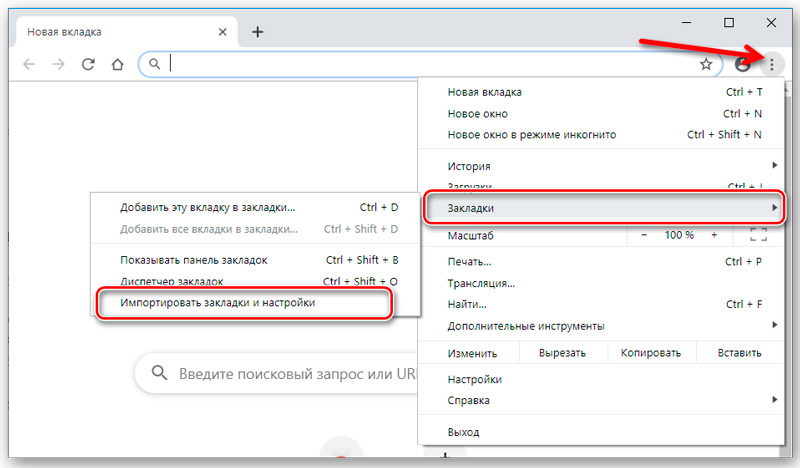
- Vyberte vše, co je nutné, a potvrďte operaci.
Bohužel, Yandex vám neumožňuje zkopírovat data do samostatného dokumentu a import hesel do prohlížeče Yandex je také nemožný ze souboru, ale při prvním spuštění automaticky rozpozná předběžné informace, které předchůdce vystavil a předchůdce a Nabízí k udržení všech dostupných informací. Ručně pro import:
- Otevřete prohlížeč Yandex a stiskněte ikonu ve formě tří vodorovných čar nahoře.
- Vyberte část „Profil“.
- Za začátek importů bude odpovědné tlačítko, stačí si vybrat požadovaný prohlížeč.
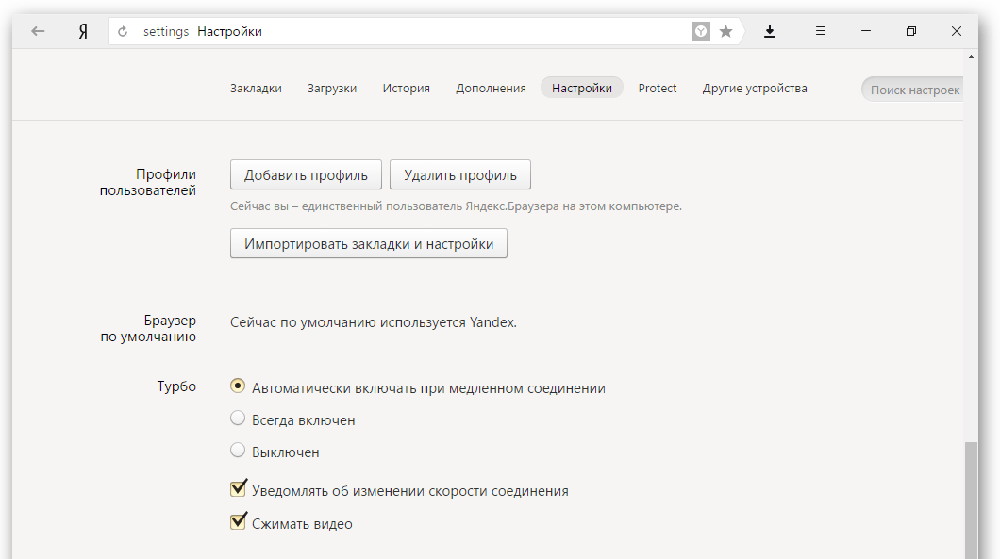
U „Internet Explorer“ mohou nastat určité potíže, který se spojuje se systémem. Informační integrace je možná pouze v případě, že přichází s Windows 8 a 10.
Mozilla Firefox
Export hesla z Mozilla Firefox je možný do samostatného souboru XML. Udělat toto:
- Otevřete prohlížeč a klikněte na ikonu se třemi pruhy.
- Vyberte podtitul podtitusu doplňku - musíte povolit vývozce pro rozšíření hesla.
- Zadejte název do „Search“ a klikněte na tlačítko „Nainstalovat“.
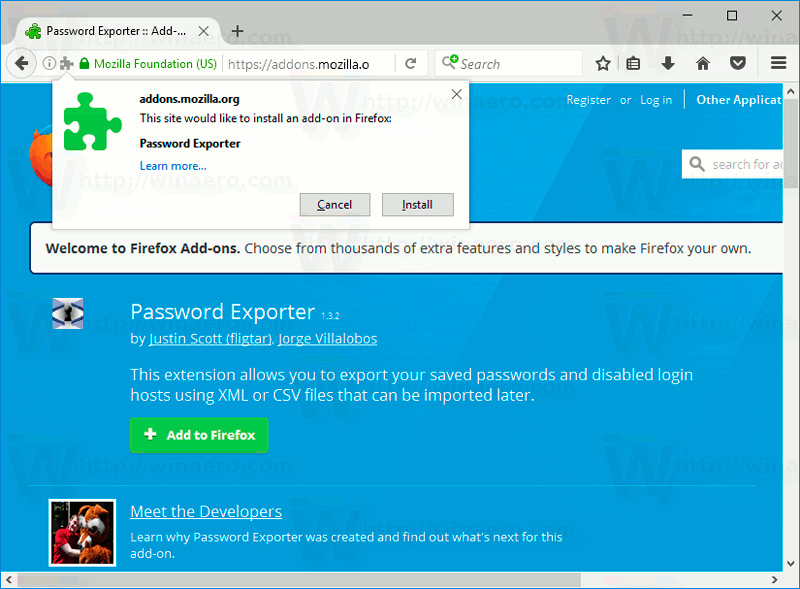
- Počkejte na dokončení procesu a restartujte prohlížeč.
- Nyní přejděte znovu do „Nastavení“ „Firefox“.
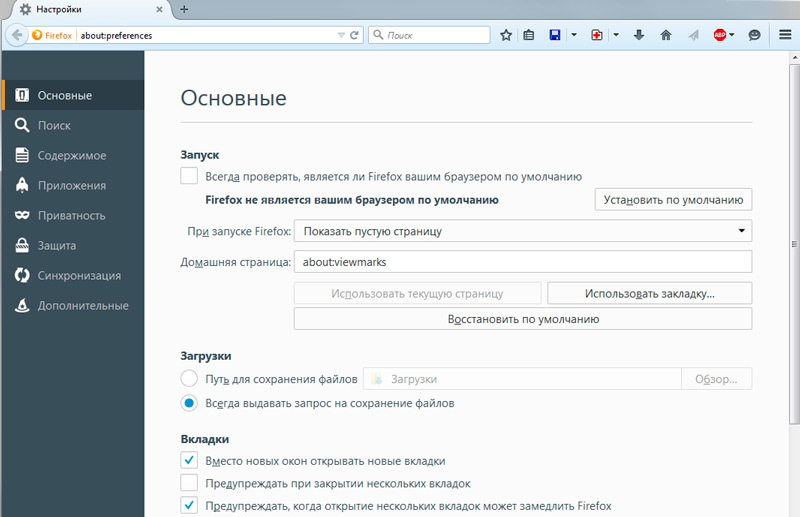
- V seznamu vlevo najděte položku „Ochrana“ - „Import/exportní hesla“.
- Vyberte „Export“.
- Uveďte složku, ve které musíte dokument uložit a potvrdit operaci.
V Mozilla Firefox můžete importovat hesla z Google Chrome a dalších prohlížečů přímo nebo ze souboru. Nejprve zkusme první možnost:
- Otevřete "Firefox" a kliknutím na již známou ikonu přejděte do nabídky.
- Vyberte část „Záložky“, rozšiřte vše.
- Stiskněte tlačítko „Importovat“ a zkontrolujte, zda chcete přenášet data z jiného prohlížeče.
- Uveďte název předchozího surfaře.
- Klikněte na tlačítko Importujte procesní.
Pokud máte dokument s hesla, můžete je odtud převést:
- Zde podnikáme všechny výše popsané akce, kde jsme hovořili o vývozu hesel a dosáhli jsme odstavce 7.
- Nyní místo „exportu“ klikněte na „Import“.
- Uvádíme cestu k souboru s daty.
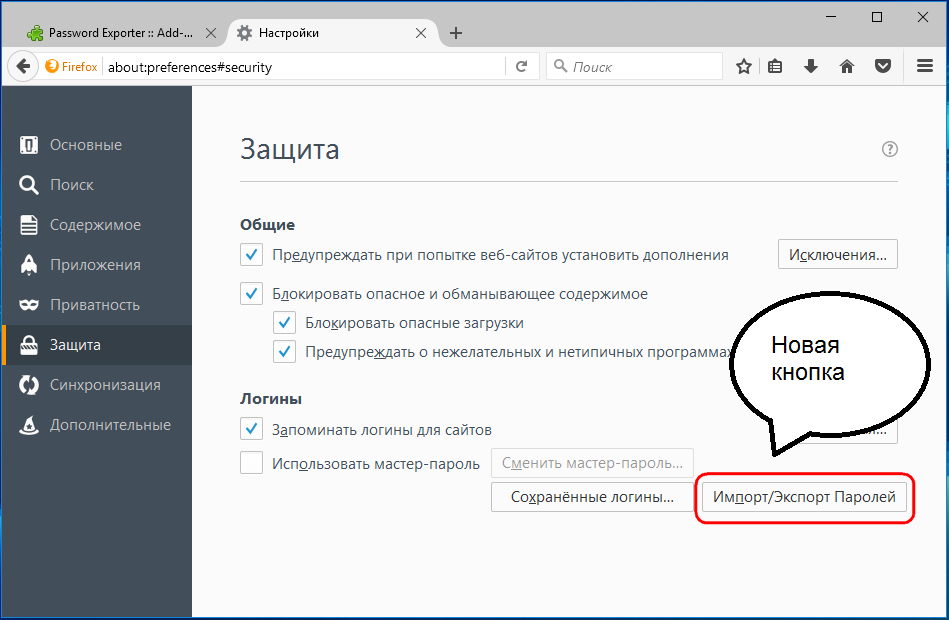
Vezměte prosím na vědomí, že při zaznamenávání dokumentu XML nemůžete přidat cyrilikální písmena - budou přesazeny do nesmyslných symbolů.
Google Chrome
Export hesla Google Chrome do souboru je následující:
- Musíte se vložit: „Chrome: // Flags/#heslo-import-export“ (bez uvozovek a mezer) a stiskněte klávesu Enter.
- Hodnota v poli „Import/Export“ musí být změněna z „výchozí“ na „Enable“.
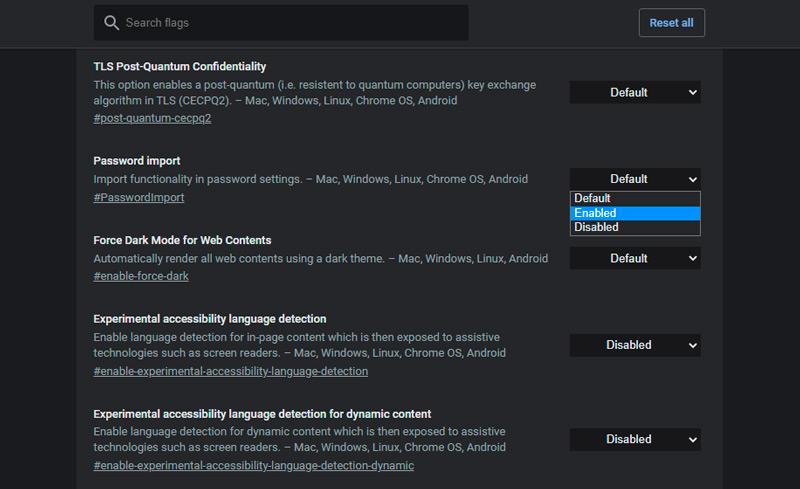
- Restartujte surfaře, otevřete „Nastavení“ a rozšířit „další“.
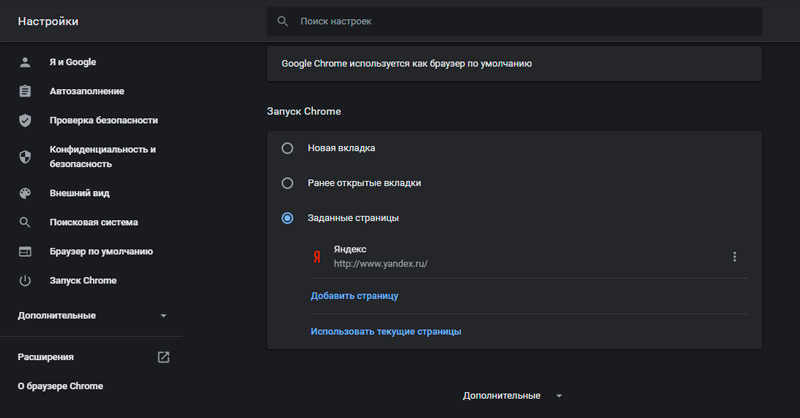
- Nyní vyberte „Hesla“ a naproti řádku „Uložit“ stiskněte tlačítko dalších možností.
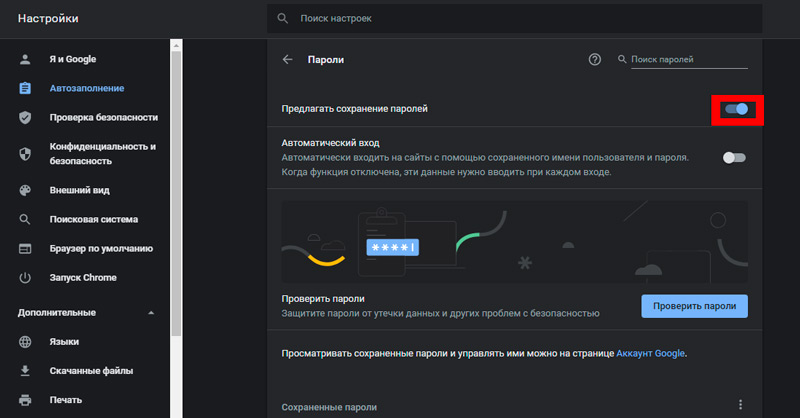
- Dále vyberte „Export“.
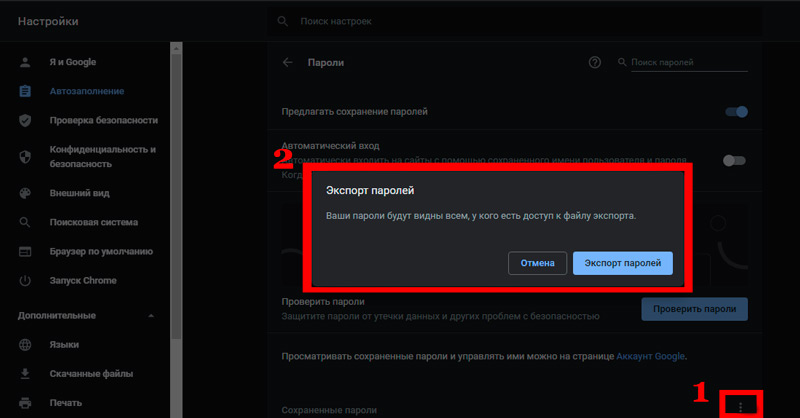
- Požádají vás o heslo, které je připojeno k vašemu profilu v Microsoft.
- Po označení složky, ve které bude soubor s exportovanými daty uložen.
Nejlepší je co nejdříve přenést výsledný soubor do chráněného archivu nebo jej šifrovat tak, aby se chromová hesla nestala vlastností cizinců. Stejně tak můžete importovat hesla z dokumentu: Udělejte vše, co je popsáno výše, pouze v odstavci 5, vyberte „Import“ a zadat cestu k souboru. Pokud nový prohlížeč podporuje čtení uložených hesel před předchůdcem, můžete se také obejít bez údajů o manipulacích a nabízí je přenést. Téměř všichni populární internetový surfer mají tuto vlastnost.
Opera
Chcete -li exportovat hesla v opeře, budete muset nainstalovat rozšiřující záložky:
- Otevřete nabídku a najděte seznam doplňků.
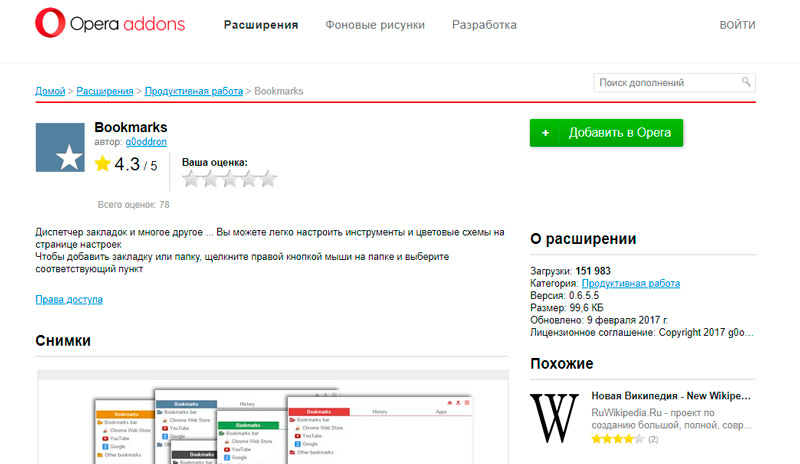
- Mezi nimi vyberte ten pravý a zapněte jej.
- Obnovte prohlížeč.
- Klikněte na ikonu ADD -on a postupujte podle náznaků.
- Data budou uložena v samostatném dokumentu.
Poté otevřete nový prohlížeč a načtěte přijaté informace prostřednictvím příkazu importu. Pokud potřebujete přenášet hesla do jiného počítače, kde je také nainstalována opera, můžete to udělat takto:
- Otevřete v nabídce prohlížeče část „v programu“.
- Zde uvidíte název „profil“ a odkaz na soubor, který všechna data v ukládacích předvolbách uživatelů.
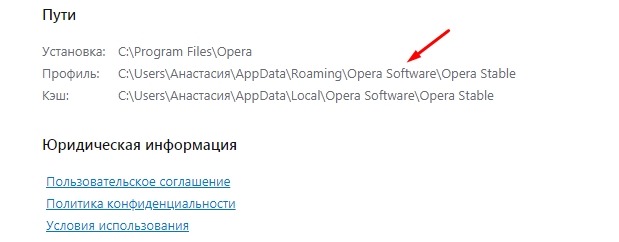
- Sledujte cestu a najděte prvek SpeedDial v seznamu obecných.ini.
- Zkopírujte jej například na flash disk.
- Otevřete „Opera“ v jiném počítači, zadejte stejnou složku s daty o profilu a vložte tam zkopírovaný soubor.
Všechna vaše nastavení, záložky a zbytek tedy budou přeneseny do nového prohlížeče. Nyní pojďme zjistit, jak importovat hesla do opery:
- Otevřete příponu záložky znovu.
- Vyberte příkaz „import“.
- Uveďte cestu k dokumentu s heslami.
internet Explorer
Tento prohlížeč neumožňuje exportovat hesla jiným surfařem a nepodporuje z nich dovozy. Takové operace jsou možné pouze u samotného průzkumníka internetu, například pokud jsou data ztracena při opětovném instalaci systému nebo máte jiný počítač se stejným prohlížečem. Pokud tedy máte verze „Internet Explorer“ 4-6, pak:
- Stiskněte tlačítko Win+R a zavolejte na okno „Perform“.
- Zadejte „regedit“ tam (bez uvozovek) a klikněte na „Enter“.
- Tímto způsobem otevřete editor registru.
- Najděte na pravé složce hkey_current_user.
- Dále se musíte ukázat v sérii: Software-Microsoft-Internetexplorer -intelliforms-Spw.
- Klikněte na soubor pravým tlačítkem a exportujte hesla podle náznaků.
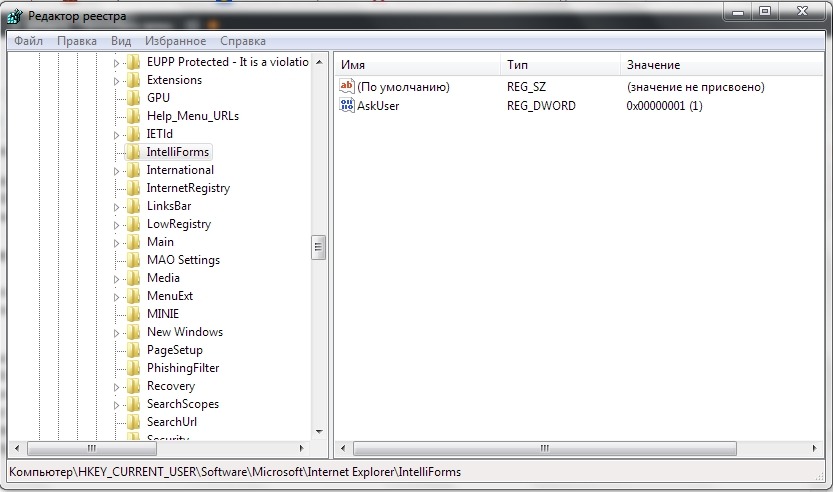
U verzí 7-9 udělejte to samé, pouze v poslední složce potřebujete prvek úložiště2. Pro čerstvé verze prohlížeče je postup pro akce poněkud odlišný:
- Otevřete „Ovládací panel“ (pokud máte Windows 8 nebo 10, vyberte klasickou aplikaci).
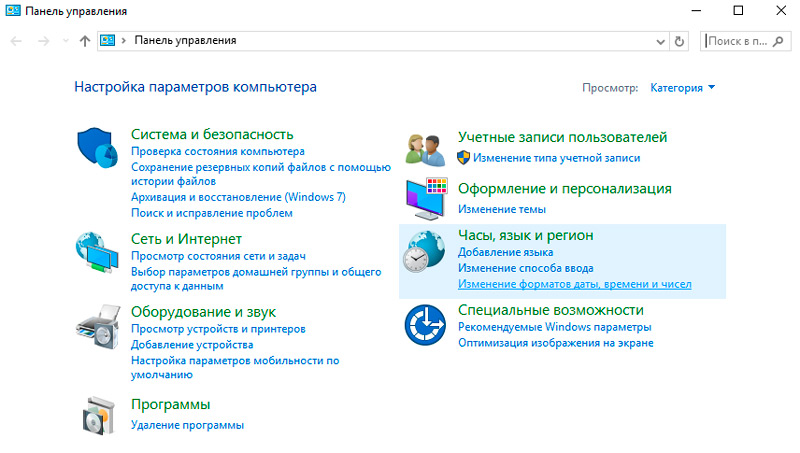
- Zde máme zájem o „účty“ a jejich správu.
- Otevřete „účty oken a„ archivů “.
- Začněte obnovovat informace prostřednictvím zvláštní možnosti.
Poté budou v prohlížeči zachována všechna hesla, která si jeho předchůdce pamatoval v prohlížeči. Při přechodu z internetového průzkumníka k jinému surfaře bude muset být všechna data zadána ručně.

