Klávesnice obrazovky Windows 10
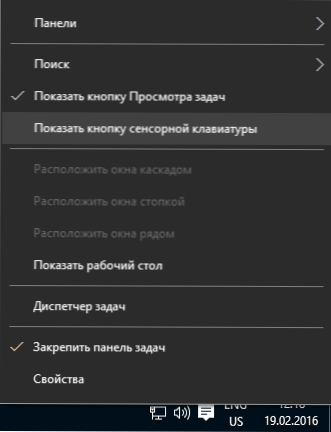
- 1776
- 257
- Fabián Dudek
V těchto pokynech pro začátečníky existuje několik způsobů, jak otevřít klávesnici obrazovky v systému Windows 10 (i dva různé postavené klávesnice obrazovky), stejně jako řešení některých typických problémů: například co dělat, pokud se zobrazí klávesnice obrazovky Při otevírání každého programu a úplně jej vypne. Nefunguje to nebo naopak - co dělat, pokud se nezapne.
Co lze potřebovat pro klávesnici obrazovky? Za prvé, pro zadání senzorických zařízení je druhou běžnou možností v případech, kdy fyzická klávesnice počítače nebo notebooku náhle přestala fungovat a konečně se předpokládá, že zadávání hesel a důležitých dat z klávesnice obrazovky je bezpečnější než S běžným, protože je obtížnější zachytit klíče (programy pro záznam lisovaných klíčů). Pro předchozí verze OS: Windows 8 a Windows 7 Screen klávesnice.
Jednoduché zahrnutí klávesnice obrazovky a přidání její ikony do panelu pro problém Windows 10
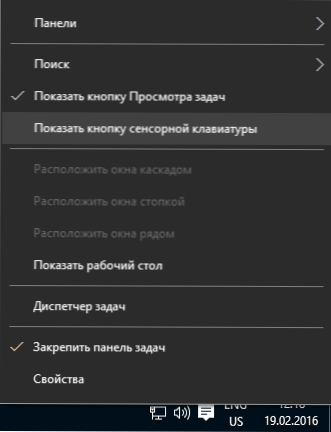
Nejprve několik nejjednodušších způsobů, jak zapnout klávesnici Windows 10 Screen klávesnice. Prvním z nich je kliknout na svůj odznak v poli oznámení, a pokud taková ikona neexistuje, klikněte na myši na hlavním panelu a v kontextové nabídce vyberte tlačítko „Zobrazit tlačítko dotykové klávesy“.
Pokud systém nemá problémy popsané v poslední části těchto pokynů, zobrazí se ikona na panelu úkolu pro spuštění klávesnice obrazovky a můžete jej snadno spustit stisknutím tlačítka.

Druhým způsobem je přejít na „Start“ - „Parametry“ (nebo stiskněte klávesy Windows + I), vyberte položku „Zvláštní příležitost“ a v části „klávesnice“ „Zapněte„ Zahrnutí klávesnice obrazovky “ “.
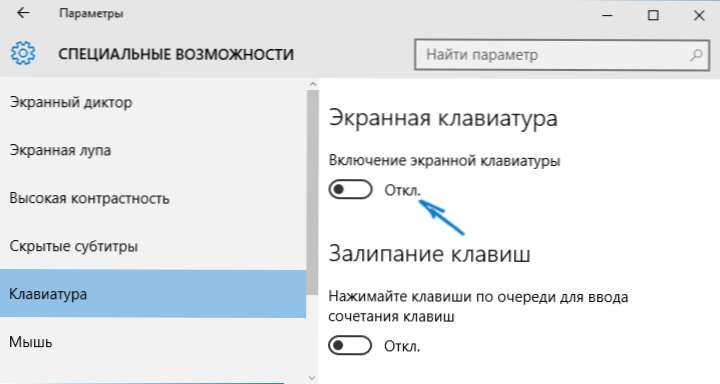
Metoda číslo 3 - stejně jako pro spuštění mnoha dalších aplikací Windows 10, abyste mohli klávesnici obrazovky jednoduše začít zadávat „klávesnici obrazovky“ na vyhledávacím poli na hlavním panelu. Je zajímavé, že klávesnice nalezená tímto způsobem není stejná, která je zahrnuta v první metodě, ale alternativa, která byla přítomna v předchozích verzích OS. Stejnou klávesnici může být spuštěna kombinací klíčů Win+ctrl+o.

Stejnou alternativní klávesnici obrazovky můžete spustit stisknutím kláves Win+R na klávesnici (nebo kliknutím pravým tlačítkem na začátek - spuštění) a zavedením) OSK Na poli „Provádět“.
A ještě jeden způsob - přejděte na ovládací panel (v okamžiku prohlížení „v pravém horním rohu, dejte„ ikony “, ne„ kategorie “) a vyberte„ Centrum pro speciální příležitosti “. Je ještě snazší se dostat do centra zvláštních schopností - stiskněte tlačítko Win+U na klávesnici. Tam také najdete položku „Zapněte klávesnici obrazovky“.
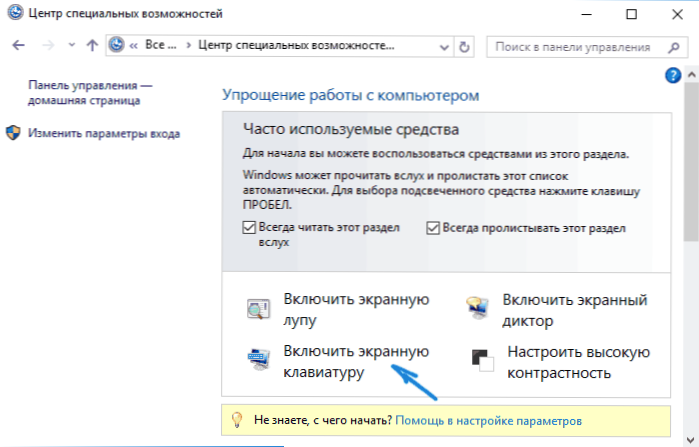
Klávesnici obrazovky můžete také vždy zapnout na blokování a zadání hesla Windows 10 - stačí kliknout na ikonu speciálních schopností a vyberte požadovaný bod v nabídce, který se objevil.
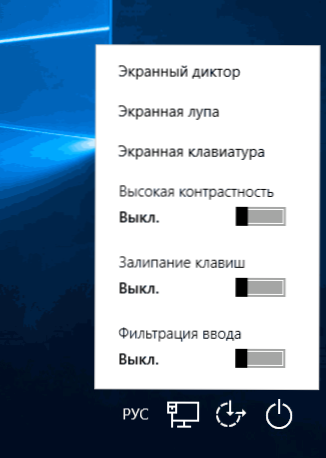
Problémy se zahrnutím a provozem klávesnice obrazovky
A nyní o možných problémech souvisejících s prací klávesnice obrazovky v systému Windows 10 je téměř všechny z nich snadno řešení, ale můžete okamžitě pochopit, o co jde:
- Tlačítko „Klávesnice obrazovky“ není zobrazena v režimu tabletu. Faktem je, že instalace zobrazení tohoto tlačítka v panelu úkolu funguje samostatně pro obvyklý režim a tablet režim. V režimu tabletu je dostatečně snadné kliknout znovu pomocí pravého tlačítka myši na hlavním panelu a samostatně zapnout tlačítko pro režim tabletu.
- Objeví se klávesnice obrazovky. Přejděte na ovládací panel - centrum zvláštních schopností. Najděte položku „Pomocí počítače bez myši nebo klávesnice“. Odstraňte značku z položky „Použijte klávesnici obrazovky“.
- Klávesnice obrazovky se nijak nezapne. Stiskněte klávesy Win+R (nebo kliknutím pravým tlačítkem na "Start" - "Perform") a zadejte služby.MSc. V seznamu služeb najděte „Služba dotykové klávesnice a ručně psaný vstupní panel“. Klikněte na to dvakrát, spusťte jej a nastavte typ spuštění v „automaticky“ (pokud ho potřebujete více než jednou).
Zdá se, že vzal v úvahu všechny rozšířené problémy s klávesnicí obrazovky, ale pokud to najednou neposkytlo žádné jiné možnosti, zeptejte se, pokusím se odpovědět.

